-
![]() Windows向けデータ復旧
Windows向けデータ復旧
- Data Recovery Wizard Free購入ダウンロード
- Data Recovery Wizard Pro 購入ダウンロード
- Data Recovery Wizard WinPE購入ダウンロード
- Partition Recovery購入ダウンロード
- Email Recovery Wizard購入ダウンロード
- おまかせデータ復旧サービス
概要:
Windows 11でIRQL_NOT_LESS_OR_EQUALのブルースクリーンの解決策をお探しですか?もしそうなら、あなたは最も適切な解決策を見つけるために正しい場所にいます!
IRQL_NOT_LESS_OR_EQUALエラーなどの死のブルースクリーンの問題、またはコンピュータの突然のシャットダウンは、迷惑な問題です。この問題に対処している人は、再起動プロセスが無限サイクルにはまり込むため、不便を感じることでしょう。ブートプロセス中に最も多く発生するにもかかわらず、重要なプロジェクトに取り組んでいるときにも発生することがあります。その結果、せっかくの作業がすべて消えてしまうかもしれません。
難解と思われる問題の核心的な原因を特定し、対処することができます。しかし、Windows 11でIRQL_NOT_LESS_OR_EQUALのブルースクリーンの修正方法が気になる方は、この記事をご覧ください。さっそく行ってみましょう。
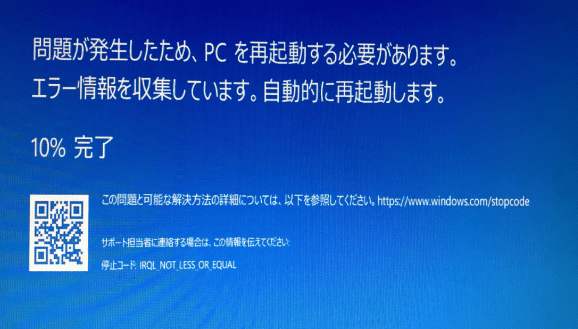
メモリの問題でIRQL_NOT_LESS_OR_EQUALエラーになることがほとんどです。IRQLコンポーネントは「Interrupt Request Level」のことで、Windowsはこのコンポーネントを使用して、早急な対処が必要な事象を通知します。デバイスドライバーが、必要な承認やアクセス権限を持っていないメモリ位置への入力を要求すると、IRQLが発生します。
プロセスのメモリ割り当てには固定境界があることが多いため、エラーの「NOT LESS OR EQUAL」セクションは、ドライバーが境界値より外側または大きいアドレスにアクセスしようとしたことを示します。
Windows 11のIRQL_NOT_LESS_OR_EQUALの問題は、以下のようなさまざまな原因で発生する可能性があります。
BSODは、Windows 11で最も一般的なエラーの1つです。パソコンを再起動する無限ループが始まるので、かなりイライラすることがあります。以下の方法で、Windows 11のIRQL_NOT_LESS_OR_EQUAL BSODエラーを修正することができます。
この方法は、2つのステップで構成されています。まず、DISM(Deployment Image and Servicing Management)アプリケーションを実行し、システムの復元に使用する仮想マシンの問題を解決する必要があります。次に、インストールされたWindowsファイルの問題を解決するために、SFC(System File Checker)コマンドを使用します。
パソコンでBOSDエラーを修正するためにDISMツールを実行するには、次の手順に従います。
ステップ1: タスクバーの「スタートメニュー」を右クリックします。そして、ドロップダウンメニューから「Windows ターミナル (管理者)」を選択します。そして、続行するには、「はい」ボタンを押します。
ステップ2: タブバーからシェブロン(下向き矢印)マークを選択します。次に、クリックして「コマンドプロンプト」オプションを選択します。
ステップ3: システムイメージを復元するには、DISM /Online Cleanup-Image /RestoreHealthを実行し、Enterキーを押します。
ご注意:ブータブルバックアップを復元するためには、ウェブに接続している必要があります。また、コマンドはバックグラウンドで特定のファイルをダウンロードすることがあります。さらに、お使いのコンピュータとインターネットアクセスの速度によっては、DISMツールの終了に数分かかる場合があります。
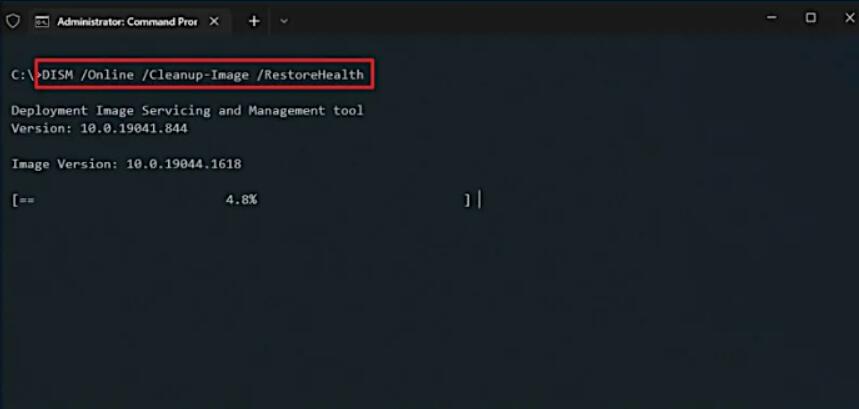
DISMの手順が終了したら、いよいよ現在の困難を解決するためのSFCスキャンを実施します。
ステップ4: コンピューター上でSFCコマンドを実行するため、 SFC /scannowと入力し、Enterをクリックします。
注意: SFCスキャンが完了するまでに数分かかる場合があります。スキャン終了後、パソコンを再起動し、問題が残っているかどうかを確認してください。

BSODエラーは、メモリスペースに問題がある場合に表示されることが多いため、統合メモリのテストを実施し、問題の可能性のある原因を除外することは、完全に理にかなっています。
BSODの問題を解決するためにWindowsメモリ診断を実行するには、以下の手順で行います。
ステップ1: まず、検索メニューで「Windows メモリ診断」を検索し、検索結果一覧から選択します。その後、「開く」ボタンを選択し、利用を開始します。
ステップ2: ここで、「今すぐ再起動して問題の有無を確認する(推奨)」ボタンを選択し、コンピュータを再起動して診断を実行します。

ステップ3: 必要なメモリテストを実施するため、コンピュータを再起動し、再起動後にメモリに問題がある場合は、徹底的なレポートを取得します。
ドライバーを更新したばかりの方も、しばらく更新していない方も、これがパソコンの問題を引き起こしている可能性があります。最近ドライバーをアップグレードした場合は、以前のバージョンにロールバックすれば問題は解決します。そうでない場合、ドライバーがすでに古くなっている場合は、各ドライバーを個別に更新する必要があります。
ステップ1: 検索メニューで「デバイスマネージャー」を検索して開きます。
ステップ2: 最近ドライバーを更新したコンポーネントカテゴリを探し、ダブルクリックしてセクションを拡大します。次に、その項目をダブルクリックしてプロパティを表示させます。
ステップ3: 次に、プロパティボックスから、ドライバーオプションを選択します。次に、最新の更新を元に戻すには、「ドライバーを元に戻す」オプションを選択します。ドライバーを更新する場合は、「ドライバーの更新」ボタンをクリックします。
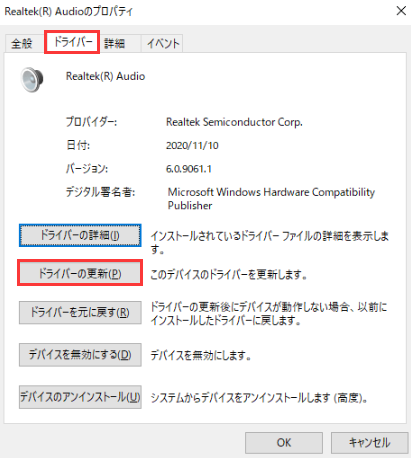
ステップ4: Windowsがネットワーク上のドライバーをすぐに検索するようにするには、「ドライバーを自動的に検索」ボタンをクリックします。
注: すでに最新のドライバーがパソコンにインストールされている場合は、「コンピューターを参照してドライバーソフトウェアを検索」を選択し、ファイルエクスプローラーを使用してファイルを移動してください。
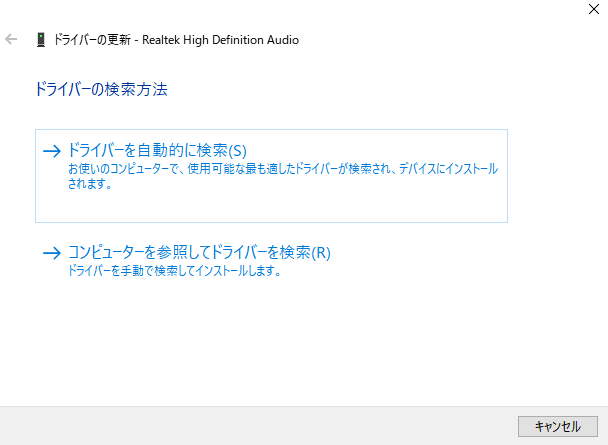
その後、すべてのパソコンのドライバーを更新するために、手動でこのプロセスを繰り返す必要があります。
上記の対処法を試してもIRQL_NOT_LESS_OR_EQUALエラーが発生する場合は、ハードディスクに何か問題がある可能性があります。これはメモリ関連の問題なので、ハードディスクまたはそのパーティションに問題がある可能性があります。
BSODの問題を自力で解決するために、サードパーティ製のツールが必要です。いくつかのツールが市場に出回っていますが、安全なものを見つけるのは困難です。しかし、EaseUS Partition Masterは、そのような場合にあなたを助けることができます。
EaseUS Partition Masterは、PC上のHDD、SDD、SDカード、HDDパーティションの問題をスキャンして修正することができるパーティションマネージャーツールです。本ソフトウェアを使用すれば、いつでもハードディスクの健康状態をチェックすることができます。ディスクのパーティションのエラーを見つけ、自動的に解決してIRQL_NOT_LESS_OR_EQUALなどのパソコンの問題を解決できる「ファイルシステムをチェック」機能を搭載しています。
ステップ1. EaseUS Partition Masterを起動し、パーティションを右クリックし、「チェック」>「ファイルシステムをチェック」を選択します。

ステップ2. 確認画面が表示され、「エラーが見つかったら修正する」にチェックを入れて「開始」します。

ステップ3. サーフェステストが正常に完了するまでお待ちください。

さらに、システムファイルチェックの機能を使って、ハードドライブの健康状態や状態をチェックし、強化することができます。そのほか、EaseUS Partition Masterは、パーティションのサイズを簡単に調整することができます。
EaseUS Partition Masterの主な機能:
PCのBSODエラーを解決するには、高速でユーザーフレンドリーなインターフェイスを持つEaseUS Partition Masterをダウンロードする必要があります。
このエラーはWindows 11ユーザーの間でかなり一般的なものであるため、簡単に修正することができ、エラーが発生しても心配する必要はありません。Windows 11でIRQL_NOT_LESS_OR_EQUALのブルースクリーンエラーを修正するために、この記事で説明した方法を利用することができます。
さらに、この問題を解決するために、安全でデータ損失がないことを保証するEaseUS Partition Masterを使用することをお勧めします。また、このツールを使って、パーティションサイズの調整とディスクのワイプができます。
高機能なディスク管理

Partition Master Professional
一番使いやすいディスク管理ソフトで、素人でもディスク/ パーティションを自由に変更できます!