-
![]() Windows向けデータ復旧
Windows向けデータ復旧
- Data Recovery Wizard Free購入ダウンロード
- Data Recovery Wizard Pro 購入ダウンロード
- Data Recovery Wizard WinPE購入ダウンロード
- Partition Recovery購入ダウンロード
- Email Recovery Wizard購入ダウンロード
- おまかせデータ復旧サービス
概要:
お使いWindows 11/10コンピュータは、高いメモリ使用量の問題によりパソコンが遅くなり、さらにフリーズになっては動けなくなることがありますか?本記事では、Windows 11/10のRAM/CPUメモリ使用量の多い問題を解決し、お使いのコンピュータを再びスムーズに動作するようにする修正法を紹介します。
では、「メモリ使用量が多い」または「RAMのメモリ使用量が多い」問題を修正するにはどうすればよいのでしょうか。Windows 11/10で高いメモリ使用量を削減または修正するにはどうすればよいですか?
ここでは、すべてのテストされた修正のリストです、ちょうど高いメモリ使用量のWindows 11/10の問題をすぐに修正するために従ってください。
ファイルシステムエラーは、Windows 11/10/8/7パソコンでメモリ使用量やCPU使用率が高くなる主な原因です。
プロなパーティションマネージャーソフトウェア-EaseUS Partition Masterは簡単にエラーを修正し、パソコンからエラーを取り除くことができます。Windowsユーザーのすべてのレベルにとって簡単です。
ステップ1. EaseUS Partition Masterを起動し、パーティションを右クリックし、「チェック」>「ファイルシステムをチェック」を選択します。

ステップ2. 確認画面が表示され、「エラーが見つかったら修正する」にチェックを入れて「開始」します。

ステップ3. サーフェステストが正常に完了するまでお待ちください。

お使いのコンピュータのメモリ使用量が多い場合、この問題を解決するために、不要な実行中のプログラムやアプリケーションをいくつか閉じてみてください。
ステップ1. Windowsのアイコンを右クリックして、「タスクマネージャ」を選択します。
ステップ2. プロセスタブを開き、メモリを大量に消費しているが、全く使用していない余分なプログラムをチェックします。
ステップ3. 不要なプログラムをクリックし、「タスクの終了」を選択します。
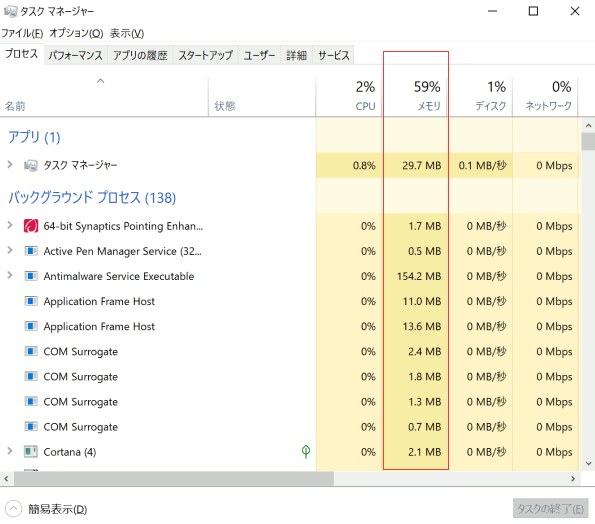
スタートアップから実行されるプログラムを無効にすると、システムの負荷を効果的に減少させ、CPUのメモリスペースをかなり節約することができます。
ステップ1. Ctrl + Alt + Delキーを押して、「タスクマネージャ」を選択します。
ステップ2. タスクマネージャの「スタートアップ」をクリックし、スタートアップから実行させたくないアプリケーションを右クリックし、「無効にする」を選択します。
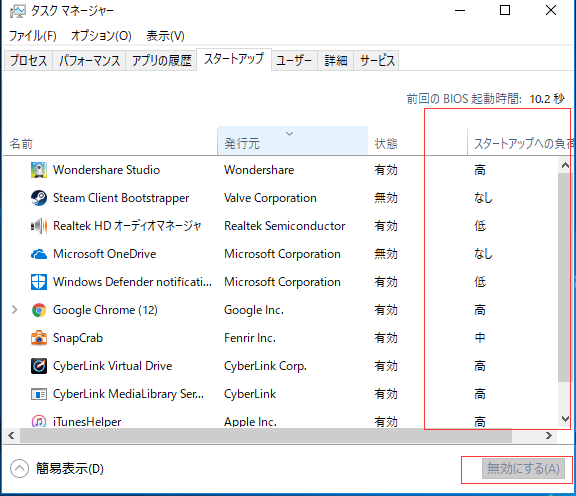
ハードディスクのデフラグを行うことで、かなり多くのメモリ容量を節約することもできます。また、デフラグとディスクを最適化し、最高のパフォーマンスを得るための手動方法を参照することができます。
ハードディスクのデフラグを行う
ステップ1.PCを開きます。そして、ドライブを右クリックして「プロパティ」をクリックします。
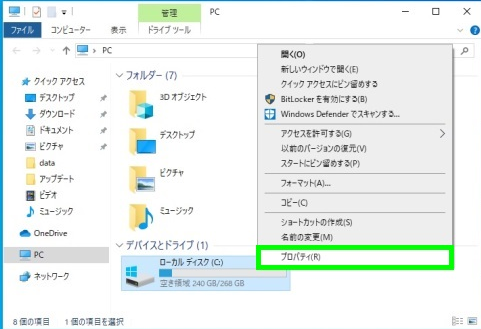
ステップ2. 「最適化」をクリックします。

ステップ3. 「分析」をクリックして「最適化」をクリックすることでドライブの最適化を実行します。
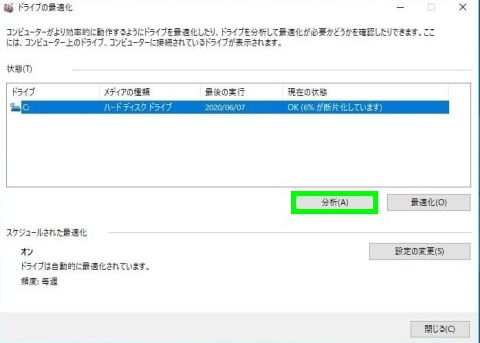
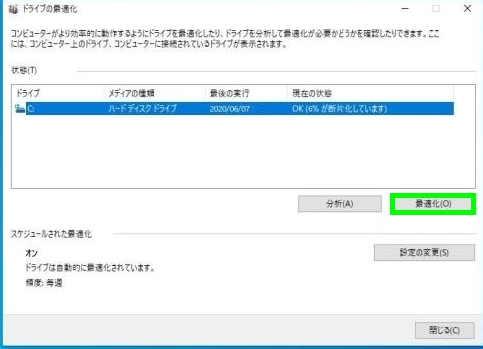
仮想メモリは、ディスク領域の一部をメモリとして使用することで、コンピュータのメモリストレスを解放することができます。したがって、お使いのコンピュータが高いメモリ使用量の問題である場合、次の手順を試して、仮想メモリを増やすことができます。
ステップ1.このPCを右クリックし、「プロパティ」を選択します。
ステップ2. ポップアップウィンドウで「システムの詳細設定」をクリックします。
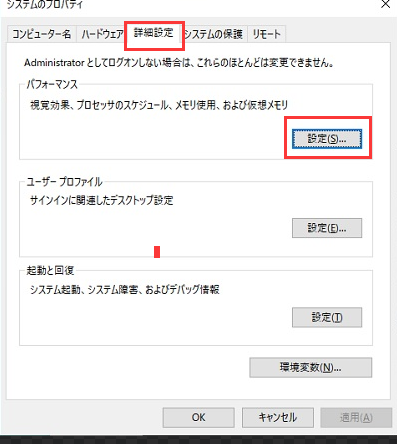
ステップ3. 「詳細設定」タブの「パフォーマンス」セクションの「設定...」をクリックします。
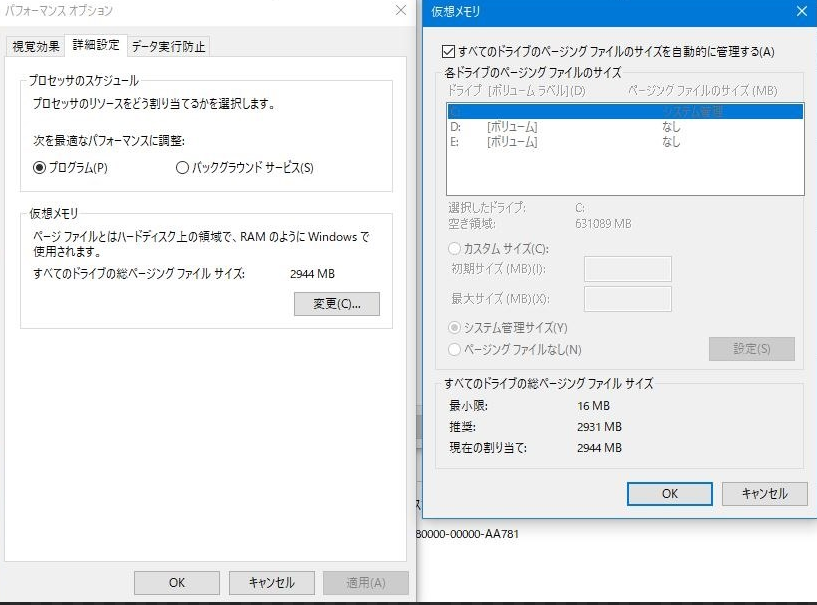
ステップ4.「詳細設定」タブに移動し、「仮想メモリ」セクションの「変更」をクリックします。
ステップ5.「すべてのドライブのページングファイルのサイズを自動的に管理する」のチェックをはずす。
ステップ6. Cドライブを選択し、「ページファイルなし」にチェックを入れ、「設定 」をクリックします。
ステップ7. 「はい]をクリックして続行します。
ステップ8. 非システムパーティションを選択し、「カスタムサイズ」をチェックし、「初期サイズ」と「最大サイズ」に同じ値を設定する。
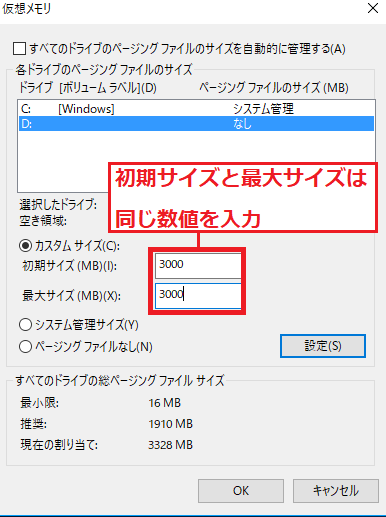
この値はお使いのコンピュータの物理メモリの2倍の大きさにすることをお勧めします。
ステップ9. 「設定」をクリックし、「OK」をクリックして変更を保存します。
ステップ1. Windows + Rキーを押し、実行ボックスに「services.msc」と入力し、「OK」をクリックします。
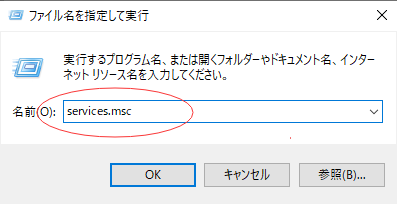
ステップ2. 「Superfetch」を見つけて右クリック > 「プロパティ」を選択 > ポップアップウィンドウの「停止」をクリックします。
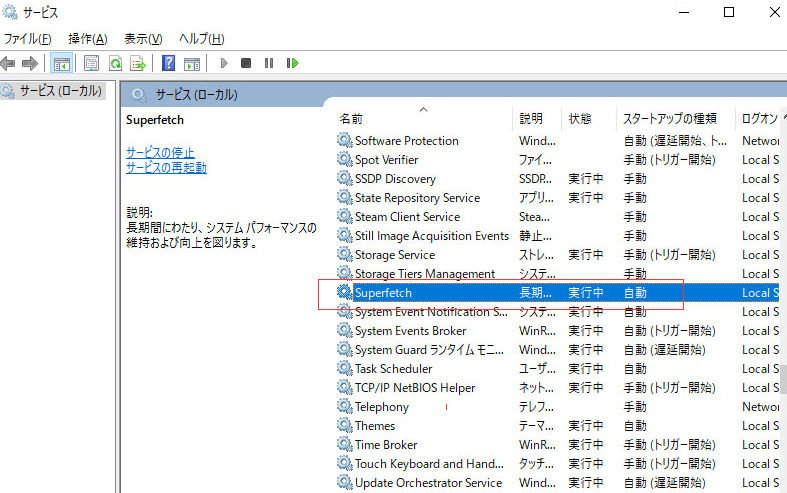
ステップ3.プルダウンメニューから「無効」をクリックします。
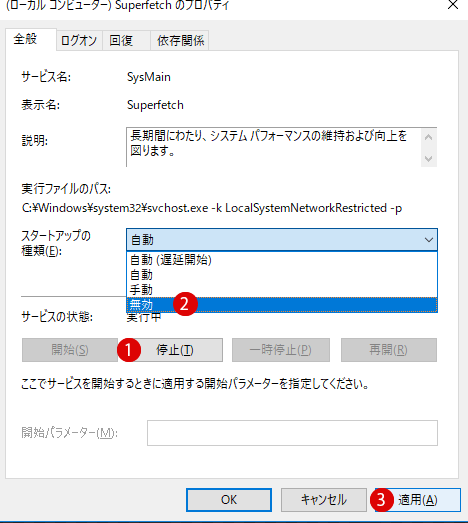
この方法は、レジストリ内のページファイルを削除することによって、コンピュータ上のいくつかの仮想メモリを解放します。以下はその方法です。
ステップ1. Windows + Rキーを押し、regeditと入力し、レジストリエディタを開く。
ステップ2. 次の場所に移動します。HKEY_LOCAL_MACHINE/SYSTEM/CurrentControlSet/Control/Session Manager/Memory Managementに移動します。
ステップ3.ClearPageFileAtShutDownを右クリックし、値を 「1 」に変更し、「OK」をクリックします。

論理的に、あなたのコンピュータが高いメモリ使用量の問題にあるとき、あなたは新しいメモリカードをコンピュータに追加して、物理メモリを拡張することができます。
まず、コンピュータのメモリのパラメータを参照して、メモリの種類をチェックアウトする必要があります。ここでは、PCの物理メモリを増加させる方法を説明します。
ステップ1. 物理メモリサイズを確認します。このPCを右クリックし、「プロパティ」を選択します。
ステップ2. タスクマネージャを開き、「パフォーマンス」タブで「メモリ」をクリックします。
ステップ3. メモリの速度、サイズを確認し、どのタイプが必要かを決定します。
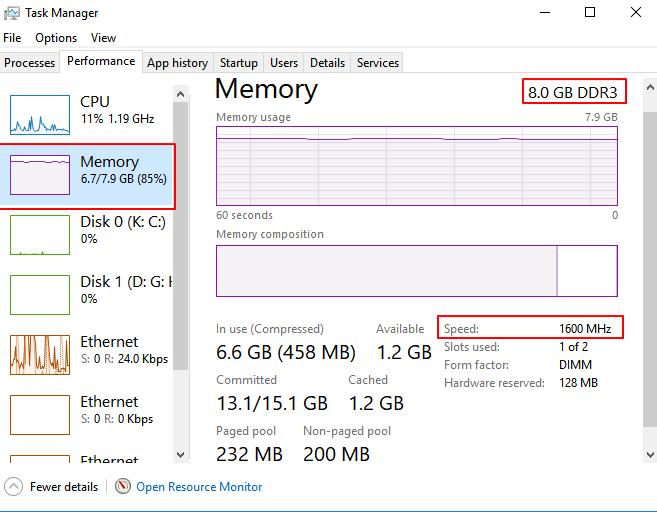
ステップ4.次に、新しいメモリーカードを購入し、PCに追加します。
新しいメモリをパソコンに追加した後、パソコンを再起動すると、新しいメモリが自動的に検出されます。
注:EaseUSテクニカルサポートの専門家によると、この方法はインターネット接続の使用に影響を与える可能性があるとのことです。
試してみたい場合は、次の手順を実行してください。
ステップ1.Windows検索で「regedit」と入力し、「レジストリエディタ」をクリックして開きます。
ステップ2. 次の場所に移動します。HKEY_LOCAL_MACHINE/SYSTEM/ControlSet001/Services/Ndu.Directoryに移動します。
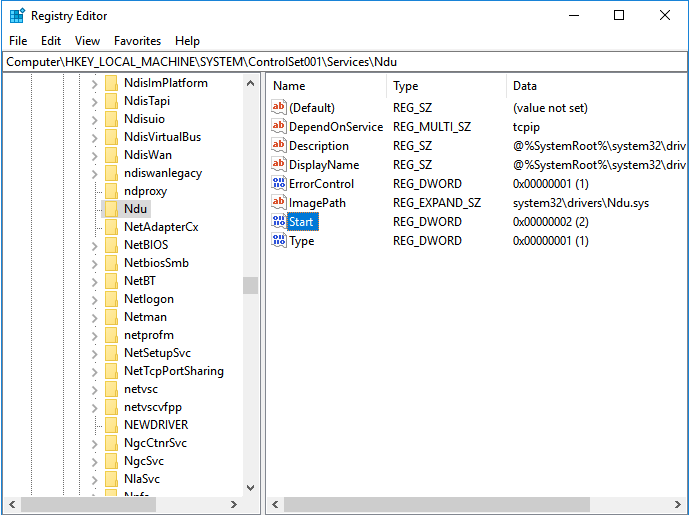
ステップ3.Startを右クリックし、「変更」を選択します。
ステップ4.値を4に変更し、「OK」をクリックして変更を保存します。
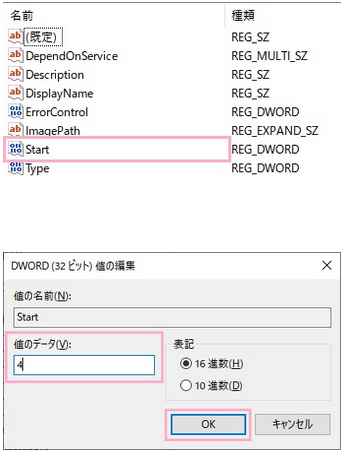
この後、PCを再起動すると、メモリ使用量の多い問題は解決されるはずです。
インターネットに接続できない場合は、この手順を繰り返し、Start wordの値を以前の値(2)に戻すことをお勧めします。
時には、ウイルス感染やマルウェアは、あなたのPC上のメモリの高い使用率を取ることがあります。最良の方法は、PC上でウイルス対策ソフトウェアを実行し、既存のすべてのウイルス、およびマルウェアを直ちにクリーンアップすることです。
ステップ1。アンチウィルスソフトをダウンロードし、PCにインストールします。
ステップ2. アンチウィルスソフトを起動し、コンピュータのドライブ全体をスキャンすることを選択します。
ステップ3. 見つかったウイルスやウイルスに感染したファイルやデバイスをすべてクリーンアップすることを選択します。
Windows 10/8/7でWindowsのメモリ使用量の多さを修正した後、この問題が再び起こらないようにする方法を知りたいと思う人もいるかもしれません。
ここでは、Windows 10コンピュータをこの問題から保護するためのヒントを提供します。
Windows 10 でメモリ使用量が多い状態を回避する ヒント
ここでは、Windows 10/8/7でメモリ使用量の多い問題を回避するためのヒントを紹介します。あなたのコンピューターを最高のパフォーマンスで設定する方法をご覧ください。
メモリ使用量が多いとは、WindowsコンピュータのRAM、ROM、キャッシュの使用量が極端に増えている状態のことです。Windows 10の高メモリ使用量エラーは、RAMと仮想メモリに関連しています。
PCがメモリ使用量の多いエラーになると、プログラムを実行中にフリーズし、「コンピュータのメモリが不足しています」という警告のエラーメッセージがポップアップ表示されます。
このエラーが発生しているかどうか、またメモリ使用量が多い原因は何かを確認するために読み続きましょう。
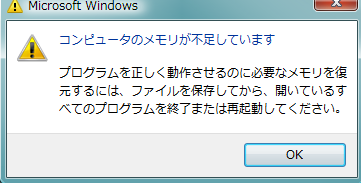
以下の手順で、お使いのコンピュータが高メモリ使用量、高CPU、または高ディスク使用量のエラーであるかどうかを確認します。
ステップ1. Ctrl + Alt + Delキーを押して、「タスクマネージャ」を選択します。
ステップ2. 「プロセス]タブで、CPU、メモリ、ディスクの使用状況を確認します。
もし、「メモリ」の欄が以下の2つの図には70%、80%、90%、99%の使用率が表示されたら、それは「メモリ使用量が多い」問題です。
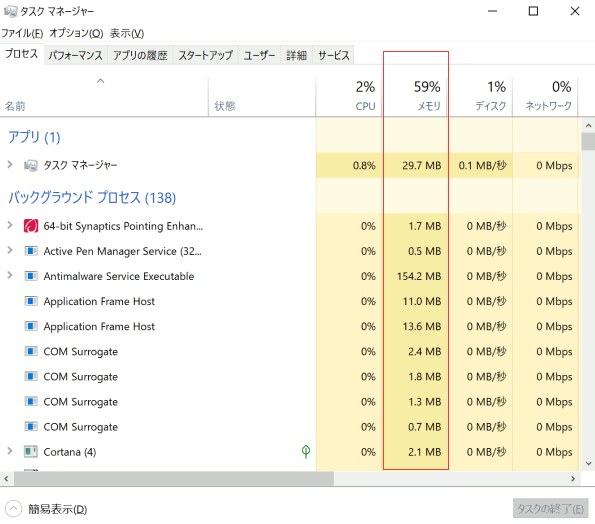
すべてのコンピュータのメモリは、CPUとRAMに接続されています。しかし、メモリ使用量の高い問題は、主に多くの内部プロセスと関連しています。
では、コンピュータが高いメモリ使用量の問題に引っかかると、何が起こるのでしょうか?そして、このエラーの原因は何でしょうか?それを確認してください。
メモリ使用量が多いの症状
メモリ使用量が多いの原因
このページでは、お使いのパソコンにメモリ使用量の多い問題があるかどうかを定義するのに役立つヒントを提供しています。そして、メモリ使用量の多いWindows 10エラーを解決するための10の実用的な修正方法を収集し、この問題を回避するためのヒントもリストアップしています。
RAMと仮想の高メモリ使用量の問題を管理するほかに、EaseUSディスク管理ソフトウェアを適用して、コンピュータを再びスムーズに動作させることもお勧めします。EaseUS Partition Masterは、パーティションの管理、ディスクスペースのフル活用、ディスクパフォーマンスの最適化などを行い、最高の状態にすることができます。
この問題を解決して、コンピュータをメモリ使用量の多い問題から守り、再びスムーズに動作するようにしましょう。
以下は、メモリ使用量の多い問題についてのよくある質問です。同じ質問がある場合は、こちらで回答をご覧ください。
1. Windows 10でメモリの使用量が多いのはなぜですか?
2. メモリ使用量が多い場合、どのように修正すればよいですか?
Windowsで高いメモリ使用量を修正するために可能なすべての修正方法のリストはここにあります。
詳細については、あなたはすぐにこの問題を取り除くために、上記の詳細な手順への参照をすることができます。
3. 高いメモリ使用量は、パフォーマンスに影響を与えますか?
はい、高いメモリ使用量は、コンピュータの性能に影響を与えます。一般的に、RAMが高速であればあるほど、コンピュータの処理速度が速くなります。より高速なRAMを手に入れるには、メモリが他のコンピュータに情報を転送する速度を上げる必要があります。しかし、メモリの使用量が増えすぎると、リソースが増えすぎて、逆にコンピュータの性能に影響を与えることになります。
高機能なディスク管理

Partition Master Professional
一番使いやすいディスク管理ソフトで、素人でもディスク/ パーティションを自由に変更できます!