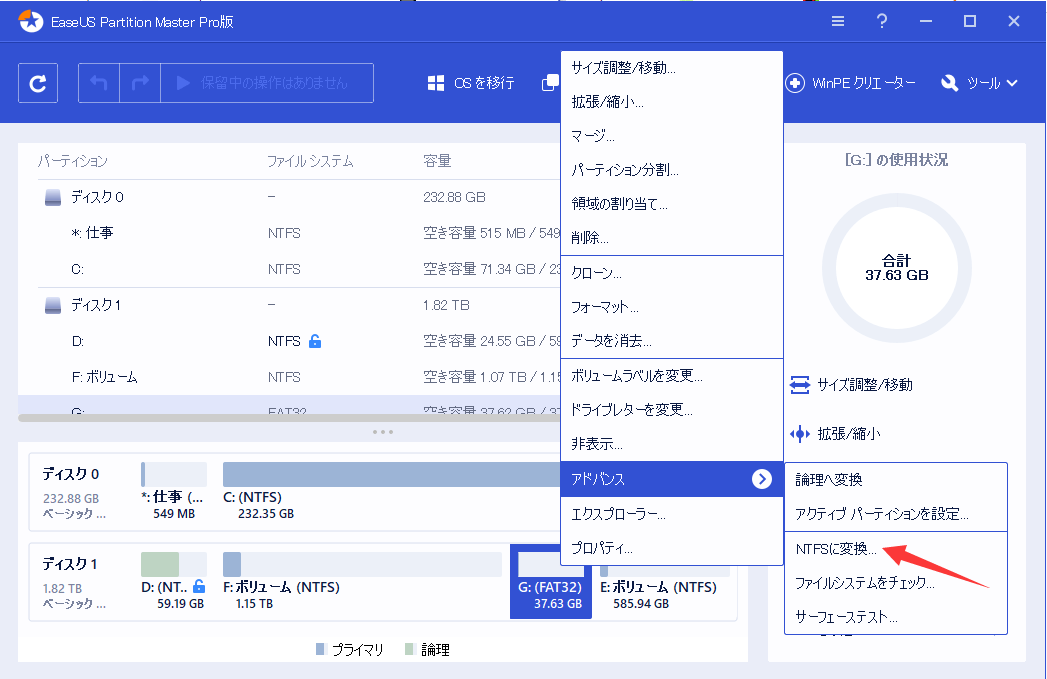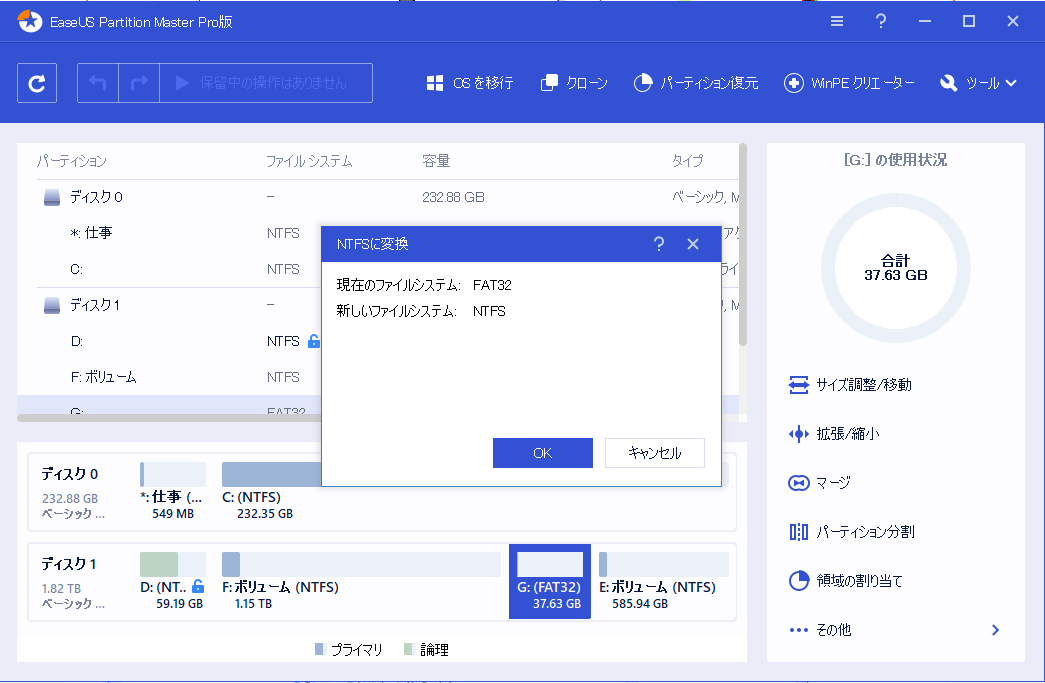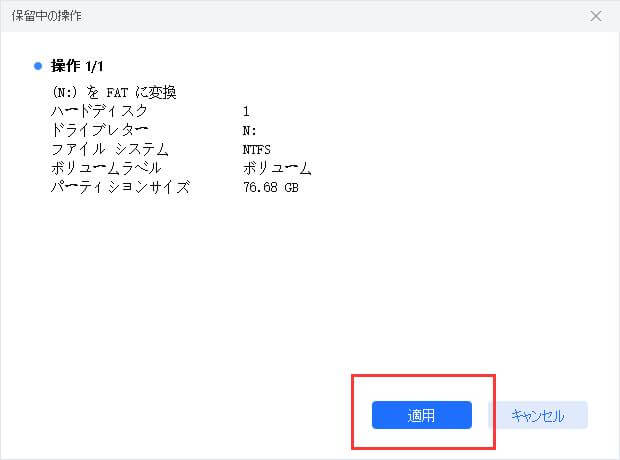-
![]() Windows向けデータ復旧
Windows向けデータ復旧
- Data Recovery Wizard Free購入ダウンロード
- Data Recovery Wizard Pro 購入ダウンロード
- Data Recovery Wizard WinPE購入ダウンロード
- Partition Recovery購入ダウンロード
- Email Recovery Wizard購入ダウンロード
- おまかせデータ復旧サービス
概要:
FAT32のUSBフラッシュドライブやSDカードに4GB以上のファイルを転送できないのは、転送先のファイルシステムに対してファイルが大きすぎるからですか?4GB以上のファイルを転送、コピー、移動できるようにするには、FAT32をexFATまたはNTFSにフォーマットありまたはなしで変換する方法の4つの方法を学ぶ必要があります。
4GB以上のファイルをFAT32 USBフラッシュドライブまたはSDカードに転送できないのは、転送先のファイルシステムに対してファイルが大きすぎるからですか?4GB以上のファイルを転送、コピー、移動できるようにするには、FAT32を他の対応ファイルシステムであるexFATまたはNTFSに変更する方法、フォーマットありまたはなしの4つの方法を学ぶ必要があります。
「最近、奇妙なエラーが発生しました。新しい32GBのUSBフラッシュドライブをパソコンに接続し、いくつかのファイルを転送しようとしました。MP3や文書などのファイルは 、いくつかの大きなDVD ISOファイルやビデオファイルを除いて、すべてすぐに転送されました。すると、『ファイルが対象のファイルシステムに対して大きすぎます』というエラーが表示されました。その後、転送は失敗しました。一番大きなファイルは約5GBで、私のUSBのファイルシステムはFAT32です。どなたか4GB以上の大きなファイルをUSBメモリにコピーする方法をご存知の方はいらっしゃいませんか?」
USBメモリとパソコン間の大容量ファイル転送に失敗した原因を探るには、FAT32ファイルシステムと、Windows 11/10/8/7のFAT32ファイルサイズ制限を知る必要があります。
ファイルシステムとは、ハードディスク、SSD、USBメモリ、マイクロSDカードなどのデバイスのストレージを整理する方法です。FAT32の場合、スマートフォン、タブレット、デジタルカメラ、ゲーム機、監視カメラなどでこれまで最もよく使われてきたファイルシステムの1つです。さらに、WindowsからmacOS、Linuxまで、ほぼすべてのOSと相互互換性を持っています。
4GBです。FAT32ドライブ上の個々のファイルは、4GBを超えることはできません-これが最大値です。FAT32パーティションは8TB未満でなければなりませんが、超大容量ドライブを使用していない限り、これはそれほど大きな制限ではありません。
したがって、FAT32のファイルサイズ制限により、FAT32ファイルシステムでフォーマットされたドライブで4GBのファイルを管理(コピー、移動、保存、転送)することは不可能なのです。また、「ファイルが大きすぎて、対象のファイルシステムに入りません」というエラーメッセージは、4GBを超えるファイルをFAT32ストレージドライブにコピーしようとしていることを示唆しており、それは実現しません。
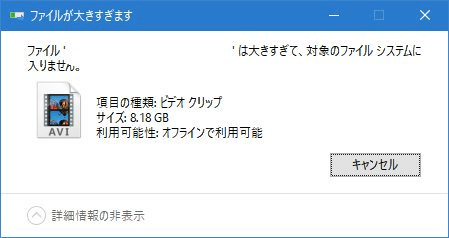
FAT32のファイルサイズ制限を突破して、非常に大きなファイルを保存できるようにする必要があります。唯一の解決策は、ファイルシステムを他のWindows互換のファイルシステム、通常はNTFSに変更することです。変換は簡単で、全部で4つの方法があります。
* WindowsエクスプローラーやWindowsディスクの管理でディスクをフォーマットする方法は、データを完全に消去してしまうので、事前に重要なファイルをバックアップしておく必要があります。バックアップを取ることに抵抗がある場合は、フォーマットではなく、データ損失のない簡単な変換を行うコマンドとサードパーティ製のEaseUSパーティションマネージャーフリーソフトのEaseUS Partition Masterを使用する他の2つの方法を選んでください。
ディスクフォーマットは、デバイスのファイルシステムを変更することができます。そのため、USBメモリやメモリーカードに4GB以上のファイルを転送できるように、ファイルシステムをFAT32からNTFSに変更したい場合、Windows 10/8/7のWindows ファイルエクスプローラーはOSに組み込まれているため、ダウンロードする必要がなく便利なオプションとなります。
ご注意:FAT32をNTFSにフォーマットする前に、データをバックアップしてください。
ステップ1. Windows + Eキーを押して、Windowsエクスプローラーを表示させます。
ステップ2. 接続したUSBドライブまたはSDカードを右クリックし、「フォーマット」を選択します。
ステップ3. ファイルシステムドロップダウンリストから、NTFSを選択し、「開始」をクリックします。

Windowsのディスク管理は、FAT32のUSBドライブやSDカードをNTFSにフォーマットすることができる、Windowsのもう一つのデフォルトのディスクフォーマットプログラムです。ディスクの管理を使用すると、FAT32に4GB以上のファイルをコピーできない問題を解決できるだけでなく、RAWドライブをWindowsで認識されるファイルシステムにフォーマットすることも可能です。
ご注意:FAT32をNTFSにフォーマットする前に、データをバックアップしてください。
ステップ1.「このPC/マイコンピュータ」→「管理」→「ディスクの管理」の順に移動します。
ステップ2.接続したUSBドライブまたはSDカードを右クリックし、「フォーマット」を選択します。
ステップ3.ターゲットファイルシステムとしてNTFSを選択し、OKをクリックします。

ドライブをフォーマットしてデータ損失を引き起こすことはありませんが、WindowsのコマンドプロンプトでUSBのファイルが大きすぎる問題を解決する方法は、ちょっと厄介なので、コンピュータ初心者にはあまりお勧めできません。基本的なコマンドラインに慣れていない場合、または管理者権限でcmdを実行できない場合は、サードパーティの簡単な解決策をご利用ください。
ステップ1.Windowsキー+Rキーで「ファイル名を指定して実行」を表示させ、「cmd」と入力し、Enterキーを押します。
ステップ2.Windowsのコマンドプロンプトウィンドウで、convert [ドライブ文字]: /fs: [ファイルシステム]と入力し、Enterキーを押します。
例:convert G: /fs: ntfs
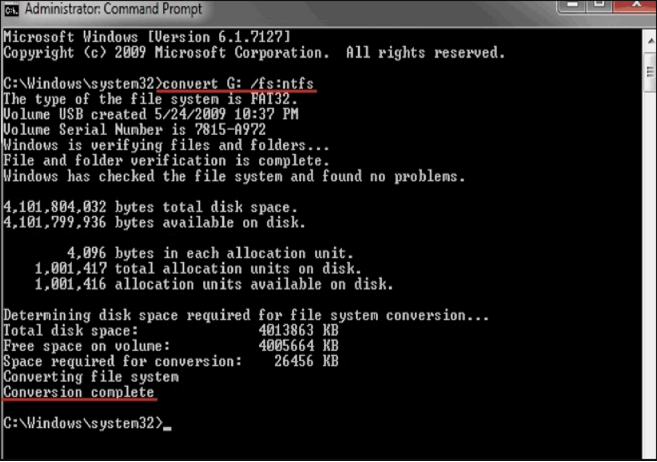
通常、ユーザーはWindowsのディスク管理またはWindowsのファイルエクスプローラーを使用して、FAT32からNTFSにUSBドライブまたはSDカードをフォーマットすることができますが、それはドライブ上のすべてのデータが削除されます。それにもかかわらず、convert X: /fs: ntfs コマンドは、データを保護することができます、それは平均的なコンピュータユーザーに優しくないです。
FAT32ファイルシステムをNTFSに変更する前3つの方法の欠点である、データを消去したり、コマンドを実行するのが危険すぎるという点を補うために、ここに全能のフリーパーティションソフト-EaseUS Partition Master Freeが登場したのです。一方では、フォーマットせずにFAT32ドライブをNTFSに変換することができます。一方、変換プロセスはとても簡単で、数回クリックするだけです。
ステップ1.EaseUS Partition Masterをパソコンにインストールし、起動します。
ステップ2.パーティションマネージャーで、FAT32パーティションを右クリックして、「アドバンス」をクリックし、「NTFSに変換」を選択します。
ステップ3.ポップアップダイアログボックスの「OK」をクリックして続行します。
ステップ4.「適用」をクリックして、変換処理を開始します。操作のプロセスが終了するまで待ちます。
高機能なディスク管理

Partition Master Professional
一番使いやすいディスク管理ソフトで、素人でもディスク/ パーティションを自由に変更できます!