-
![]() Windows向けデータ復旧
Windows向けデータ復旧
- Data Recovery Wizard Free購入ダウンロード
- Data Recovery Wizard Pro 購入ダウンロード
- Data Recovery Wizard WinPE購入ダウンロード
- Partition Recovery購入ダウンロード
- Email Recovery Wizard購入ダウンロード
- おまかせデータ復旧サービス
概要:
新しいハードドライブでデータとソフトウェアを分けたい場合は、CドライブからDドライブを作成する方法を見つける必要があります。ここでは、簡単に学べる2つの方法を提供します。この記事を読んで始めましょう。
多くの新品のコンピュータにはハードドライブに複数のパーティションがあります。しかし、ディスクにCドライブのみが1つあるというケースに遭遇するユーザーもいます。OSやソフトウェアをインストールしたり、さまざまなデータを保存するためにハードドライブを複数のセクションに分割することが必要です。
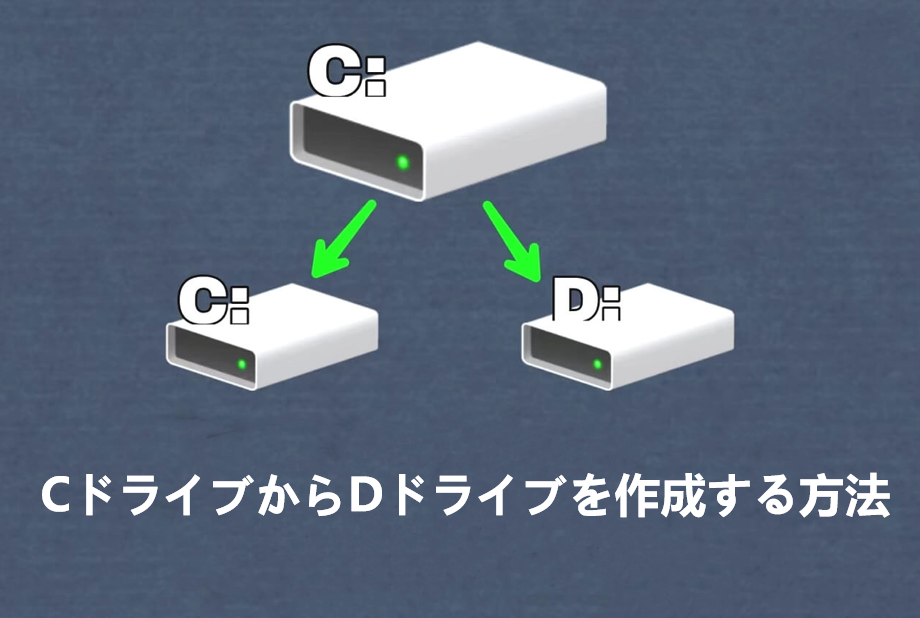
このEaseUSの記事では、Windows 11/10でCドライブからDドライブを作成する方法、プロセス中に発生する可能性のある問題、そしてそれを行う理由について学ぶことができます。
Cドライブから新しいドライブを作成するための2つの方法を提供します。読み進めてガイドに従ってください。
Cドライブをパーティション分けして簡単に複数のパーティションを作成するには、信頼性が高く多機能なサードパーティ製ツールであるEaseUS Partition Masterが必要です。このソフトウェアを使用して、Cドライブを縮小するか、Cドライブを直接分割することにより、未割り当てのスペースからDドライブを作成できます。
Cドライブを縮小してDドライブを作成する:
以下に、Cドライブを縮小してDドライブを作成する手順を示します。
ステップ1:縮小するターゲットパーティションを探し、選択します。縮小したいパーティションを右クリックし、「拡張/縮小」を選択します。
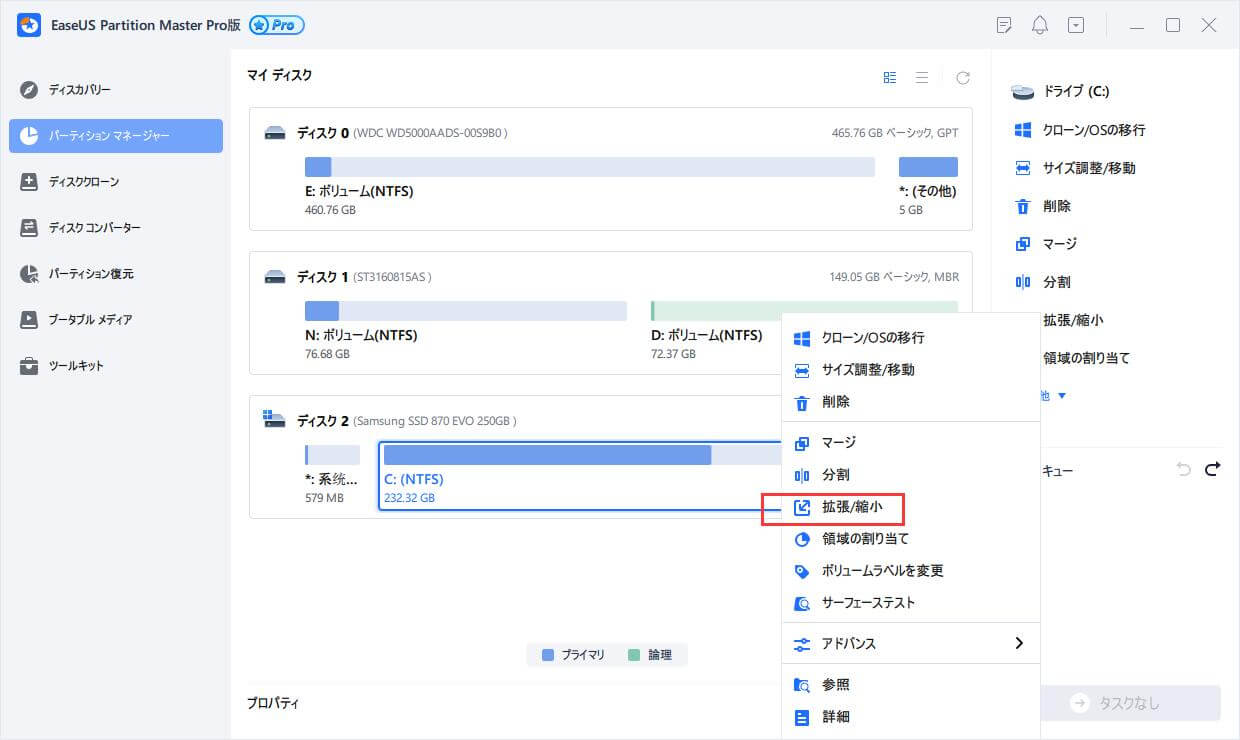
ステップ2:パーティションの縮小を調整する
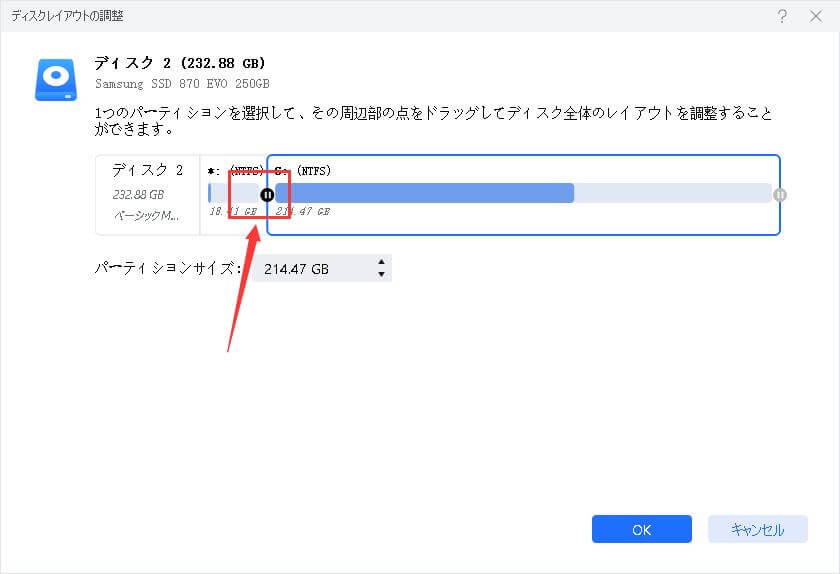
ステップ3:操作の実行
「タスクの実行」ボタンをクリックして、「適用」をクリックして、すべての変更を実行します。
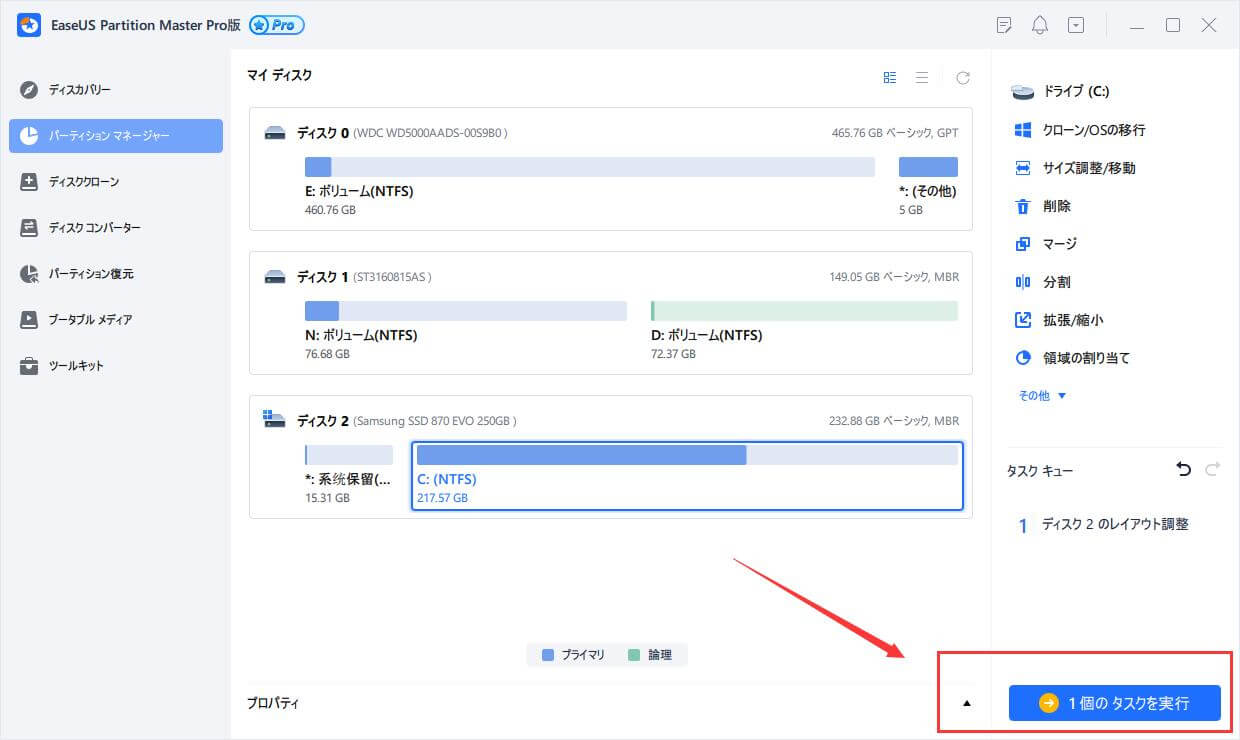
Cドライブを分割してDドライブを作成する:
このソフトウェアで行う別の操作は、Cドライブを分割することです。
ステップ1. EaseUS Partition Masterを実行して、ソフトのメイン画面で容量を調整したいパーティションを右クリックして、「サイズ調整/移動」を選択します。
ご案内:EaseUS Partition Masterは「スマートリサイズ技術」を採用しています。この技術によりますと、ディスクにある未割当容量を自動的に検出され、パーティションの末の黒点をトラックして、直接に選定のパーティションに容量を調整できるので、隣接領域で未割当容量を作る必要がありません。

ステップ2. パーティションの末にある黒い点を右にトラックしてパーティションの容量を拡大し、左にトラックして容量を縮小して「OK」ボタンをクリックします。

ステップ3. ソフトのメイン画面で上部で保留中の操作をクリックして、「適用」をクリックして、変更を適用します。

新しいパーティションを作成するだけでなく、EaseUS Partition Masterはディスクやパーティションをクローンする、ディスクパーティションを結合する、パスワードをリセットする、ブート問題を修復するなどの機能も持っています。このすばらしいソフトウェアを今日ダウンロードして、さらに多くの可能性を探求してください。
サードパーティのソフトウェアをダウンロードしたくない場合は、Microsoftが提供する組み込みツールが役立ちます。ディスク管理は、デバイスのディスクやパーティションを管理するための複数の機能を提供します。以下のチュートリアルに従ってDドライブを作成してください。
ステップ1. 「スタート」を右クリックして「ディスク管理」を選択します。
ステップ2. Cドライブを右クリックして「ボリュームの縮小」を選択します。

ステップ3. Cドライブから縮小するスペースの量をボックスに入力し、「縮小」をクリックして未割り当てのスペースを作成します。
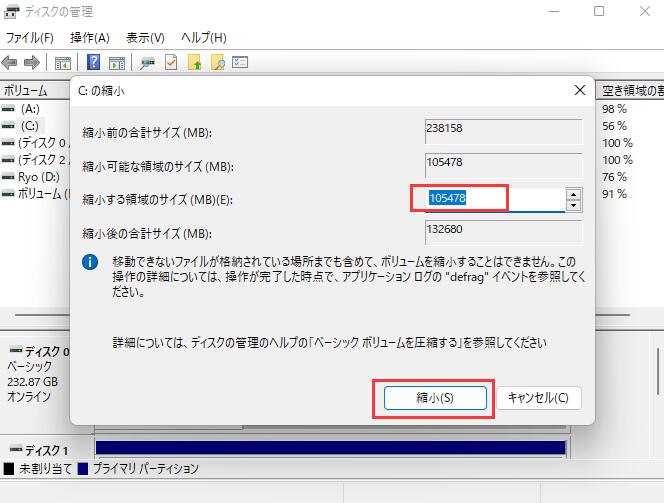
ステップ4. 作成したばかりの未割り当てのスペースを右クリックし、「新しい単純ボリューム」を選択します。
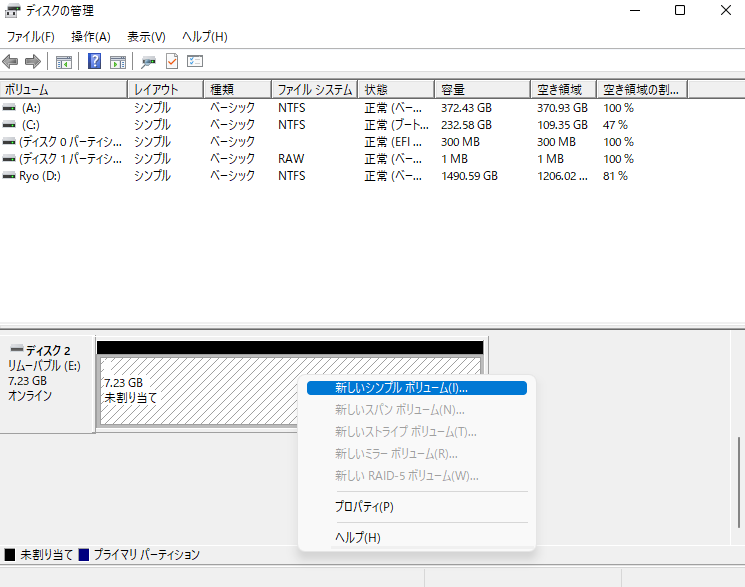
ステップ5. 新しいボリュームに割り当てたいスペースの量を入力し、それをフォーマットして新しいパーティションを作成します。
右側のボリュームを未割り当てのスペースで拡張しようとした場合に、「ボリュームの拡張」オプションがグレー表示されていることがわかるかもしれません。これは、未割り当てのスペースが左側の隣接するパーティションを拡張するためにのみ使用できるためです。
ディスク管理を使用すると、ドライブをパーティション分けした後に常にフォーマットが必要となるなど、初心者にとっては面倒な制限が多いです。これに対して、EaseUS Partition Masterのようなプロフェッショナルなソフトウェアは、Windowsシステムでのディスクおよびパーティション管理において、より良く、より簡単な選択肢です。
場合によっては、ボリュームが縮小できないという状況に遭遇することがあります。これには多くの要因が関与しています。ここでは、Windows PCでパーティションを縮小できない主な理由を挙げます:
Cドライブの空き容量不足
この場合、「十分なディスク領域がないので、この操作を完了できません」というメッセージが表示されることがあります。
Cドライブの断片化が多い
Cドライブ上の断片が多すぎると、通常通りにボリュームをパーティション分けすることができなくなることがあります。Windowsの組み込みディスクデフラグツールを使用してCドライブをデフラグできます。
Cドライブの最後に移動できないファイルが存在する
例えば、ページファイル、休止状態ファイル、システム復元のためのシステムボリューム情報フォルダーなどです。移動できないファイルがあるパーティションを超えてボリュームを縮小することはできません。
ファイルシステムのエラー
ファイルシステムのエラーにより、ボリュームのパーティションが表示されなくなったり、アクセスできなくなったりすることがあります。ディスクエラーをチェックして問題が解決するか確認できます。
ハードドライブに複数のパーティションを持つことには多くの利点があります。以下は、CドライブからDドライブを作成することの主な利点のいくつかです。
データの合理的な分類。オペレーティングシステムと個人ファイルを分けることができます。
ディスクの断片化を減らす。新しいパーティションを作成することで、ドライブの断片化を最小限に抑えることができます。
データ損失を避ける。個人データを別のドライブに保存することで、システム障害からデータを守ることができるかもしれません。
デュアルブートシステムを作成する。複数のパーティションを作成することで、コンピュータで異なるオペレーティングシステムを実行することができます。
ドライブにパーティションが1つしかない場合、多くの潜在的な問題が発生する可能性があります。Cドライブを2つ以上にパーティション分けすることで、Windows 11/10のコンピューターやラップトップを使う体験を最適化できます。EaseUS Partition Masterのサポートを受けることで、CドライブからDドライブを安全かつ迅速に作成することができます。今すぐダウンロードして、これらの機能をお楽しみください。
はい、CドライブからDドライブへプログラムファイルを移動することができます。しかし、単に手動でそれらをDドライブにコピーすることはできません。簡単に移動するために、EaseUS Todo PCTransをダウンロードするか、Windowsの設定の「アプリと機能」を使用できます。
はい、DドライブのスペースをCドライブに追加することができます。まず、EaseUS Partition Masterをダウンロードしてください。これには「スペースの割り当て」という機能があり、DドライブからCドライブの容量を増やすのに役立ちます。プロセス中にDドライブを削除して未割り当てのスペースを作る必要はありません。また、データの損失も発生しません。
ここに、Cドライブのスペースを占め、それがほぼいっぱいになる主な原因を挙げます:
Windowsオペレーティングシステム、システムファイル、および設定。
Windowsの組み込みプログラム、ダウンロードしたソフトウェア、Cドライブにインストールされたアプリケーション。
ユーザーデータ(ドキュメント、写真など)および個人データはデスクトップやCドライブのどこかに保存されています。
高機能なディスク管理

Partition Master Professional
一番使いやすいディスク管理ソフトで、素人でもディスク/ パーティションを自由に変更できます!