-
![]() Windows向けデータ復旧
Windows向けデータ復旧
- Data Recovery Wizard Free購入ダウンロード
- Data Recovery Wizard Pro 購入ダウンロード
- Data Recovery Wizard WinPE購入ダウンロード
- Partition Recovery購入ダウンロード
- Email Recovery Wizard購入ダウンロード
- おまかせデータ復旧サービス
概要:
WindowsでSDカードの書き込み問題を修正する方法を学びましょう。SDカードに書き込めない場合の効果的な解決策を詳しく解説します。
| ⚙️難易度 | 低い・初心者向け |
| ⏱️期間 | 5~10分 |
| 💻適用範囲 |
|
Windows 10でSDカードに書き込めないのはなぜでしょうか?SDカード自体に問題があるのでしょうか?実は、SDカードに何らかの欠陥があり、Windows 10/8/7や他のデバイスで使用できない理由がいくつか考えられます。これには、SDカードの使用や操作を妨げる様々な原因があります。例えば、書き込み保護、ウイルスの侵入、互換性の問題、SDカードの破損などが、Windows 10/8/7でSDカードに書き込めない理由として挙げられます。以下は二つの具体的な例です:
例1: 「こんにちは。Asus PCを使用していますが、SDカードには書き込めませんが、内容は読み込んでコピーできます。他の同じPCではSDカードが使えるので、問題はSDカードにはなさそうです。どうすればいいでしょうか?アドバイスをいただけますか?ありがとうございます。」
例2: 「SDカードが正しく動作せず、データの損失を防ぐために読み取り専用に設定されています。」
この記事では、これらの問題に焦点を当て、Windows 10やWindows 8/7で「SDカードに書き込めません」というエラーを解決する方法について説明します。
これらはいくつかの一般的な理由です。EaseUSはこの厄介な問題を迅速に解決するための効果的な解決策をいくつか提供し、原因や理由を詳しく説明しますので、心配しないでください。私たちはこの問題を解決するつもりです。SDカードの誤ったインストールは、SDカードへの書き込みができない結果を招く可能性があります。もしこれがあなたに起こった場合は、SDカードをアンマウントしてから、コンピュータ、Androidデバイス、Mac、またはSamsungのスマホに再度挿入してください。SDカードの再インストールが機能しない場合は、Windows PCを準備して、以下の修正方法を試してください:
これは非常にシンプルな解決策です。SDカードに物理的なロックがある場合、それをスライドしてアンロック位置に切り替えるだけです。そのスイッチはSDカードをロックまたはアンロックするために機能します。
SDカードの読み取り専用エラーを修正する手順は以下の通りです:
ステップ1. SDカードの左側にロックスイッチがあることを確認します。
ステップ2. このロックスイッチをスライドしてアンロック位置にします。以下の写真はアンロックされたSDカードを示しています。
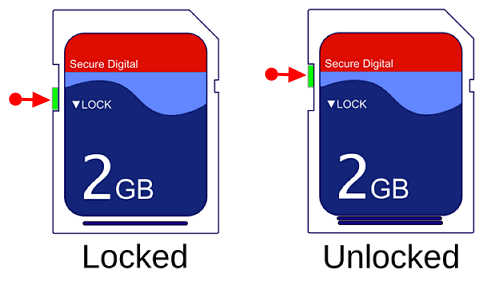
コマンドプロンプト(CMD)を使用して、SDカードの読み取り専用属性を削除し、書き込み保護を解除することができます。
手順に従ってください:
ステップ1. コマンドプロンプトを開きます。Windowsの検索ボックスで「CMD」と検索します。表示されたら、右クリックして「管理者として実行」を選択します。
ステップ2. コマンドプロンプトで「diskpart」と入力し、「Enter」キーを押します。
ステップ3. 「list disk」と入力して「Enter」キーを押し、PCに存在するディスクを表示します。
ステップ4. 「select disk」とディスク番号を入力します。ここで一例として、私たちのSDカードがディスク番号1であると仮定しますので、「select disk 1」と入力して「Enter」キーを押します。
ステップ5. 「attributes disk clear readonly」とコマンドを入力して「Enter」キーを押します。
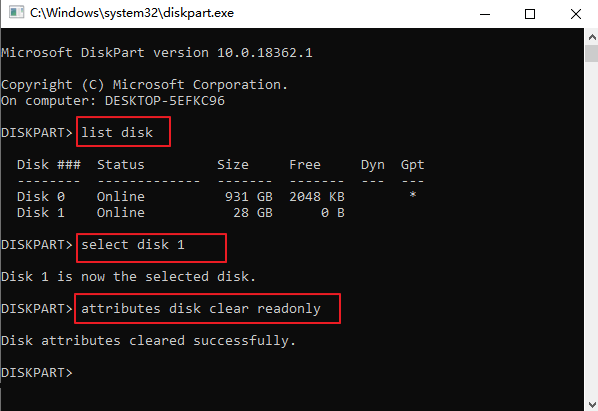
ステップ6. CMDを使用して書き込み保護を解除した後、「exit」と入力してコマンドプロンプトを終了し、システムを再起動してください。
レジストリエディターを使って、SDカードの書き込み保護をオフにすることもできます。ただし、レジストリを変更する際には注意が必要です。正しい手順に従わないと、Windowsオペレーティングシステムに重大な問題が生じる可能性があります。したがって、以下の手順をよく理解し、慎重に学び、適用してください:
ステップ1. WindowsキーとRキーを同時に押して、ボックスに「regedit」と入力して「Enter」キーを押します。
ステップ2. 「HKEY_LOCAL_MACHINE」リストをクリックして展開します。
ステップ4. 再び「System」リストと「Current Control Set」を展開します。
ステップ5. 「Control」をクリックし、「Storage Device Policies」を選択します。
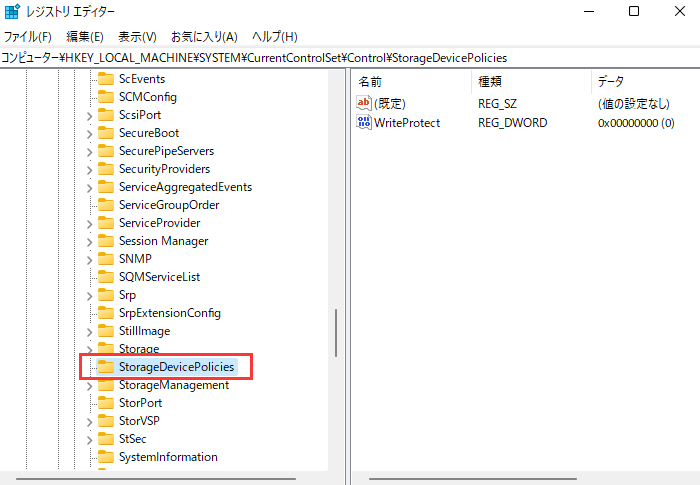
ステップ6. DWORDボックス内の数値を0に設定し、「OK」をクリックします。
ステップ7. Windowsレジストリを閉じて、PCを再起動します。
CHKDSKコマンドは、SDカードのファイルシステムの破損エラーを見つけ、問題を引き起こし能力を制限する不良セクターを除去することができます。その結果、Windows 10/8/7でSDカードに書き込めなくなります。CHKDSKコマンドは、フォーマットせずにSDカードを修復するのにも役立ちます。プロセス中に問題が発生した場合は、以下のリンクをクリックしてさらに情報を得てください:WindowsでCHKDSKが機能しない。
以下の手順に従ってCHKDSKコマンドを実行し、SDカードを修復します:
ステップ1. SDカードをPCに接続し、コマンドプロンプトを開きます。
ステップ2. chkdsk [sdカードのドライブ文字] /F/R/Xと入力します。例えば、あなたのカードがドライブ文字Cに割り当てられている場合、画像が示すように入力します:
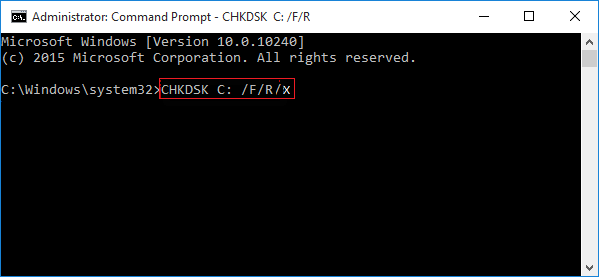
これらの手順を完了すると、WindowsがSDカードのファイルシステムのチェックと修復を開始します。コマンドウィンドウに「Windowsはファイルシステムに修正を加えました。破損したSDカードは正常に修復されました。
SDカードを適切なファイルシステムタイプにフォーマットし、エラーを取り除く必要がある場合は、EaseUS Partition Masterを使用してください。SDカードやその他の外部ドライブを簡単かつ迅速にフォーマットし、問題を修正するには、EaseUSより良い選択肢はありません。
EaseUS Partition Masterは、適切なファイルシステムタイプに合わせてSDカードをフォーマットし、エラーを修正するのに効率的です。このツールは直感的なインターフェースを備えており、ユーザーが32GBを超えるSDカードをFAT32にフォーマットすることを可能にしますが、Windowsの組み込みツールでは実行できず、失敗します。SDカードをフォーマットする前に、全データをバックアップすることを忘れないでください。SDカードをフォーマットするとすべてが削除されるため、事前に貴重なデータを保護することが賢明です。
EaseUS Partition Masterを使用してSDカードをフォーマットする手順に従ってください:
手順1.ソフトを運行して、初期化したいうSDカードを右クリックして、「フォーマット」を選択します。

手順2.ここでフォーマットの詳細をチェックしてから、「OK」をクリックします。

手順3.「ターゲットパーティションのデータは消去されます。」という提示メッセージが表示されます。フォーマットプロセスを進むには「OK」をクリックします。

手順4.最後に、画面上部にある保留中の操作をクリックして、待機中の操作を確認します。待機中の操作が間違っていない場合は、「適用」をクリックして、フォーマットプロセスを開始します。

EaseUS Partition Masterをダウンロードして、SDカードのフォーマットを最適化しましょう:
このような状況に遭遇した場合、Windows 10/8/7でSDカードに書き込めない理由を考える上で様々な要因が関係しています。いくつかの一般的な理由と考えられる原因を以下に挙げます:
これで終わりです。上記の解決策を適用することで、SDカードへの書き込み能力を取り戻すことを願っています。
書き込み保護の問題、ウイルスの干渉、互換性の問題、および破損といった、SDカードのポテンシャルを制限する理由を解明するために、私たちはこれらの障害を打破し機能を復元する解決策を提供しています。そして、SDカードを復活させたい人のために、EaseUS Partition Masterが信頼できる味方として立っています。これは、大容量のSDカードをFAT32に簡単にフォーマットし、エラーを排除する、包括的なソリューションを提供します。すべてを簡単にしました。
1. なぜ私のmicroSDカードに書き込めないのですか?
この問題は、書き込み保護、ウイルス、互換性の問題、またはカードの破損など、複数の要因によるものです。これらの要因が、Mac、Android、Samsungのスマホ、WindowsでのSDカードの書き込み失敗につながることがあります。
2.SDカードの書き込みを有効にするにはどうすればいいですか?
この問題が発生した場合、まずSDカードの物理的なロックがオフになっていることを確認してください。その後、コマンドプロンプト(CMD)を使用して書き込みを有効にするには:
3. 「SDカードが正しく動作していない」というエラーに遭遇した場合、どうすればよいですか?
この状況でSDカードが正しく動作していない理由を探ってみてください。一般的な理由としては、書き込み保護、ウイルスの攻撃、互換性の問題、または破損や物理的な損傷があるSDカードが考えられます。原因を特定したら、このガイドに完全な指示手順とともに記載されている解決策を適用してください。
高機能なディスク管理

Partition Master Professional
一番使いやすいディスク管理ソフトで、素人でもディスク/ パーティションを自由に変更できます!