-
![]() Windows向けデータ復旧
Windows向けデータ復旧
- Data Recovery Wizard Free購入ダウンロード
- Data Recovery Wizard Pro 購入ダウンロード
- Data Recovery Wizard WinPE購入ダウンロード
- Partition Recovery購入ダウンロード
- Email Recovery Wizard購入ダウンロード
- おまかせデータ復旧サービス
概要:
このチュートリアルでは、WindowsのSMARTエラーのをトラブルシューティングして回避し、ディスクの最高のパフォーマンスを確保するための段階的な解決策を説明します。
SMARTは、Self-Monitoring,Analysis,and Reporting Technologyの略です。ハードドライブは、パフォーマンスと健全性に関連する要素を監視するためにこの機能を設計されています。可能なハードディスクの障害の通知を受け取り、予防措置を講じられるようにすることが重要です。 WindowsでSMARTエラーを回避した場合、EaseUS()は、潜在的な原因とそれを修正するための解決策を理解するのに、役立つこのガイドをリリースします。このテーマについて深く検討してみましょう。
SMARTエラーを回避した原因が何であれ、次のセクションで説明する方法を使用して修正することができます。どの方法が最適かを確認しましょう。
SMARTエラーをすぐにトラブルシューティングしてバイパスするためのソリューションのリストは次に示します。
コンピューターの習得レベルに関係なく、各オプションはSMARTエラーに対して実行可能な修正を提供します。できる限りお手伝いできるように、お客様をサポートするための完全な手順を提供しています。さらに、データの損失を防ぐために、事前にバックアップを作成することをおすすめします。
BIOS設定でSMARTが有効になっている場合、システムはハードドライブの潜在的な障害を自動的に検出し、エラーメッセージを表示して警告します。これは実際のエラーであるかもしれないし、前述したように潜在的な問題であるかもしれません。したがって、続行する前にBIOSから無効にすることができます。

ステップ1:システムを再起動し、Windowsロゴが表示されたら、特定のキーを押し続けてBIOS設定にアクセスします。通常、BIOSに入るにはF2、F8、F12、およびDELキーを使用します。
また、不明な場合は、ノートパソコンまたはコンピューターのモード番号を入力して、オンラインでキーを探すことができます。
📝注意:この方法は初心者にはおすすめしません。問題を解決するには、2番目の方法に移動してください。
ステップ2: BIOSインターフェイスに入ったら、矢印キーを使用してハードウェア、ハードディスク、またはストレージに関連するものに移動します。
ステップ3:「S.M.A.R.T」オプションが表示されます。
ステップ4: SMARTを展開し、「Disable」を選択します。
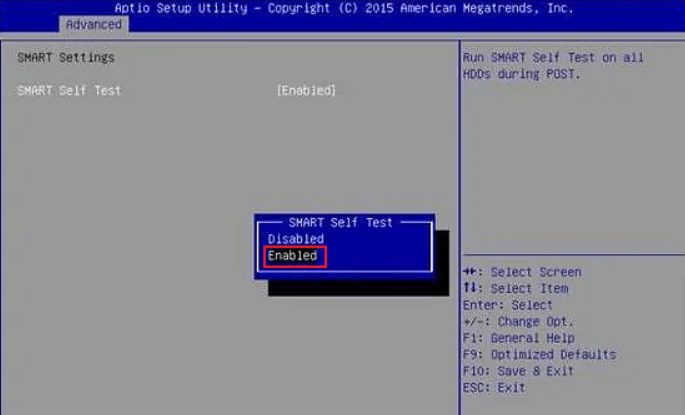
ステップ5: 「Save and Exit」 を選択し、「Y」を押して変更を確認します。
WindowsコンピュータでSMARTエラーを回避することが発生した場合、SMARTを無効にしたりリセットしたりしても役に立たない可能性があります。この問題を解決するには、効率的なSMARTテストソフトウェアが必要です。EaseUS Partition Masterは、すべてのWindowsバージョンに適用されるワンストップ ソリューションです。あなたがする必要があるのは、このテストツールの無料版をインストールし、指定された手順に従うだけです。
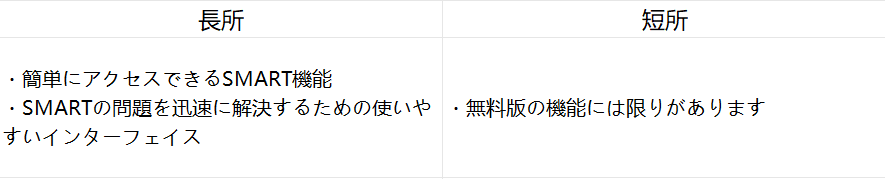
ステップ1.EaseUS Partition Masterを起動し、青い矢印をクリックして「検出」セクションの「ディスクの健全性」機能を有効にします。
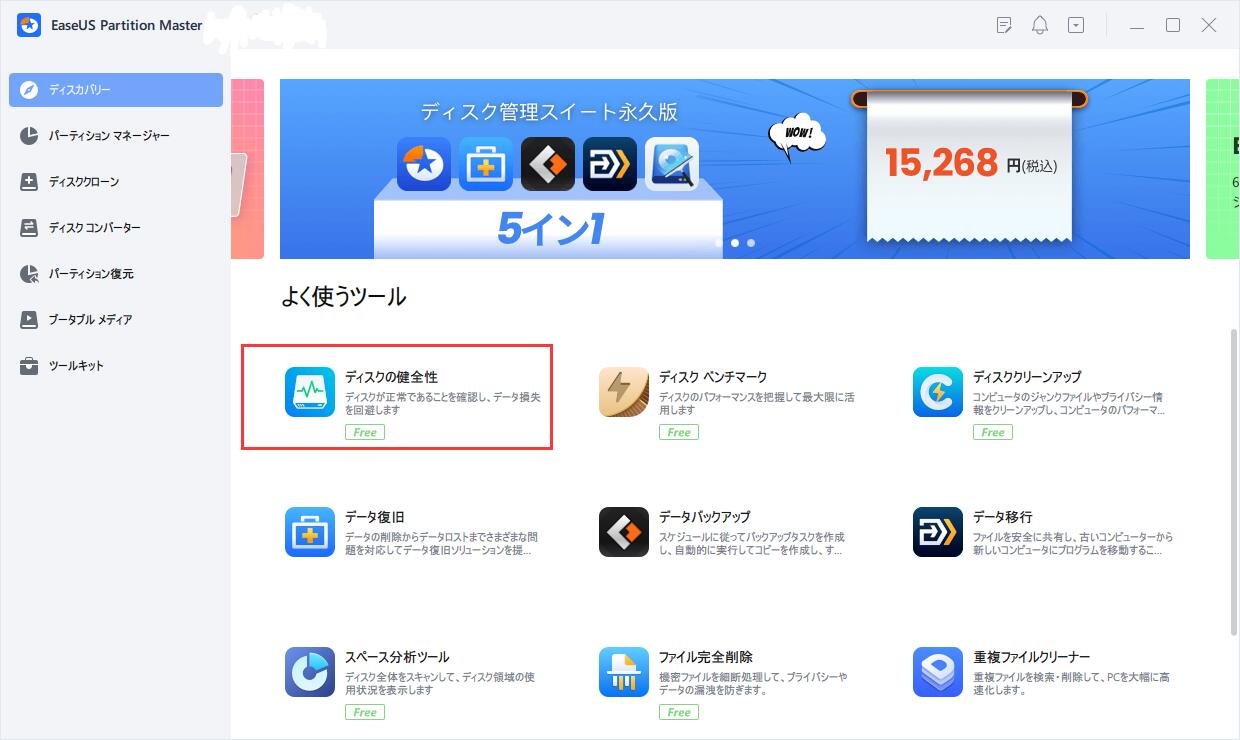
ステップ2.対象ディスクを選択し、「更新」ボタンをクリックします。すると、ディスクの健康状態を確認することができます。
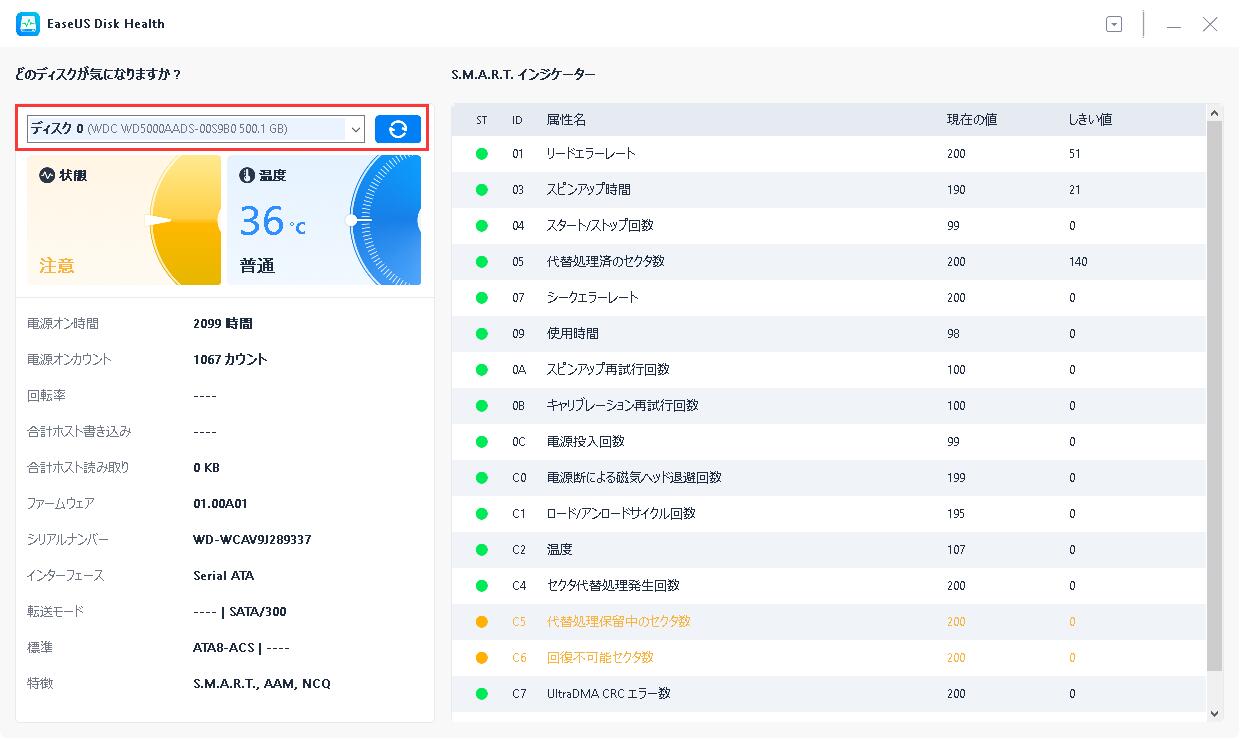
SMARTエラーを回避することを修正するもう1つの方法は、ディスクのファイルシステムの整合性をチェックしてエラーを修正することです。ここで、 Windowsの組み込みファイル システムチェック機能について紹介します。

ドライブのスキャンを効率的に実行し、ユーザーが潜在的なファイル システム エラーに対して適切なアクションを実行できるようにします。手順は次のとおりです。
ステップ1:「エクスプローラー」を開き、「PC」をダブルクリックします。
ステップ2:システムドライブ (Cドライブ) を選択し、右クリックします。
ステップ3「プロパティ」をクリックしてください。
ステップ4:トップメニューから「ツール」タブを選択し、「エラーチェック」ボタンの下にある「チェック」ボタンをクリックします。
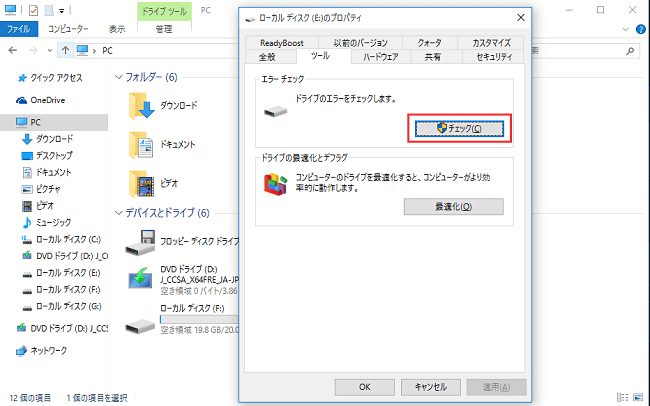
ステップ5:「このドライブをスキャンする必要はありません」というポップアップの下にある「ドライブのスキャン」オプションを選択します。
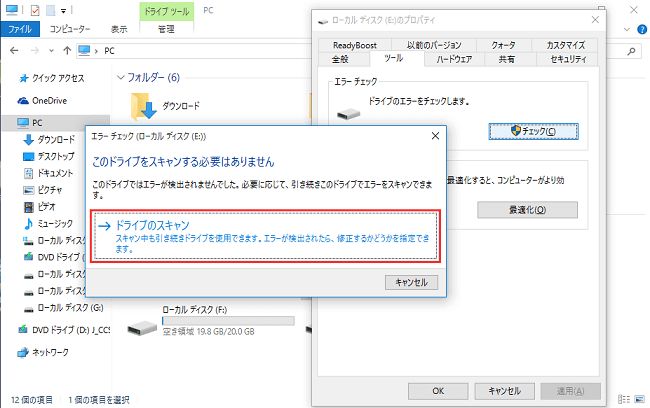
これで、スキャンが開始され、ファイルシステムの問題が検出されます。ドライブをスキャンした後に検出されたエラーを修正できます。
場合によっては、ディスク断片化がSMARTエラーの原因となることがあります。そのため、ハードドライブをデフラグする必要があります。

次の手順に従って、ディスクのデフラグをすばやく実行します。
ステップ1: Windowsの検索ボックスに移動し、「ドライブのデフラグと最適化」と入力します。
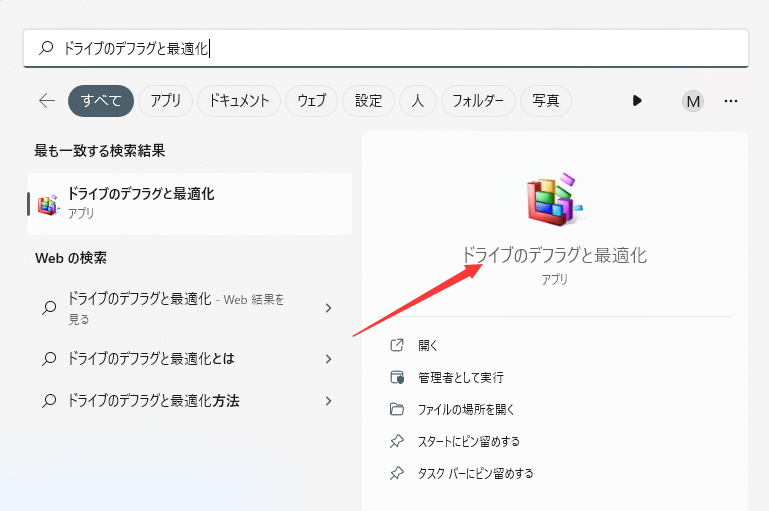
ステップ2:結果から最初のオプションを選択します。
ステップ3:ドライブを選択し、「最適化」オプションをクリックします。
SMARTは、エラー率とパフォーマンスに基づいてドライブの状態を監視するように設計された自己診断ツールです。 SMARTエラーは、コンピューターのハードドライブ内の自己監視、分析、レポート作成テクノロジ (SMART) システムが潜在的な問題または差し迫った障害の警報信号を認識したときに発生します。 SMARTエラーの一般的な現象には、パフォーマンスの低下、高温、頻繁なクラッシュ、ウイルス攻撃、エラーメッセージなどがあります。
SMART技術による早期警告システムにより、ユーザーは致命的な故障が発生する前に予防措置をとることができます。 WindowsコンピュータでSMARTエラーをバイパスすることが発生した場合、最初に行うべきステップは、予期しないデータ損失を避けるためにデータのバックアップを作成することです。
SMARTエラーを回避する原因が何であれ、上記の手法を使用して修正できます。
このガイドでは、SMARTエラーを修正するための考えられる解決策について説明します。また、問題を指摘するためのいくつかの対策も紹介しました。ユーザーは、上記の解決策を使用することで、簡単かつ迅速に問題を対処することができます。 EaseUS Partition Masterをおすすめします。これは、WindowsのSMARTエラーをバイパスする問題を修正する最も効率的かつ簡単な方法であります。
この記事を必要としている人と共有し、SMARTエラーに対処した経験を共有するために下で貴重なコメントを残してください。
SMARTエラーは、ハードウェアの潜在的な問題または状態の悪化が検出されると、ハードディスクにSMARTエラーが発生することが予測されます。読み取り/書き込みエラー率、スピンアップ時間、温度、再割り当てされたセクター、その他のいくつかの指標を含むこれらの要素の評価に基づいて、ハードディスクのSMART故障予測が行われます。ユーザーは、データ損失や障害の発生を完全に防ぐために、有効な措置を講じることができます。
F1キーを使用すると、BIOSのSMARTエラーをスキップできます。ただし、ハードディスクに問題があるサインである可能性があるため、BIOSでSMARTエラーをスキップすることはおすすめしません。データを失わないために、故障したハードディスクを交換する必要があります。
EaseUS Partition Masterは、ハードドライブのベンチマークに最適なSMARTソフトウェアです。使いやすく、すべての内蔵ハードドライブと外付けハードドライブをサポートしています。
高機能なディスク管理

Partition Master Professional
一番使いやすいディスク管理ソフトで、素人でもディスク/ パーティションを自由に変更できます!