-
![]() Windows向けデータ復旧
Windows向けデータ復旧
- Data Recovery Wizard Free購入ダウンロード
- Data Recovery Wizard Pro 購入ダウンロード
- Data Recovery Wizard WinPE購入ダウンロード
- Partition Recovery購入ダウンロード
- Email Recovery Wizard購入ダウンロード
- おまかせデータ復旧サービス
概要:
外付けSSDから起動する方法をお探しですか?このガイドでは、外付けSSDからWindows 10/11を起動し、プライマリブートドライブとして使用するための完全なガイドを提供します。
外付けSSDはHDDよりも優れたパフォーマンスを持っており、SSDの平均起動時間は10〜13秒、対してHDDは30〜40秒です。USBやSDカードからWindowsを起動することと同様に、多くのユーザーは自分のコンピュータを外付けSSDから起動できるかどうか疑問に思っています。以下は、一般的なケーススタディです:
「外付けSSDからWin10または11を起動することは可能ですか?私はSDカードがWindows to goで可能だけど信頼性に欠けると読みました(SDカードの破損)。そして、これはデュアル起動に興味がなく、特定のユースケースでWindowsが必要な場合に最も侵入的でない解決策かもしれないと思います。」
心配しないでください。EaseUSは、外付けSSDからWindowsを起動する可能性と詳細な解決策をガイドします。
外付けSSDからの起動に必要な情報を確認してください:
| ⚙️適用対象 | パソコン初心者 |
| ⏱️期間 | 4~8分 |
| 💻適用範囲 | 外付けSSDを起動ドライブに設定する |
| 📝手順 |
ステージ1:外付けSSDの準備とPCへの取り付け ステージ2:外付けSSDにOSをインストールする ステージ3:BIOSで外付けSSDを起動ドライブに設定する |
はい、外付けSSDから起動することができます。内部ドライブのOSが壊れている場合、起動可能な外部ドライブがあると役立ちます。外付けSSDからWindowsを起動する利点は他にもあります。以下に主な理由をいくつか挙げます:
外付けSSDから起動したい理由は何であれ、この記事には詳細な解決策があります。次に、外付けSSDからWindowsを起動する方法について議論します。
📝関連記事:Windows 11/10のHPラップトップでUSBから起動する方法
外付けドライブからSSDを起動するには3つの段階があります。各段階の詳細な手順を説明します。外付けSSDをブータブルドライブとして適切に操作し、効率的に使用するために、この記事の指示に従ってください。
1. 互換性のあるインターフェース(USBまたはThunderbolt)を使用して、外付けSSDをコンピューターに接続します。
2. 新しいSSDの場合は、初期化してください。そして、SSDをNTFSファイルシステムにフォーマットします
3. SSDにパーティショニングのための十分なスペースがあることを確認します。
外付けSSにはWindows 11/10オペレーティングシステムを搭載するのに十分な容量を確保する必要があります。外付けSSDの容量は、システムパーティションが使用する容量以上である必要があります。
SSDにオペレーティングシステムをインストールするには、いくつかの方法があります:Windows ISOファイルを介して、またはWindowsオペレーティングシステムのクローンによってそれを行うことができます。どの方法を選ぶにしても、EaseUS Partition Masterが最適なツールです。
このツールは、オペレーティングシステムをインストールするのを助ける強力な機能を提供します。Windows OSを新しい外付けSSDに簡単かつ迅速に移行できます。また、オペレーティングシステムのインストールを簡素化し、安全で高速なソリューションを提供します。詳細なステップバイステップガイドを見てみましょう。
ステップ1. EaseUS Partition Masterを起動し、サイドメニューの「ディスククローン」から「OSディスクのクローン」を選択します。
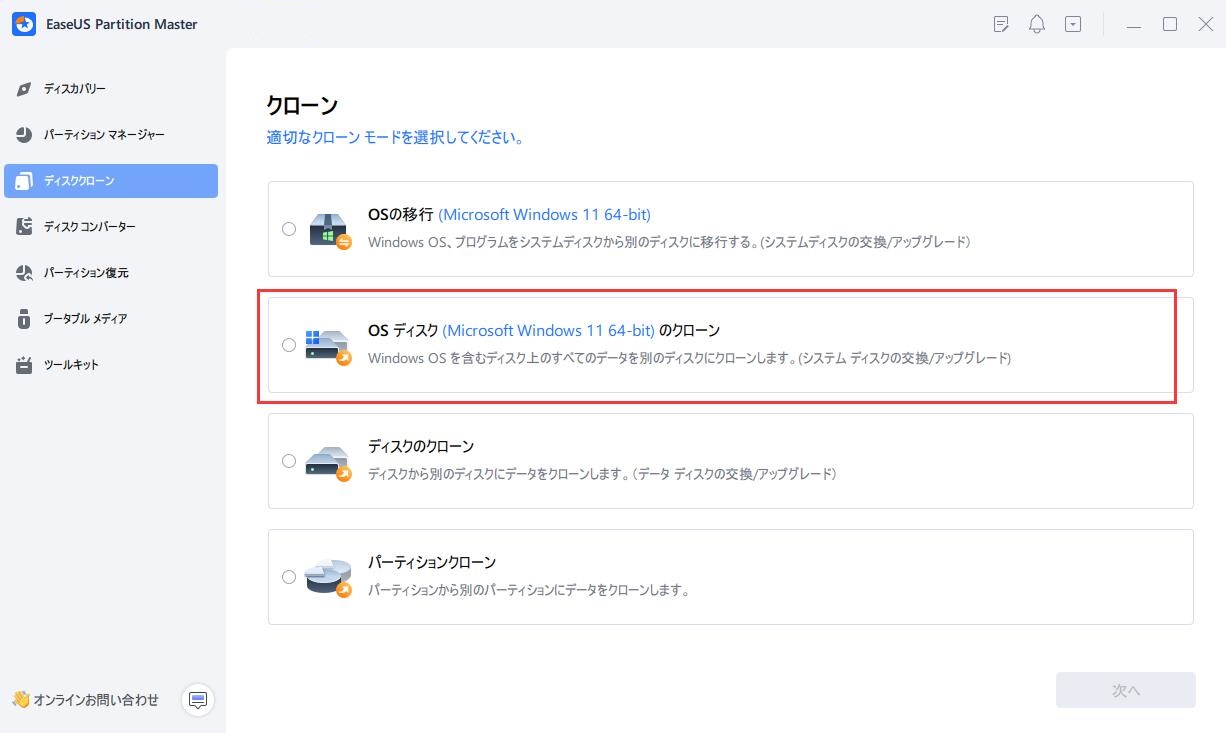
ステップ2. クローン元とクローン先となるディスクをそれぞれ指定し、「次へ」をクリックします。
※ご注意:ターゲットディスクのデータはすべて消去されるので、クローンする前にバックアップを取っておいてください。
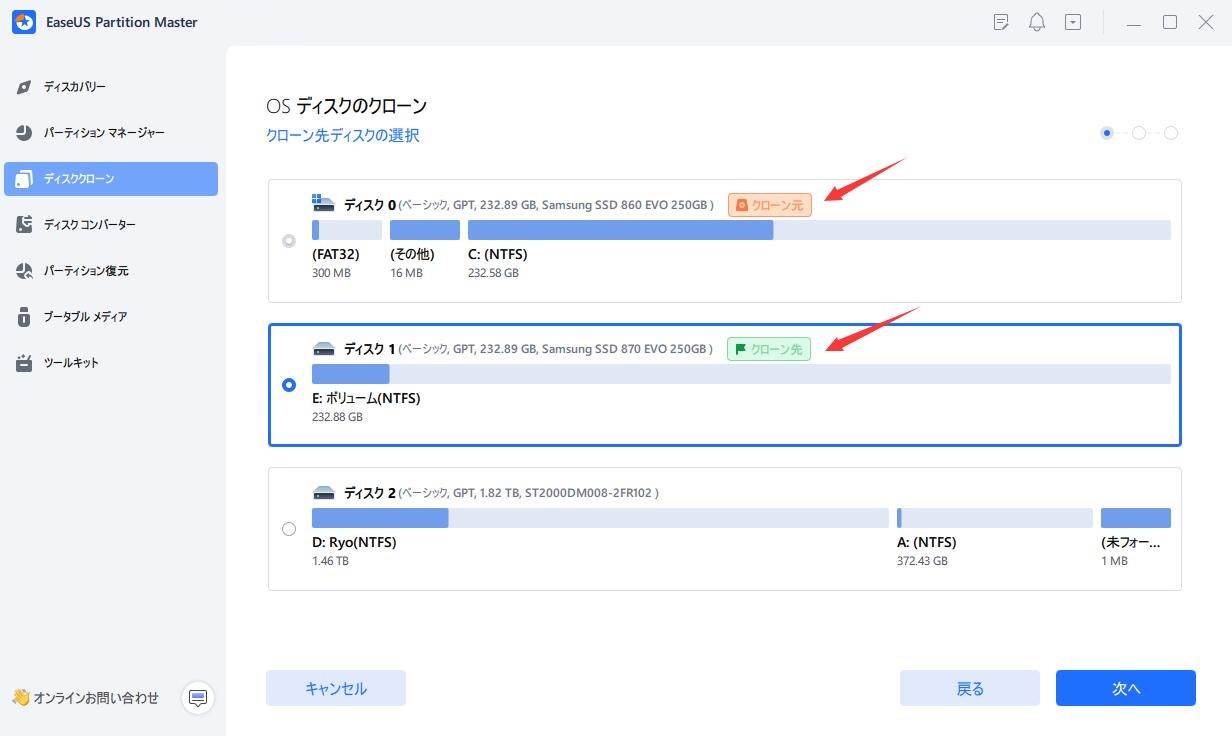
ステップ3. クローン先ディスクのレイアウトを調整して「開始」をクリックすると、ディスクのクローニングプロセスが開始します。
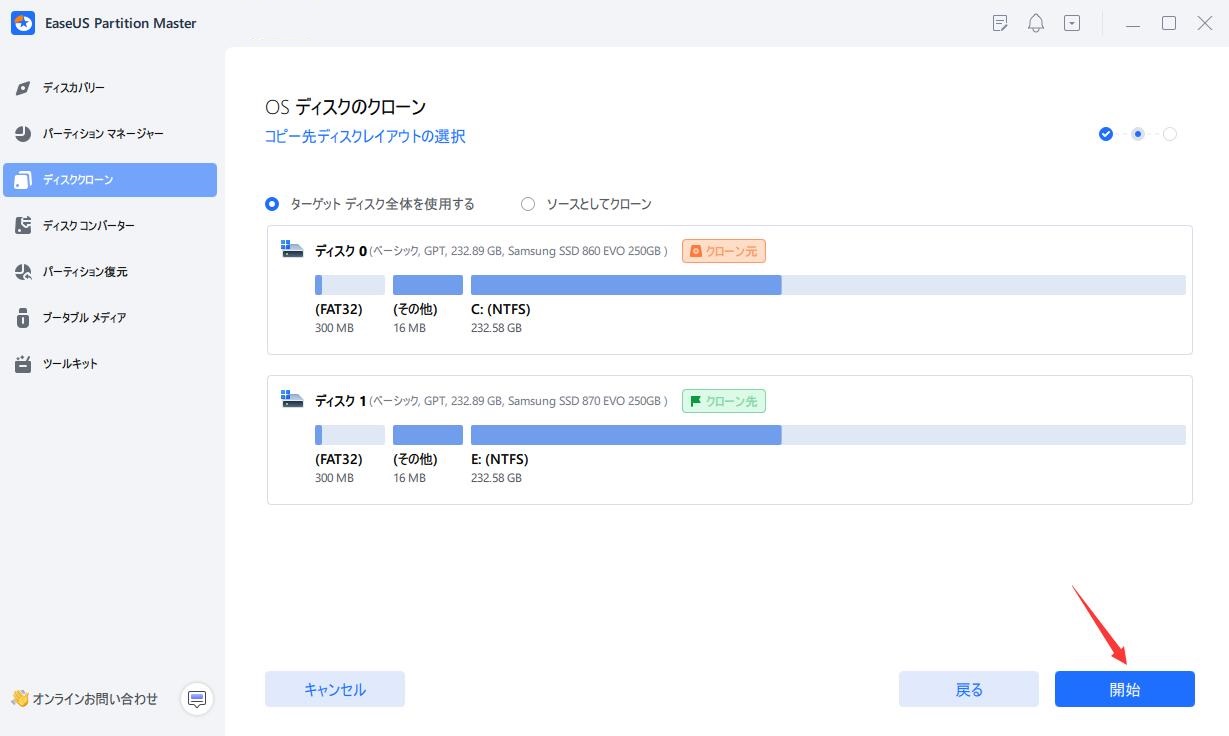
EaseUS Partition Masterは強力なツールです。これは、すべての外部および内部デバイスをサポートしています。この方法を使えば、USBからWindows 10をインストールすることもできます。また、SDカードからWindowsを起動する方法について知りたい場合は、以下のリンクをクリックして詳細情報を得てください。
SDカードからWindowsを起動する方法を探していますか?この記事では、起動可能なSDカードの作り方と、それを使ってWindowsを起動する方法について学びましょう。
外付けSSDにオペレーティングシステムをインストールした後、コンピュータからSSDを取り外してください。その後、以下の手順に従って外付けSSDを設定してください。
外付けSSDを起動可能にするとき、BIOS内で外付けSSDの起動順序を変更する必要があります。コンピュータを起動するたびに、自動的に外付けSSDが利用可能かどうかをチェックします。外付けSSDが利用可能であれば、外付けSSDからWindowsを正常に起動することができます。
以下は、Windowsで外付けSSDを起動ドライブとして設定する手順です:
ステップ1. コンピュータを再起動し、BIOS設定に入る:F2/F12/Delキーを使用してBIOSに入ります。
ステップ2. 起動オプションで起動順序を変更する:起動優先タブの下で対象の外付けSSDを見つけ、それを一番上に移動します。
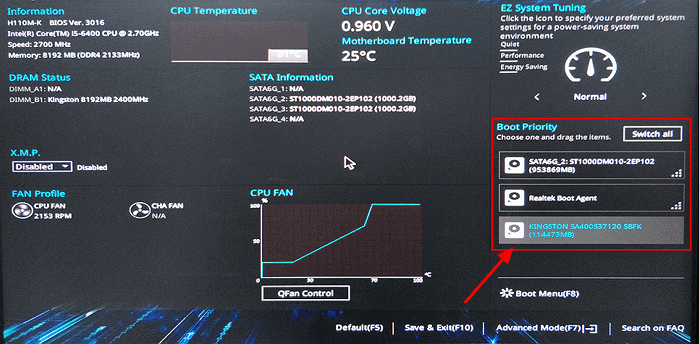
ステップ3. 変更を保存して終了します。
外付けSSDを起動ドライブとして設定した後、新しいSSDをシステムのオペレーティングディスクとして使用することができます。
外付けSSDから起動することは可能ですか?この記事では簡単にフォローできる方法を提供しました。EaseUS Partition Masterを使用すると、Windowsシステムを外付けSSDにクローンすることができます。
1.BIOSでHDDではなくSSDから起動するにはどうすればいいですか?
外付けSSDに必要なオペレーティングシステムが入っている場合、以下の手順に従ってドライブを起動ドライブとして設定できます:
ステップ1. F2/F12/Delを押して保持し、BIOSに入ります。
ステップ2. 起動順序を変更して、新しいSSDからオペレーティングシステムが起動するように設定します。
ステップ3. 変更を保存してPCを再起動します。
2.なぜ外付けSSDを起動ドライブとして設定できないのですか?
起動モードのエラーが外付けSSDを起動ドライブとして設定する際の問題となる場合があります:SSDがGPTディスクの場合、EFI/UEFI起動モードを有効にする必要があります。そして、BIOS設定に入って起動モードを変更する必要があります。または、SSDをMBRディスクに変換してください。そうでないと、SSDから起動できません。
3.BIOSがSSD起動を認識しないのはなぜですか?
BIOSがSSDを検出または認識しない場合、ケーブルが損傷しているか、接続が正しくない可能性があります。Serial ATAケーブルが時々接続されていないことがあります。SATAケーブルがしっかりと接続されているか確認してください。
4.Macを外付けSSDから起動する方法は?
外付けSSDを起動ディスクとして使用すると、システムの応答、アプリケーション、起動など、Macのパフォーマンスが向上します。以下は、Macで外付けSSDから起動する手順です:
ステップ1. 外付けSSDをMacに接続し、外付けSSDを消去します:ディスクユーティリティを使用して外付けSSDを再フォーマットします。
ステップ2. macOSを外付けSSDにインストールします。
ステップ3. Macを再起動し、起動オプションが表示されるまでOptionキーを押し続けます。
ステップ4. ユーティリティの下で「外部メディアまたは取り外し可能なメディアからの起動を許可」を設定します。
高機能なディスク管理

Partition Master Professional
一番使いやすいディスク管理ソフトで、素人でもディスク/ パーティションを自由に変更できます!
