-
![]() Windows向けデータ復旧
Windows向けデータ復旧
- Data Recovery Wizard Free購入ダウンロード
- Data Recovery Wizard Pro 購入ダウンロード
- Data Recovery Wizard WinPE購入ダウンロード
- Partition Recovery購入ダウンロード
- Email Recovery Wizard購入ダウンロード
- おまかせデータ復旧サービス
概要:
Windows 11/10で1TBのHDDをパーティション分割するには、Windows 10内蔵ツールのディスク管理またはサードパーティ製のパーティション管理ツールが利用可能です。この記事では、Windows 11/10/8/7で1TBのHDD/SSDをパーティション分割するための最良方法をご紹介します。
Windows 11/10で1TBのHDD/外付けHDD/SSDを複数のボリュームに分割する方法をお探しでしょうか。Windowsコンピューターには通常、C、D、E、Fドライブなどの2~4個のHDDパーティションがあります。システム ドライブとも呼ばれるCドライブは、Windows OSのインストールとシステム ファイル用です。その他のパーティションは指定された種類のデータを格納するためのデータ用パーティションです。パーティションの数はそれほど重要なことではありません。ニーズ次第だけです。サードパーティ製のディスク/パーティション管理ソフトウェアまたはディスクの管理を使用すると、Windows 10で1TBのHDDをパーティション分割することができます。
使いやすさ、効率性、および人気を考慮したので、EaseUS Partition Masterはこちらのお勧めです。このフリー パーティション管理ソフトは、Windows 11/10/8.1/8/7/XP/Vistaで1TBのHDD/SSDをパーティション分割するための最適なソリューションとなります。さらに、他の優れた機能もあります。
HDDのパーティション分割を行うには、この推奨ソフトウェアに利用可能な機能が2つあります。
HDDをパーティション分割:
ステップ1. EaseUS Partition Masterを起動し、ターゲットドライブを右クリックし、「分割」を選択します。
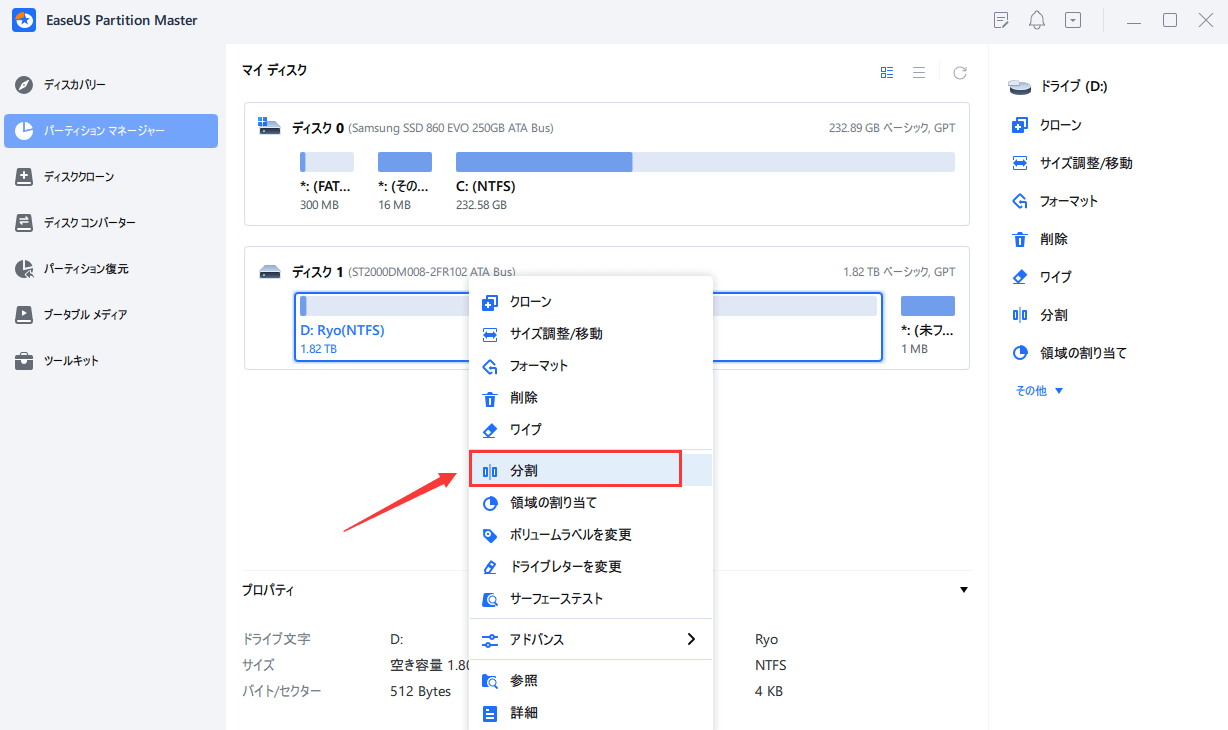
ステップ2. パーティションのサイズ、ドライブレター、ファイルシステムなどを指定して、「OK」ボタンをクリックします。
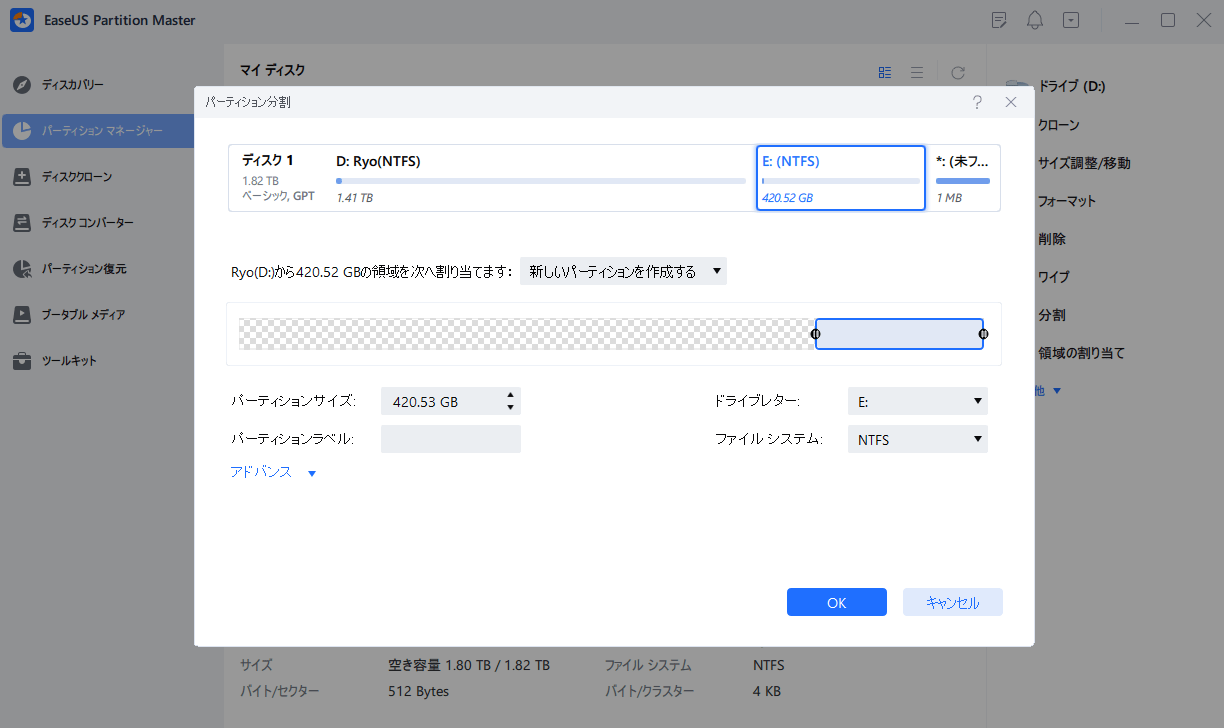
ステップ3. メイン画面の右下にあるタスクキューで「1個のタスクを実行」をクリックします。「適用」をクリックすると、分割が開始します。
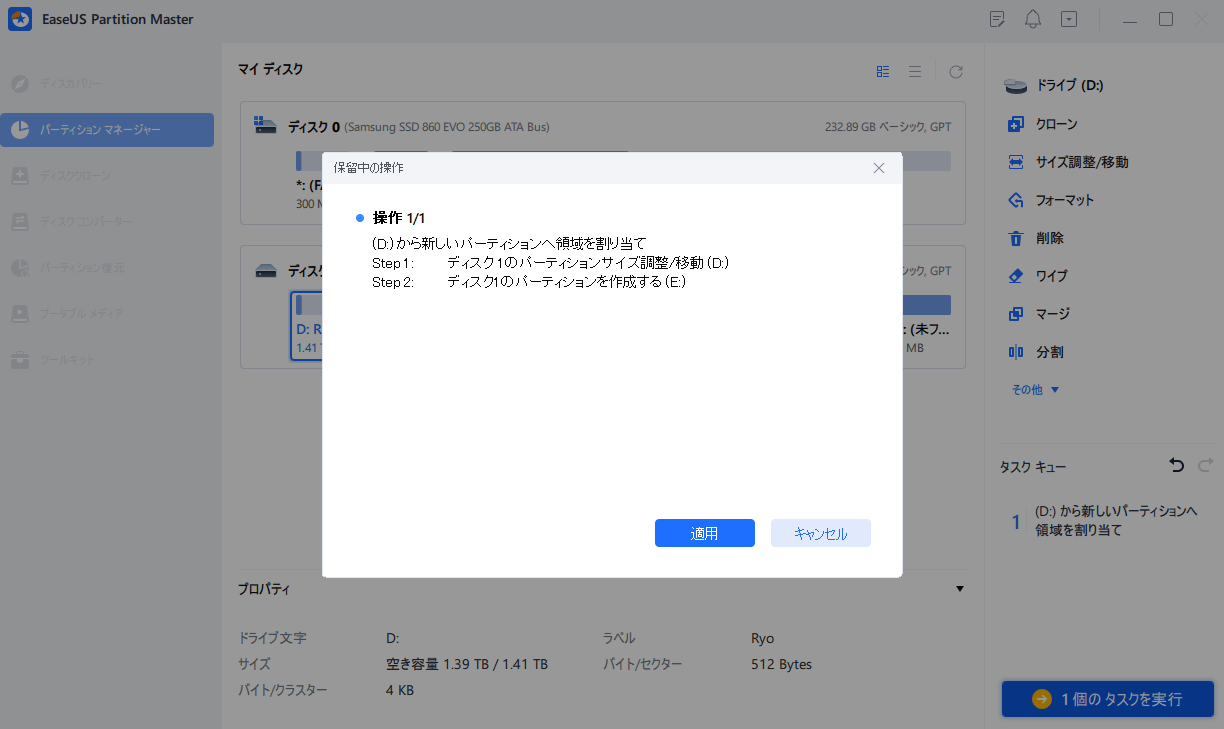
PCユーザーにとって、ディスクの管理を使用してHDDをパーティション分割するのは、より一般的なオプションです。このWindows組み込みツールは、ほとんどのユーザーのニーズを満たすことができます。Windows 11/10/8/7/Vista、およびWindows Server 2008では、ディスクの管理はボリュームの縮小/拡張/作成/削除/フォーマットなどをサポートします。
操作ガイド:
ステップ1.Windows 11/10/8/7でディスクの管理を開きます。
「PC」を右クリックして「管理」を選択したら、「コンピューターの管理」に入ります。「ディスクの管理」をクリックします。
ステップ2.Windows 11/10/8/7で1TB HDD/SSDをパーティション分割します。
パーティションを縮小:
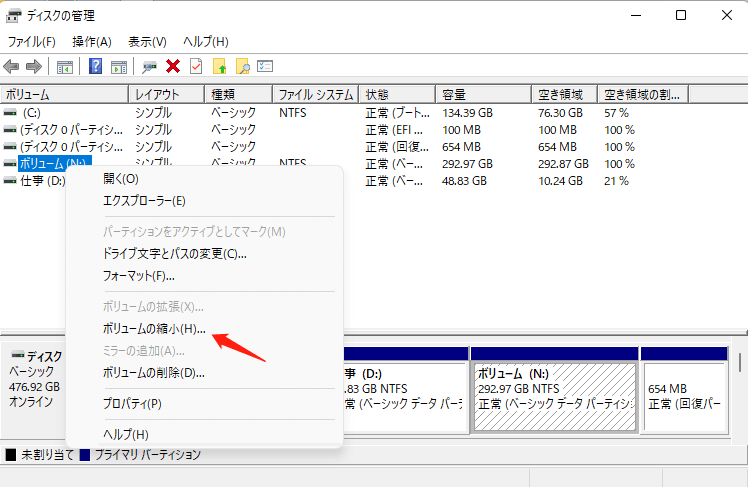
パーティションを作成:
パーティションを縮小したら、未割り当て領域を使用して別のパーティションを作成します。
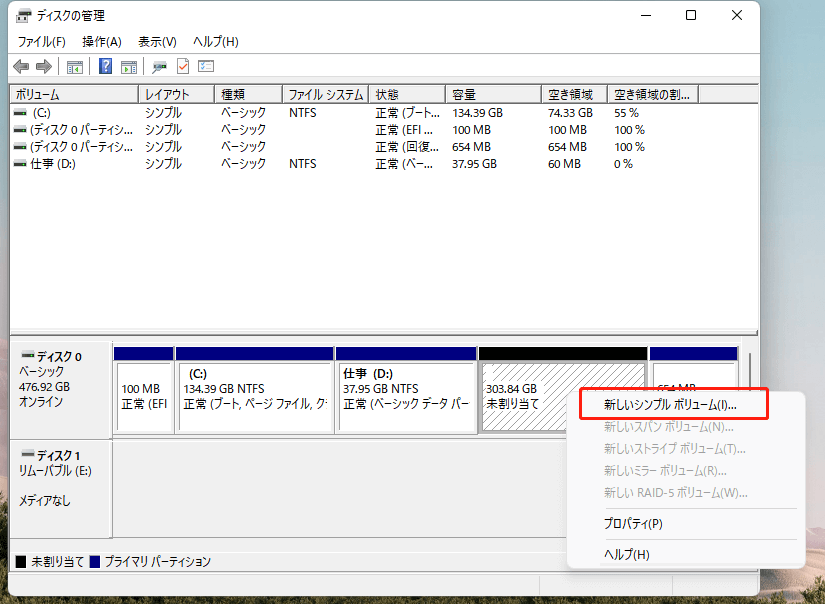
これで、1TB HDD/SSDを複数のパーティションに分割することができました。その後、ドライブ文字を変更することもできます。
ドライブ文字を変更:
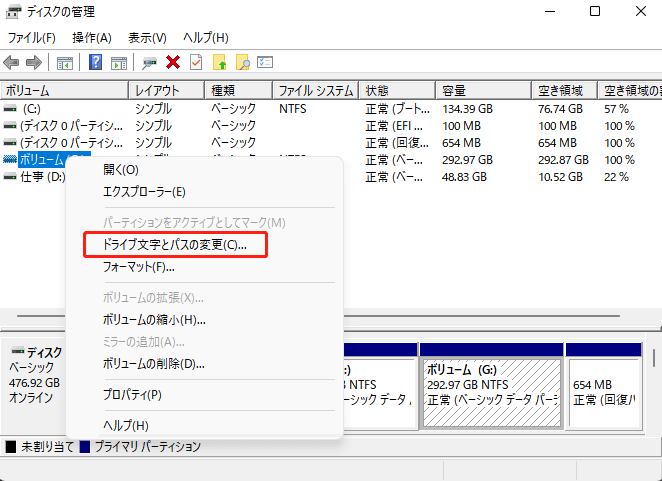
ファイルの種類と個人の習慣に応じて、1TBのHDDが2~5個のパーティションに分割されることが多いです。ここでは、オペレーティング システム(Cドライブ)、プログラム ファイル(Dドライブ)、個人データ(Eドライブ)、エンターテイメント(Fドライブ)、この4つのパーティションに分割することをお勧めします。
Cドライブ(100GB~200GB)は、オペレーティング システムと関連するシステム ファイルを含むものです。Cドライブに十分な容量を確保する必要があります。通常、オペレーティング システムと関連ファイルは70GBのスペースを占有します。そのため、HDDを割り当てる際、Cドライブに約100GB~200GBのスペースを追加したほうがいいです。
Dドライブ(約100GB)はアプリケーション用です。Cドライブにあまりにも多くのプログラムをインストールすると、パソコンの処理速度が低下します。そのため、1TBのHDDからプログラムを保存するためのパーティションを作成したほうがいいです。通常、プログラム ファイル用のドライブは100GBの容量で十分です。
Eドライブ(50GB~100GB)は、主に個人用ファイルを保存するものです。ビジネス ファイル、学習資料、プライベート動画や写真など、重要な個人ファイルを個別に保存するために、別のパーティションがあるほうがいいでしょう。通常、50GB~100GBの空き容量で十分です。
Fドライブ(600~700GB)は、主に映画鑑賞や音楽鑑賞などのエンターテイメント用途に使用されます。これらのファイルはかなり多くのスペースを占有します。できるだけ多くの容量を割り当てることを推奨します。
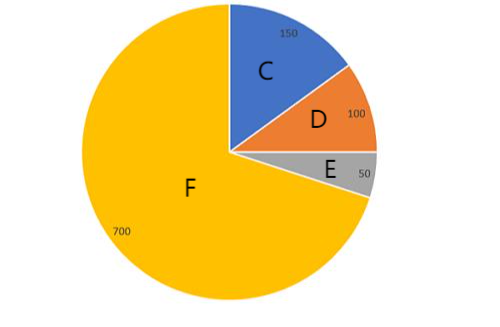
サードパーティ製のツールまたはディスクの管理を使用すると、パーティションの縮小/作成/拡張が簡単なことになります。また、1TB HDDに最適なパーティション数とサイズについてもアドバイスを提供しています。HDDのパーティション分割に加えて、EaseUS製ディスク管理ツールはパーティションを結合したり、OSを移行したり、データ損失なしでMBRをGPTに変換したりすることもできます。
1TBのHDDは2~5個のパーティションに分割されることが多いです。ここでは、オペレーティング システム(Cドライブ)、プログラム ファイル(Dドライブ)、個人データ(Eドライブ)、エンターテイメント(Fドライブ)、この4つのパーティションに分割することをお勧めします。
約10分がかかります。コンピューターの状態が良好であれば、EaseUS Partition Masterを実行して、数分以内でパーティションを作成、縮小、および拡張できます。
手順1.EaseUS Partition Masterを立ち上げます
手順2.新しいパーティションのサイズ、ファイル システム、ラベルなどを設定します。
手順3.新しいパーティションの作成を確認します。
HDDの容量とその使用済み領域に応じて、数分または30分以内にHDDをフォーマットすることが可能ですが、Windowsで1TB HDDを完全にフォーマットするには、2時間ほどかかり、USB2.0接続では1日かかることもあります。
高機能なディスク管理

Partition Master Professional
一番使いやすいディスク管理ソフトで、素人でもディスク/ パーティションを自由に変更できます!