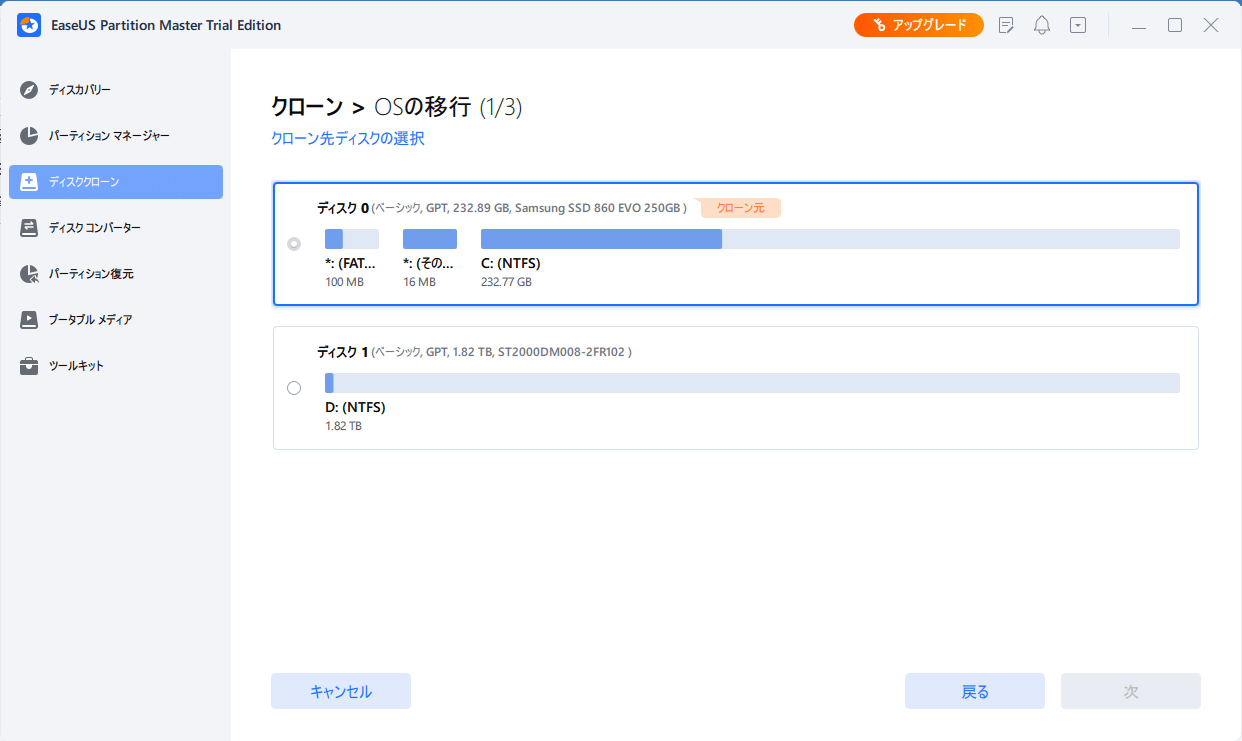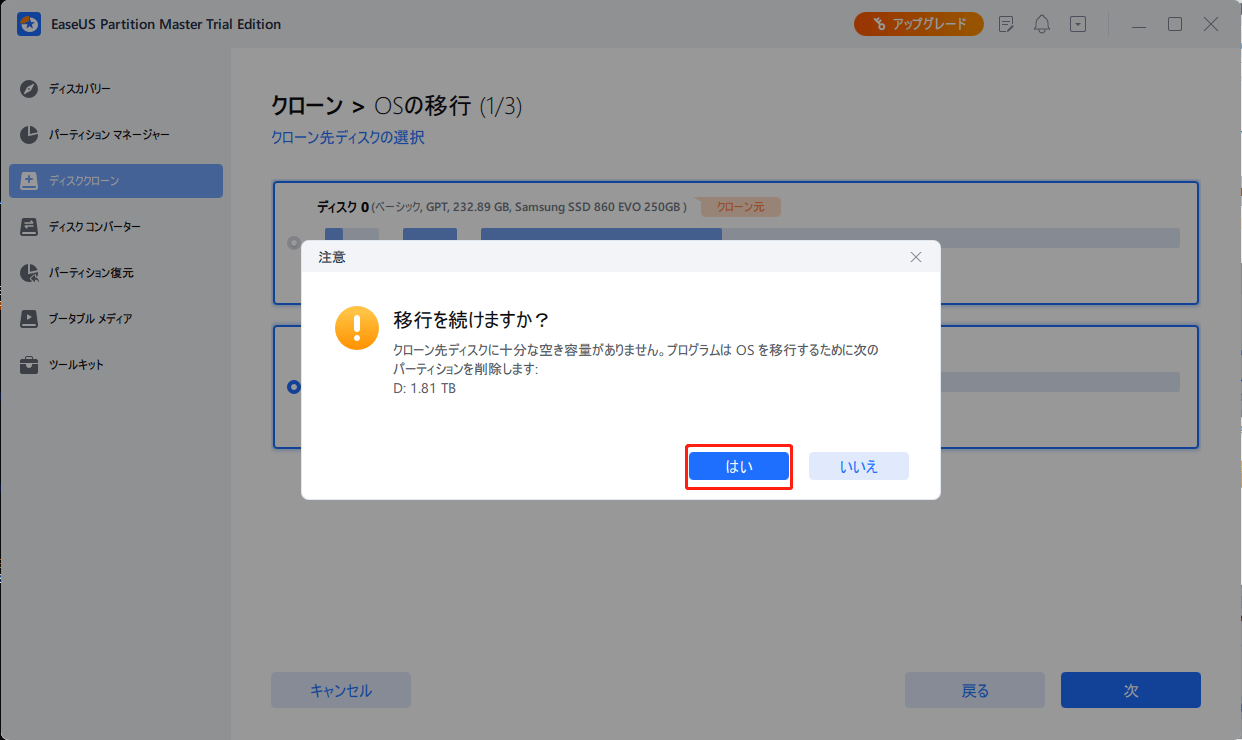-
![]() Windows向けデータ復旧
Windows向けデータ復旧
- Data Recovery Wizard Free購入ダウンロード
- Data Recovery Wizard Pro 購入ダウンロード
- Data Recovery Wizard WinPE購入ダウンロード
- Partition Recovery購入ダウンロード
- Email Recovery Wizard購入ダウンロード
- おまかせデータ復旧サービス
概要:
EaseUSパーティションソフトは、簡単な手順でWindows 10のシステムファイルを新しいHDDやSSDに移行することができます。データを失うことなく、新しいHDDやSSDにWindows10を移行することができますので、ぜひお試しください。
「Windows 10が発売されたので、私のノートパソコンも新しいシステムにアップグレードしました。本当に素晴らしいです。しかしその後、Amazonで新しいSSDを購入し、それを起動ドライブとして使用する予定です。だから、古いハードディスクはデータのバックアップやデータ移行のためのストレージデバイスとして使うことができるんだ。もちろん、この目標を達成するためには、OSをHDDからSSDに移行する必要があります。そうでなければ、Windows 10を再インストールしなければなりません。しかし、私はWindows 10のシステムファイルを新しいHDDまたはSSDに移行しようとしたことがありません。そして、私はそれを行う方法について完全にわかりません。何かプログラムはありますか?私にいくつかの提案を与えてください。」
ハードドライブのアップグレード、新しいパソコンのセットアップなど、さまざまな理由で多くのユーザーが新しいHDDまたはSSDにWindows 10を移行しようとしました。しかし、それらのほとんどは、移行作業を行うときに困難に遭遇しました。そこで、このページでは、簡単な手順でWindows 10のシステムファイルを新しいHDDやSSDに移行する方法を紹介したいと思います。Windows 10の移行作業に直面する時、試してみてください。
答えは「いいえ」です。Windows 10のシステムファイルには多くのファイルが含まれており、完全にコピーすることはできません。コピー&ペーストが本当にうまくいっても、次のような特別なファイルを見逃すことになります。
新しいハードディスクにOSを移行するには、EaseUS Partition Masterを使用するのが最適です。以下の手順に従って、安全なデータ移行を行いましょう。
まずは、信頼性の高いパーティションソフト「EaseUS Partition Master」を利用する必要があるWindows 10移行ツールを紹介したいです。このプログラムは通常、ハードディスクのパーティション管理に使用されるものです。
さらに、「OSをHDD/SSDに移行する」機能により、データを失うことなく、HDDとSSDの間でシステムやシステムファイルを移行することができます。
ここでは、データを失うことなくシステムファイルを別のドライブに移行する方法を説明します。
ご注意:SSDやHDDにOSを移行する操作は、移行先のディスクに十分な未割り当て領域がない場合、既存のパーティションやデータを削除・消去します。重要なデータを保存している場合は、事前に外付けハードディスクにバックアップしてください。
ステップ1.左のメニューから「クローン」を選択します。「OSの移行」を選択し、「次へ」をクリックし続けます。
ステップ2. クローンしたいターゲットディスクを選択します。「次へ」をクリックします。
ステップ3. 警告メッセージを確認後、「はい」をクリックします。ターゲットディスク上のデータおよびパーティションが削除されます。事前に重要なデータをバックアップしていることを確認してください。していない場合は、今すぐ行ってください。
ステップ4.ターゲットディスクのレイアウトをプレビューします。また、ディスクレイアウトオプションをクリックして、ターゲットディスクのレイアウトを好きなようにカスタマイズすることができます。そして、「開始」をクリックして、OSを新しいディスクに移行することを開始します。
EaseUS Partition Masterの他の使い方法は何ですか?
EaseUS Partition Masterは、OSを新しいディスクに移行するだけでなく、すべてのWindowsユーザーがディスクスペースを賢く活用できるよう支援する、優れたWindowsディスク管理ソフトウェアです。
あなたがDドライブにプログラムファイルを移行する方法について興味を持っている場合は、あなたのためのマニュアルメソッドがあるか、またはあなたが簡単に解決策を求めるための1つのドライブから別のドライブにプログラムを移行する方法に向かうことができます。
ステップ1.Windows + Rキーを押し、ボックスにRegedit.exeと入力します。
ステップ2.レジストリエディターで以下のパス(HKEY_LOCAL_MACHINE\SOFTWARE\Wow6432Node\Microsoft\Windows\CurrentVersion)を探し、ドライブ文字をC:からD:または他のドライブに変更します。
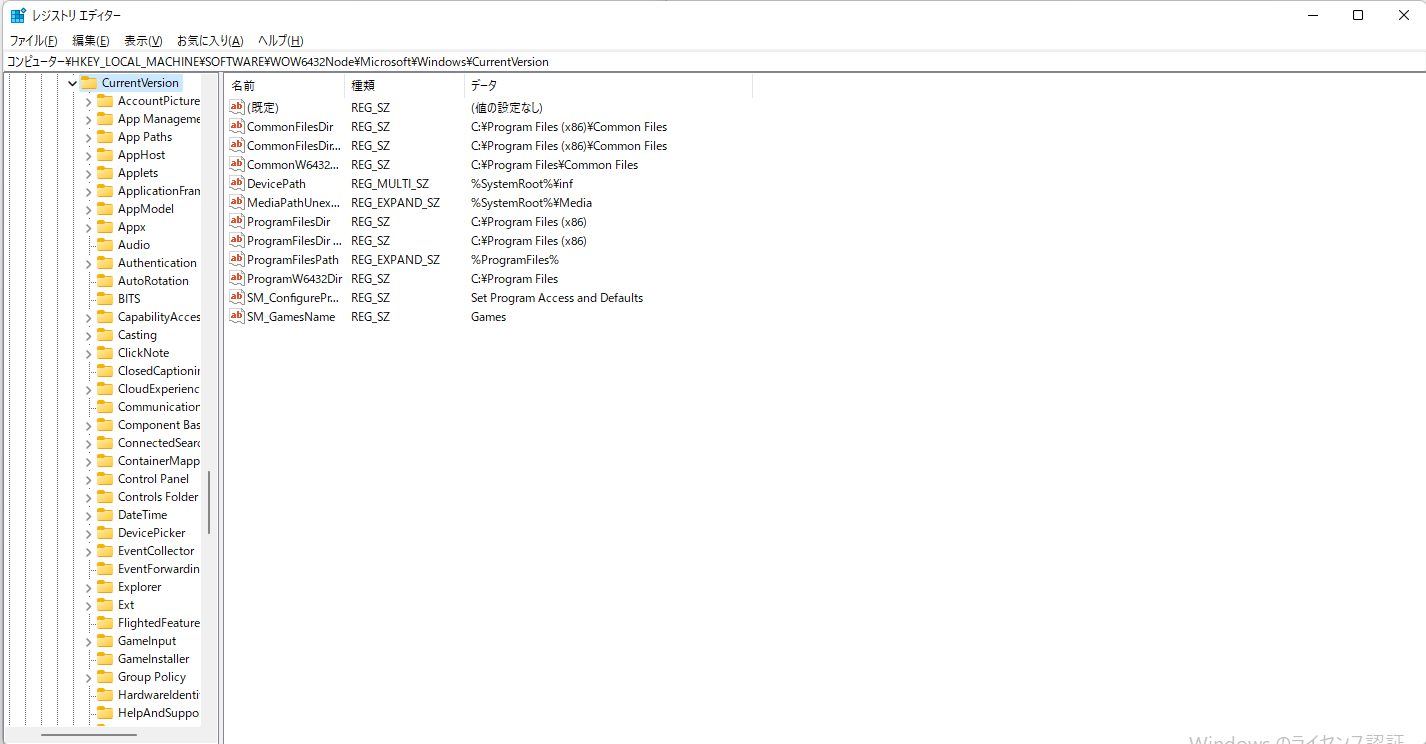
Windows 10のシステムファイルを新しいディスクに移行することは、WindowsユーザーがOSディスクをアップグレードしたり変更したりする際に必要なプロセスです。OSをHDD/SSDに移行する機能を持つEaseUS Partition Masterは、この問題を完璧に解決してくれるので、完全に頼りになる存在です。新しいディスクに移行する際に、OSとデータを完全に保護し、起動の問題も発生しません。
システムファイルを別のドライブに移行する方法について、さらにご質問がある場合は、こちらで回答をご覧ください。
1.システムファイルを別のドライブに移行することはできますか?
はい、一部のプログラムについては、Ctrl+CとCtrl+Vを使用して、システムのCドライブから別のドライブにコピーおよび移行することができます。
OSの起動ファイルによっては、コピーして別のドライブに移動しただけでは、Windows パソコンのシステム起動に問題が発生する場合がありますから、ダメです。
2.システムファイルをCからDに移行することはできますか?
デスクトップ フォルダ、プログラム ファイル、ドキュメントなど、システム ブート以外のファイルについては、CドライブからDドライブへコピーして移行することができます。より確実な解決策としては、EaseUS Todo PCTransのような信頼できるファイル移行ソフトウェアに頼れば、CドライブからDドライブにシステムファイルをうまく移行することができます。
3.OSを他のドライブに移行するにはどうしたらよいですか?
高機能なディスク管理

Partition Master Professional
一番使いやすいディスク管理ソフトで、素人でもディスク/ パーティションを自由に変更できます!