-
![]() Windows向けデータ復旧
Windows向けデータ復旧
- Data Recovery Wizard Free購入ダウンロード
- Data Recovery Wizard Pro 購入ダウンロード
- Data Recovery Wizard WinPE購入ダウンロード
- Partition Recovery購入ダウンロード
- Email Recovery Wizard購入ダウンロード
- おまかせデータ復旧サービス
概要:
この簡単なガイドでは、Windows 10/11のログイン後の黒い画面の問題を効果的に解決する方法をご紹介します。
Windows 11オペレーティング・システムにログインした後、通常のデスクトップ・インターフェースではなく、黒い画面が表示されるというエラーが多くのユーザーから報告されています。原因は1つではなく、複数の要因が関わっています。グラフィックスドライバが原因の場合もあれば、システムファイルの破損が原因の場合もあります。
EaseUSでは、魔法のようなツール「EaseUS Partition Master」を使って、この問題を最も確実に解決する方法をご紹介します。さらに、あなたの特定のシナリオに応じて、8つの効果的な修正方法を紹介します。
このガイドの簡単なヒントを得るために、以下のキーポイントに注意してください。
モニターが適切な接続で電源が入っており、正しいビデオ入力ソースに設定されていることを常に確認します。
別のオプションは、あなたの疑いを除外するために別のコンピュータ上でモニタをテストすることです。マルチモニタのセットアップの場合、余分なモニタを取り外し、自分のモニタがプライマリディスプレイとして指定されていることを確認します。
また、最近インストールしたアップデートやソフトウェアが原因の場合は、スタートアップ修復やシステムの復元を実行することができます。
いくつかの設定ステップでWindows 11のログイン後の黒い画面を自動的に修正できるツールがあります。優れたツールEaseUS Partition Master Professionalをご体験してください。これは、Windowsの任意のバージョンのための最適化タスクのすべてのタイプを管理するために、ユーザーにとって信頼できるユーティリティです。
EaseUS Partition Masterは、このブート修復機能を初心者にとって最も使いやすい方法で提供しています。この機能により、ユーザーは修復セッションを実行した後、正常に機能するWindows 10またはWindows 11にアクセスすることができます。また、ブート可能なUSBドライブを作成し、壊れたPCをいつでも起動することができます。このツールをよく知るために、このツールの他の機能を簡単に見てみましょう。
主な機能
今すぐこのツールをダウンロードし、無料でお試しください。
ステップ1. 外部ドライブまたはUSBをPCに接続し、EaseUS Partition Masterを起動します。「ブータブルメディア」タブに移動し、「ブータブルメディアを作成」をクリックしてください。

ステップ2. 利用可能なUSBドライブまたはCD/DVDを選択し、「作成」をクリックします。また、ストレージメディアにWindowsのISOファイルを書き込むことも可能です。

ステップ3. 作成したブータブルメディアを新しいコンピューターに接続し、F2またはDelキーを押し続けてBIOSに入ります。その後、WinPEブート可能ドライブをブートディスクとして設定し、F10キーを押して設定を保存して終了します。
ステップ4. コンピューターを再起動し、WinPEインターフェースに入ります。その後、EaseUS Partition Masterを起動し、「ツールキット」オプションの中から「ブート修復」をクリックしてください。

ステップ5. 修復したいシステムを選択し、「修復」ボタンをクリックしてください。

ステップ6. 少し待つと、「システムが正常に修復された」と表示されます。「OK」をクリックして、ブート修復プロセスを完了します。
このシナリオに対処する最も効果的な方法はすでにご存知だと思いますが、このガイドではさらにいくつかの方法をご紹介します。EaseUSパーティションマスターツールを使ってWindows 11のログイン後の黒い問題を解決する以外に、手動で解決する方法もあります。このセクションでは、Windows 11の手動トラブルシューティングのベスト8をご紹介します:
キーボードショートカットは、黒い画面の問題の根本的な原因に直接対処することはできないかもしれませんが、ある程度の一般的な修正は可能です。つまり、ディスプレイ・インターフェースにアクセスできないときに、システム機能にアクセスしたり、トラブルシューティングの手順を実行したりすることができるのだ。Windows 10/11のいくつかのキーボードショートカットは、さまざまな種類のシナリオに対処するためにプログラムされています。
最もよく使われるショートカットの1つは「Ctrl + Alt + Delete」で、「セキュリティ・オプション」画面にアクセスできる。また、「Ctrl + Shift + Esc」キーを押すことで、黒い画面が出ているときでも「タスクマネージャー」を直接開くことができます。また、Windows 11が起動する前に「Shift」を押し続けると、「詳細オプション」画面が表示され、セーフモードに入ることができます。
スタートアップ修復は、ブートファイルの欠落や破損など、ブート構成に関連する問題がないかシステムをスキャンします。黒い画面の問題がブート構成の問題に起因している場合、スタートアップ修復は自動的にそれを解決することができます。
さらに、レジストリの設定が正しくないと、ログイン後にWindows 11の黒い画面が表示される問題が発生することがあります。このため、スタートアップ修復を実行することで、以下の簡単な手順に従ってこの問題を自動的に解決することができます:
ステップ1. まずオペレーティングシステムを再起動し、「Shift」ボタンを押し続けます。再起動後、複数のオプションがあるウィンドウが表示されます。そこから「Troubleshoot(トラブルシューティング)」オプションを選択します。
ステップ2. その後、「詳細オプション」をクリックし、さらにオプションがロードされるのを待ちます。スタートアップ修復」オプションをクリックすると、いくつかの確認プロンプトが表示された後、修復が実行されます。
仕事や娯楽のために、多数のサードパーティ製アプリケーションをOSにインストールすることはよくあることです。しかし、これらのアプリケーションはバックグラウンドで実行され、Windowsのシステムプロセスに悪影響を及ぼす可能性があるという欠点があります。
そこで、Windowsをクリーンブートするのが効果的だ。また、スタートアップ・プログラムをオフにし、黒い画面の原因がスタートアップ・プログラムにあるかどうかを示すのにも役立ちます。Windows 10/11でクリーンブートを実行するには、このガイドを参照してください:
ステップ1. まず、「Win + R」のショートカットを使って「ファイル名を指定して実行」ダイアログボックスを開きます。そのダイアログボックスで「msconfig」コマンドを入力し、「Enter」キーを押してシステム設定を開きます。
ステップ2. その後、「サービス」タブに行き、「すべてのMicrosoftサービスを隠す」にチェックを入れます。その後、「すべて無効にする」を押して、マイクロソフト以外のサービスをすべてオフにする。完了したら、「スタートアップ」タブを開き、「タスクマネージャーを開く」をクリックします。
ステップ3. そこから、各不要なスタートアップ項目を選択し、「無効化」をクリックします。最後に「OK」をクリックし、Windows 11を再起動します。
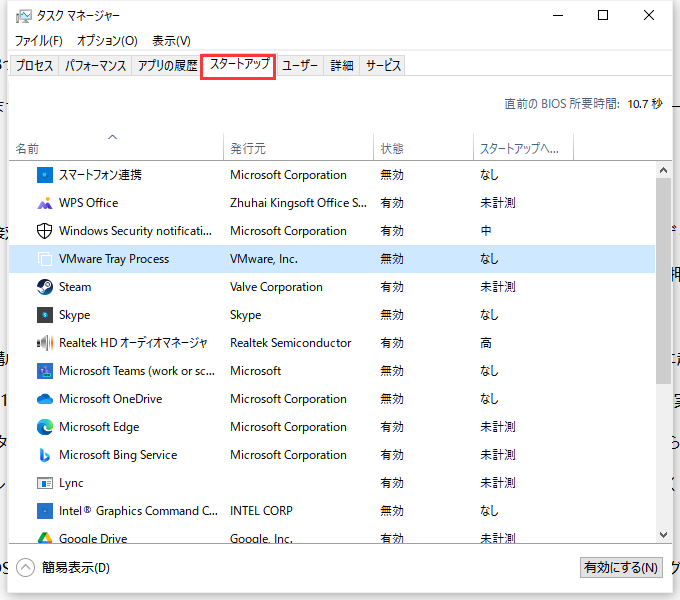
Windowsのセーフモード(/data-recovery-solution/how-to-boot-into-safe-mode.html)は、不要なドライバーやサードパーティ製アプリケーションをバイパスし、必要なシステムサービスのみをロードします。これにより、特定のドライバやアプリケーションとの競合が原因で発生したブラックスクリーンの問題を診断できます。さらに、修復ツールを使用して、破損または見つからないシステムファイルに対処することも容易になります。セーフモードに移行する方法については、このガイドを参照してWindows 11のログイン後の黒い画面を修正してください:
ステップ 1. まず、「Shift」キーを押しながら「再起動」オプションをタップし、「電源」オプションからOSを再起動する。その後、「トラブルシューティング」オプションを選択し、「詳細オプション」をクリックする。
ステップ 2. 次の画面で「スタートアップ設定」をクリックし、「再起動」ボタンをクリックして進みます。この後、多くのスタートアップモードが表示されます。最後に、「F4」キーを押してセーフモードに入る。
最近の設定やファイルの変更により、ログイン後にWindows 11の黒い画面が表示される場合は、システムの復元を使用して解決できます。この機能は、コンピュータのシステムファイルと設定を以前の機能状態に戻します。さらに、システムのバグ修正やセキュリティパッチが含まれているため、Windowsをアップデートすることもできます。ここでは、お使いのPCでシステムの復元を使用する最も簡単な方法を説明します:
ステップ1.「Win + R」キーで「ファイル名を指定して実行」ダイアログを起動する。そして、「rstrui.exe」コマンドを入力し、「OK」を押す。新しいウィンドウが表示されるので、「次へ」をクリックする。
ステップ2. ここで、以前に作成した復元ポイントを選択する。その後、「次へ」ボタンをクリックし、システムの復元を実行するための設定を完了する。
他の方法を試してもうまくいかない場合、もう1つ解決策があります。Windows 11を再インストールすることで、インストールされているプログラムやドライバをすべて削除し、新しくクリーンな状態でスタートすることができます。
この方法は、問題がソフトウェアにある場合、間違いなくWindows 11のログイン後の黒い画面を解決することができます。さらに、マイクロソフトはユーザーの時間を節約するために、Windows 11に直接再インストール機能を追加することを計画している。
このリンクは、データを失うことなくWindows 11を再インストールするのに役立ちます。
黒い画面の問題は、モニターケーブルが正しく接続されていないなど、単純なハードウェアの問題で発生する可能性があります。ハードウェア接続のトラブルシューティングは、黒い画面の問題の原因となる外部要因を排除するのに役立ちます。これは、ケーブルが正しく接続されているかどうかを確認するだけの基本的な手順の1つです。ケーブルが正しく接続されているかどうかを確認したら、Windows 11を再起動してください。
手順 キーボードの「Windows」キーを押すか、デスクトップのタスクバーから「スタート」ボタンをクリックし、スタートメニューにアクセスします。そこから「電源」アイコンをクリックし、いくつかのオプションを表示させます。最後に「再起動」オプションを選び、自動的に再起動するのを待ちます。
システムに接続されている周辺機器がディスプレイと競合し、問題を引き起こすことがあります。これらのデバイスには、プリンタ、外部モニタ、外部ストレージドライブなどが含まれます。したがって、賢明な方法は、それらをすべて切断し、問題が解決しないかどうかを確認することです。問題が解決した場合は、それらをすべて接続し、根本的な原因を特定するために1つずつ接続を解除することができます。
この記事が役に立ったと思ったら、一人で抱え込まず、親切な人になって他の人と共有し、認識を広めてください。
ログイン後にコンピュータが真っ黒になるのはなぜですか?エラーを解決した後、このエラーを回避するために、なぜWindows 11がログイン後に黒い画面になることがあるのかを理解することが重要です。多くの場合、ログイン後に黒い画面が表示される主な原因は以下の通りです:
これらの可能性のある原因を共有し、より多くのユーザーに知ってもらい、Windows 11のサインイン後の黒い画面を修正してください。
まとめると、Windows 11のログイン後に黒い画面が表示される問題は、様々な側面から引き起こされる可能性があります。ですから、正しい原因を見つけて、この問題を解決するための正しい解決策を見つけることが重要です。私たちは、この問題を解決するために、自分で効率的に実行できる8つの手動修正方法を集めました。
その問題の原因を特定し、関連する修正を適用することで、どれかを選択することができます。さらに、自動的に原因を診断して修正するツールもご紹介します。EaseUS Partition Masterは、オペレーティングシステムの技術的な問題を解決するための最も革新的なツールです。
Windows 10でログイン後にカーソルが黒い画面になるFAQを集めました。これらの質問を見て、あなたの興味があるかどうか確認してください。
ガイドでも述べたように、いくつかの要因がこの状況を引き起こす可能性があります。モニタケーブルが正しく接続されていなかったり、古いグラフィックドライバがブラックスクリーンの原因かもしれません。サードパーティのサービスがWindowsのスタートアップを妨害し、この問題を引き起こしている可能性もあります。あるいは、修復または復元が必要な破損したシステムファイルが原因かもしれません。
Windows 11のログイン画面が表示されない問題を解決するには、以下の手順に従ってください:
Ctrl+Alt+Deleteキーを押してセキュリティオプション画面を開き、Escキーを押してデスクトップを表示します。問題が解決しない場合は、Win+Ctrl+Shift+Bを押します。画面が数回点滅するかもしれませんが、これは正常な動作であり、黒い画面を消すのに役立つはずです。
不適切に接続されたケーブル、古いまたは破損したグラフィックドライバ、欠陥のあるハードウェアコンポーネント、または競合するサードパーティサービスが、ブートプロセスを中断し、ログイン前に黒い画面が表示されることがあります。
高機能なディスク管理

Partition Master Professional
一番使いやすいディスク管理ソフトで、素人でもディスク/ パーティションを自由に変更できます!