-
![]() Windows向けデータ復旧
Windows向けデータ復旧
- Data Recovery Wizard Free購入ダウンロード
- Data Recovery Wizard Pro 購入ダウンロード
- Data Recovery Wizard WinPE購入ダウンロード
- Partition Recovery購入ダウンロード
- Email Recovery Wizard購入ダウンロード
- おまかせデータ復旧サービス
概要:
Windows 11でパーティションを作成する方法について、この簡単なガイドをご覧ください。また、物理ドライブのパーティション分割の利点についても説明します。
Windowsオペレーティングシステムでパーティションを作成するのは難しいことではありません。しかし、どのようにすればいいのでしょうか?
現代人の多くは、ストレージのスペースに悩んでいます。そのため、コンピュータに追加のデバイスを追加して、広々としたストレージシステムを構築するのです。パソコンで使われる一般的なデバイスは以下の通りです。

これらの物理的な収納は、とても便利なものです。しかし、それらを最大限に活用することは、一部の人にとって困難なことです。主に、数百ギガバイトのストレージを採用するのは簡単ではないからです。
このハードウェアを買ったばかりの人は、新しいパーティションをどうやって作ればいいのかと悩んでいることでしょう。プロセスは難しくないのですが、少し複雑です。しかも、その方法は1つだけではありません。
したがって、飛び込んでみて、それぞれを適宜分析してみましょう。
Windows 11でフォーマットせずにパーティションを作成する方法を学びたいとします。その場合、個別のパーティションには多くの利点があることをご存知でしょう。ストレージを適宜管理し、データを確実に分離しておくことで、必要な情報にいつでもアクセスできるようになります。
私たちのパソコンのパーティションはこんな感じです。

ここでわかるように、二つのパーティションがあります。「C:」というドライブレターを持つローカルディスクは、オペレーティングシステムがインストールされているプライマリパーティションです。さらに、個人的なファイルや重要なデータは、ローカルディスクに保存しています。
一方、別のドライブは、以前のドライブのデータが保存される場所です。また他の2つのディスクがある場合、他の二つは、ゲームやエンターテイメント関連のファイル用です。
他のドライブが均等なバランスであることに気づくことができますが。これによって、データを分離して安全に保管しながら、効率的にデータに簡単にアクセスできるようになります。Windows 11やその他のOSでパーティションを作成する理由をいくつか挙げてみましょう。
重要なファイルやプログラムを別のドライブに保存している場合、そのパフォーマンスが向上します。一方、バルクファイルを別のパーティションに保管することで、コンピュータの性能に影響を与えないようにすることができます。
仕事用とプライベート用など、さまざまなOSを使いたい場合、2つのプライマリーパーティションを作成して2つのOSをインストールすることができます。また、WindowsとLinux OSのように、2つの異なるOSを使用することも可能です。
上のスクリーンショットにあるように、趣味が分かれている場合もあるので、目的別に様々なパーティションを作成することができます。ゲームやエンターテイメントなどのレジャーと、仕事とを効率性を犠牲にすることなく分けておくことができます。
Windows 11でパーティションを作成する方法を知りたければ、実行可能なプログラムが必要です。前述したすべてのメリットを得るための最初のステップは、EaseUS Partition Masterのようなツールを使ってパーティションを作成することです。
これは無料のディスクマネージャーで、フォーマットや他のMicrosoftオペレーティングシステムなしでWindows 11で私のCドライブをパーティションする方法を知りたい場合に役立つことができます。
ステップ1:対象のドライブ/パーティションを探し、選択します。
EaseUS Partition Masterを起動し、「パーティションマネージャー」で、サイズを調整する対象のドライブ/パーティションを選択し、右クリックから「サイズ調整/移動」を選択します。
ステップ2:パーティションをサイズ調整または移動します。
1.パーティションを縮小するには、パーティションの端の一つをドラッグして、未割り当てのスペースを空けるだけです。完了したら、「OK」をクリックします。
2.パーティションを拡張するには、脇に未割り当てのスペースがあることを確認します(ない場合は、上記の手順でスペースを作る)。同じように、マウスを未割り当てのスペースにドラッグします。「OK」をクリックします。
3.パーティションの位置を移動するには、ターゲットパーティションの隣に未割り当てのスペースを残しておく必要があります。ない場合は、まず未割り当ての領域を解放してください。
対象のパーティションを右クリックし、「サイズ調整/移動」を選択します。その後、パーティション全体を左方向または右方向にドラッグして位置を調整します。「OK」をクリックして確定します。
ステップ3:結果を確認し、変更を適用します。
このステップでは、新しいディスクパーティション情報および図が表示されます。
変更を保存するには、「タスクの実行」ボタンをクリックし、「適用」をクリックします。
Windows 11でパーティションを作成する方法を理解する上での2つ目の選択肢は、ディスクの管理の助けを借りてパーティションを作成することです。ここでは、その方法を説明します。
ステップ1.「管理」をクリックします。
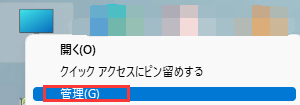
ステップ2.サイドバーを移動して、「システムツール」のすぐ下の「ストレージ」に到達する必要があります。次に、「ディスクの管理」をクリックすると、ウィンドウが表示されます。
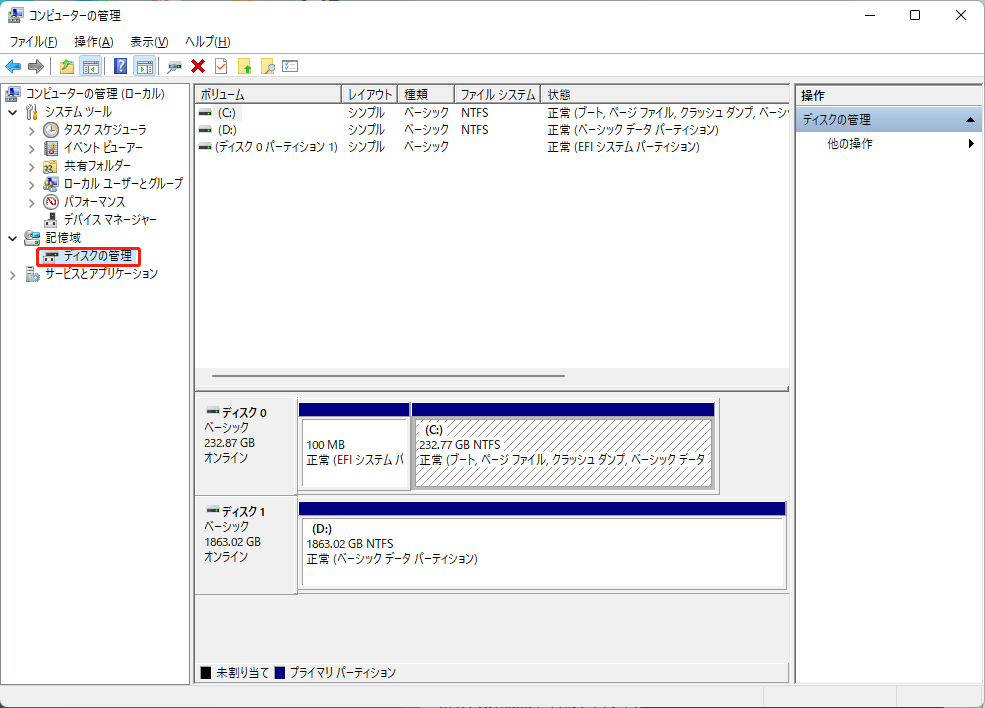
上の画像では、すべてのパーティションが取られているか、そのドライブレターを持っています。しかし、場合によっては、未フォーマットまたはパーティションが設定されていない物理ドライブ上のスペースである「未割り当てスペース」が表示されることがあります。
未割り当て領域がない場合は、縮小したいパーティションのいずれかをクリックします。
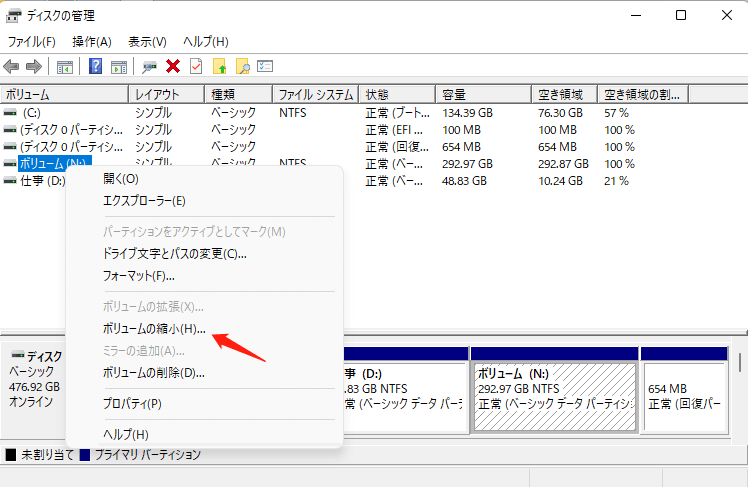
ドロップダウンメニューから「ボリュームの縮小オプション」をクリックします。
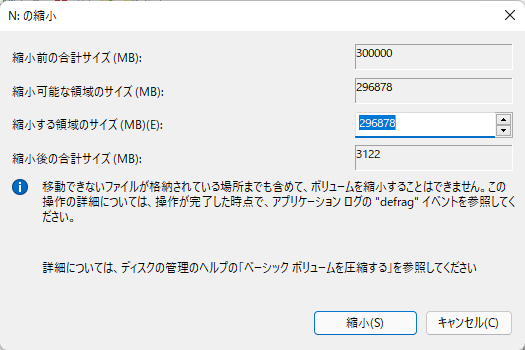
ここから縮小したいスペースの量を選ぶことができます。これにより、この特定のパーティションから割り当てられた領域を削除するようウィンドウズに促されます。
上記の手順を踏むと、このように表示されます。

そして、これを右クリックして「新規シンプルボリューム」を作成します。
3つ目の選択肢は、不要なパーティションの1つを削除することです。これにより、コンピュータのスペースを空けることができます。ただし、重要なデータが入っていないボリューム、またはすでにバックアップしたデータのみを削除する必要があります。
「ディスクの管理」または「EaseUS Partition Master」を使って、未割り当て領域を取得する方法があります。ディスク管理の手間を省くために、後者のツールを使用することをお勧めします。
さらに、ディスク管理を使用すると、重要なデータが失われる危険性があります。そこで、そのようなリスクを避けるために、ツールを使って、Windows 11で簡単にパーティションを作成しましょう。
高機能なディスク管理

Partition Master Professional
一番使いやすいディスク管理ソフトで、素人でもディスク/ パーティションを自由に変更できます!


