-
![]() Windows向けデータ復旧
Windows向けデータ復旧
- Data Recovery Wizard Free購入ダウンロード
- Data Recovery Wizard Pro 購入ダウンロード
- Data Recovery Wizard WinPE購入ダウンロード
- Partition Recovery購入ダウンロード
- Email Recovery Wizard購入ダウンロード
- おまかせデータ復旧サービス
概要:
この記事では、USBからASUSのノートパソコンを起動する方法を段階的に詳しく説明します。また、USBから起動できないことに関する追加のヒントも見つけます。
USBからWindowsを起動したり、ASUSのノートパソコンにOSをインストールしたい場合は、この記事で詳細な解決策を説明します。EaseUSは、必要なWindowsシステムをUSBに書き込み、そこからノートパソコンを起動する方法を説明します。
USBからASUSのノートパソコンを起動するために必要な要件:
⏱️テスト期間:3~7分
⛏️準備:✔️16GB USB
✔️Windows ISOファイル
✔️ISOバーナー - EaseUS Partition Master
🧑💻適用対象:ASUSユーザーおよび初心者
USBからASUSのノートパソコンを起動するのは難しい作業ではありません。 USBをブート可能にする必要があります。次に、USBからASUSのノートパソコンを起動する方法を紹介し、フル機能のツールであるEaseUS Partition Masterを提供します。このツールは、ブート可能なインストールUSBとWindowsリカバリUSBの作成に役立ち、起動に関連するすべての問題にソリューションを提供します。
読み続けてください。この記事が問題を解決するのに役立ったら、下のシェアボタンをクリックして、必要としているより多くの人々と共有することを忘れないでください。
以下は、USBの準備からブートドライブとしてUSBを設定するまでの完全な手順です。
少なくとも16GBの容量を持つUSBドライブを準備し、 FAT32にフォーマットする必要があります。
・右クリックしてWindowsアイコンを選択し、ディスクの管理を開きます。
・対象のUSB ドライブを選択し、FAT32にフォーマットします。
Windows OSと同じくらい大きなプログラムは、通常ISOファイルとして提供されます。 ASUSのノートパソコンでUSBから起動できるのは、USBにWindows OSを用意している場合のみです。
ヒント:EaseUS Partition Masterを選択した場合、ISOファイルを手動でダウンロードする必要がなくなります。このツールは、公式WebサイトからISOファイルを自動的にダウンロードし、ブート可能なUSBを作成する迅速な解決策を提供します。
USBから起動するには、Windows OSの実行、Windows起動エラーの修正、Windowsシステムの再インストールなど、さまざまな目的があります。 ASUSをUSBから起動するには、USBまたは外付けハードディスクを起動可能にすることが重要です。次に詳細を分析していきます。
状況1. Windowsシステムを実行するためにASUSでUSBから起動する
USBからOSを実行するだけの場合は、非常に簡単です。 USBを起動できるようにするには、さまざまな方法があります。
①Windows ISOファイルを使用してUSBに書き込む
②WindowsOSを外部ドライブにクローンする
③プロのツールを使用してブート可能なUSBを作成する
USBからオペレーティング システムを実行することは、それほど複雑な状況を含ません。問題をより包括的に解決するために、第2のシナリオも分析します。
状況2. システムのクラッシュを修復するためにASUSでUSBから起動する
Windowsシステムのクラッシュ エラーが発生した場合は、Windowsを再インストールすることで問題を解決できます。
ASUSのノートパソコンから起動してWindowsをインストールする場合は、EaseUS Partition Masterを試してください。これは、Windows ISOファイルを書き込み、Windowsをインストールしたいユーザー向けに設計されたプロのツールです。シンプルでクリーンなインターフェイスにより、誰でも簡単に操作の流れを把握し、システムエラーを修正することができます。
このソフトウェアはISO 書き込む機能を提供します。 Windowsの組み込み作成ツールよりも完璧で簡単なソリューションを提供します。 ISOをDVD/CD/USBに書き込み、起動できるようにします。 Windows ISOファイルをUSBに書き込むには、次の手順に従ってください。
ステップ1. EaseUS Partition Masterを起動し、「ブータブルメディア」セクションに進みます。「ISOを書き込む」をクリックし、「次へ」をクリックします。

ステップ2. PCにダウンロードしたISOイメージを選択し、「開く」をクリックします。

ステップ3.「次へ」をクリックし、保存先としてターゲットUSBを選択し、「書き込む」をクリックして操作を実行します。
状況3. ASUSでUSBから起動して起動エラーを修正する
BIOSにブートドライブが表示されないなど、他の起動問題が発生した場合は、コンピューターはバグチェックから再起動しました。 USBからコンピュータを起動するだけでなく、それを修復する正しい方法を見つけることがさらに重要です。 EaseUS Partition Masterは、Win-PEインターフェイスにブート可能なUSBを作成するプログラムも提供します。ブート可能なUSBを作成すると、MBRの複雑な修復まで、あらゆる種類の起動問題を解決することができます。
USBを起動可能にすると、ノートパソコンでWindowsを起動できるようになります。 ASUSでは、起動デバイスを変更する2つの方法、ASUS BIOSとASUSのノートパソコンのブートメニューを提供しています。 ASUSはより迅速な方法を提供します。 ASUSブートメニューからブートメディアを変更できます。 ASUS ブート メニューを使用すると、BIOSにアクセスせずにブートメディアを直接選択できます。
・起動時にロゴ画面が表示されるまで、ブートメニューキー (EscキーまたはF8キー) を繰り返し押します。
・起動ドライブとしてUSBを選択し、Enterキーを押します。
お知らせ:
ASUS BIOSおよびブートメニューキーは、ノートパソコンのモデルによって異なる場合があります。通常、BIOSキーは削除キーまたはF2キーですが、ブートメニューキーはEscキーまたはF8キーです。
上記の手順を完了すると、ASUSのノートパソコンで通常どおりUSBからWindowsを起動できるようになります。デバイスがまだUSBから起動できない場合は、追加の修正方法を提供します。
ブートメニューでUSBが検出されない場合、またはBIOSでブート可能なUSBが表示されない場合は、一部のセキュリティ機能を無効にします。さらに、古いドライバーまたは古いBIOSの問題が原因である可能性もあります。いくつかの実行可能な解決策を提供しす。
ステップ1. コンピューターの電源を入れ、ロゴが表示される前にBIOSを押してBIOSに入ります。
ステップ2. F7を押して、「Advanced Mode」を選択します。
ステップ3. 「セキュリティ」で、「セキュア ブート コントロール」を選択します。
ステップ4. ドロップダウン メニューで「Disabled」を選択します。
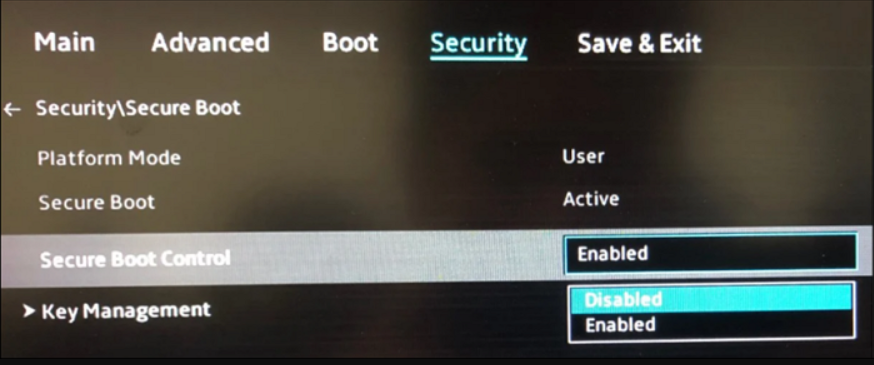
ステップ5.「Boot」メニューで、「Fast Boot」を無効にします。
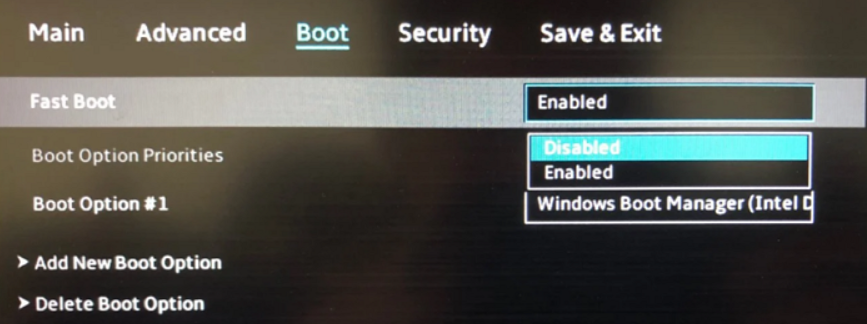
ステップ6. ブートオプションでCSMサポートを有効に変更します。
ステップ7.保存して終了します。
ステップ8. 再起動してF8を押し続けてBIOSに入り、ブートメディアとしてUSBを選択します。
ステップ1.メーカーのWebサイトからBIOSアップデートをダウンロードします。
ステップ2. BIOSに入り、「ツール」>「ASUS EZ Flash Utility」を選択します。
ステップ3. Enterキーを押したままにして、「ファイルを検索」を選択して、ストレージデバイス経由でアップデートをダウンロードします。
ステップ4. Enterキーを押してアップデートを開始します。
これらの2つの方法が機能しない場合は、EFI/UEFI PCの設定を変更してみることもできます。また、USBから他のモデルを起動する方法を知りたい場合は、以下のリンクをクリックして詳細情報をご覧ください。
/mac-data-recovery/install-macos-from-usb.html
本記事は、ASUSのノートパソコンをUSBから起動する詳細な手順について説明します。 USBからノートパソコンを起動するための最も重要な前提条件は、USBにWindows OSがあり、USBがブート可能なドライブであることを確認することです。
幸いなことに、この記事では、無料の迅速かつ簡単なISOバーナー、EaseUS Partition Masterを紹介します。このツールは、数回クリックするだけで、簡単にWindowsをUSBに書き込むことができます。 USBに書き込まれたWindows ISOイメージを使用してPCを修復することもできます。ダウンロードしてこのソフトウェアの便利さを体験してください!
ASUSブートメニューキーはコンピューターのモデルによって異なります。 Vivobookシリーズのブートメニュー キーはEscキーとF8です。他のシリーズのブートメニューキーはすべてEscキーです。
ASUSではWindows 10をUSBから起動できます。USBを起動デバイスとして設定する前に、Windows ISOファイルをダウンロードし、専門ツールを使用してブート可能なUSBを作成する必要があります。次に、コンピュータを再起動し、ブートメニューを繰り返し押し続けて、コンピュータがUSBから起動するように設定します。
USBドライブがBIOSの起動オプションとしてリストされていません。設定に問題があるか、BIOSがアップデートされていない可能性があります。「fast and secure boot」を無効にしてみてください。それでも問題が解決しない場合は、BIOSを更新してみてください。
高機能なディスク管理

Partition Master Professional
一番使いやすいディスク管理ソフトで、素人でもディスク/ パーティションを自由に変更できます!