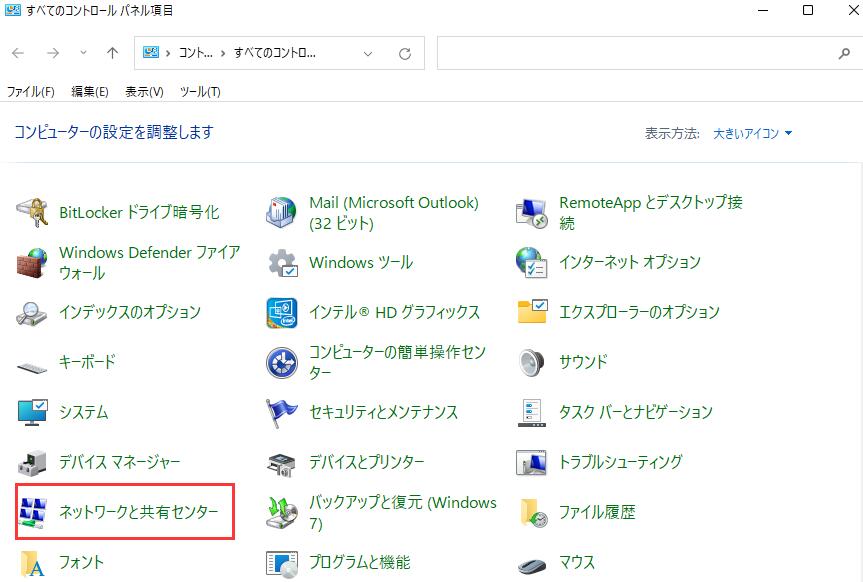-
![]() Windows向けデータ復旧
Windows向けデータ復旧
- Data Recovery Wizard Free購入ダウンロード
- Data Recovery Wizard Pro 購入ダウンロード
- Data Recovery Wizard WinPE購入ダウンロード
- Partition Recovery購入ダウンロード
- Email Recovery Wizard購入ダウンロード
- おまかせデータ復旧サービス
概要:
Windowsのインストールやアップグレードの際に、データを安全に保管したいと思いませんか?それなら、WindowsのバックアップシステムやEaseUS Todo PCTrasnソフトウェアを使って、アプリやファイルのバックアップを取ることができます。
再インストール後にファイルが消えるのか心配な疑問は、多くのWindowsユーザーが抱えるものですが、実際には心配する必要はありません。Windowsには再インストールしてもファイルが安全に保たれる仕組みが組み込まれています。また、サードパーティのソフトウェアを使用することで、データのバックアップと復元が可能であり、何か問題が発生してもデータにアクセスすることができます。
この記事では、この両方の方法について詳しく説明し、専門的なソフトウェアを使用してファイルやアプリのバックアップを取ることの重要性も理解できます。データの安全性と保護のためには、定期的なバックアップの実施が推奨されます。
Windows 10を素早く再インストールするには、2つの方法があります。どちらもシステムに組み込まれている機能なので、サードパーティーのソフトウェアを使用する必要はありません。
ステップ1:「スタート」ボタンをクリックし、「設定」アイコンをクリックします。更新とセキュリティの設定に移動し、「回復」セクションを見つけます。
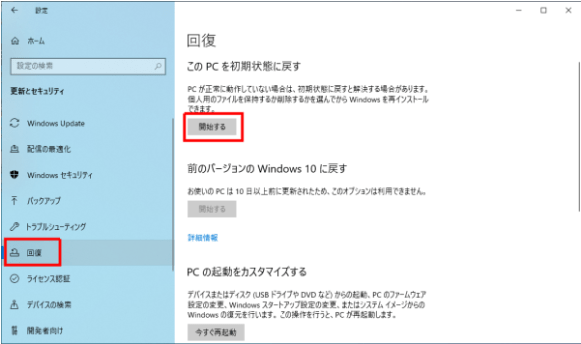
ステップ2:回復セクションで、2つのオプションがあります-このPCをリセットと高度なスタートアップ。このPCをリセットするの下にある[スタートアップを取得する]ボタンをクリックします。
ステップ 3:リセットウィザードでは、2つのオプション(ファイルを保持する、すべてを削除する)が表示され、前者を選択します。次の画面で、Windowsをダウンロードしてインストールするか、このデバイスから再インストールするかを尋ねられます。後者を選択し、ウィザードに従ってWindowsを再インストールします。
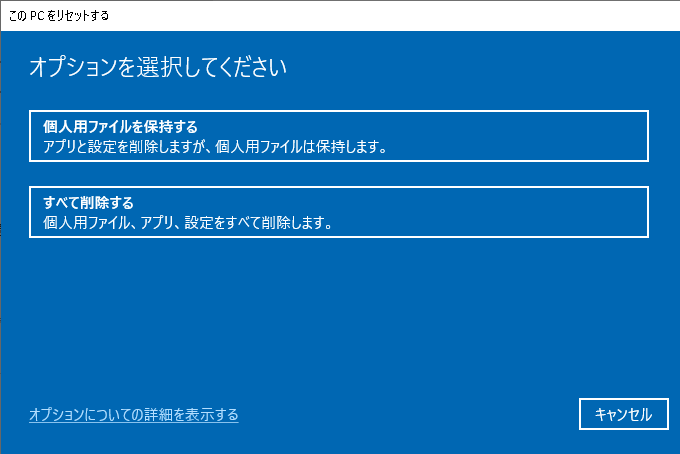
このPCをリセットすると問題なく動作し、個人ファイルも保存されますが、しかし、アプリ、プログラム、ドライバーをアンインストールすることになります。すべてをインストールするとなると、かなりの時間がかかる。EaseUS Todo PCTransのような、バックアップと復元ができるソフトを使うのがよいでしょう。
ステップ1: Windowsキーをクリックし、「設定」→「更新とセキュリティ」→「回復」の順に移動します。そして、「詳細なスタートアップ」の「今すぐ再起動」ボタンをクリックします。
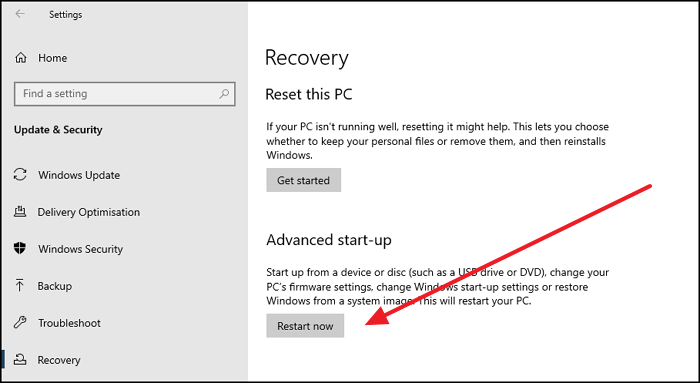
ステップ2:再起動について警告が表示され、WindowsがWinREまたはAdvanced Boot Recovery Modeに起動します。ブルースクリーンメニューには3つのオプションがあり、そのうちの1つは「トラブルシューティング」です。それをクリックします。
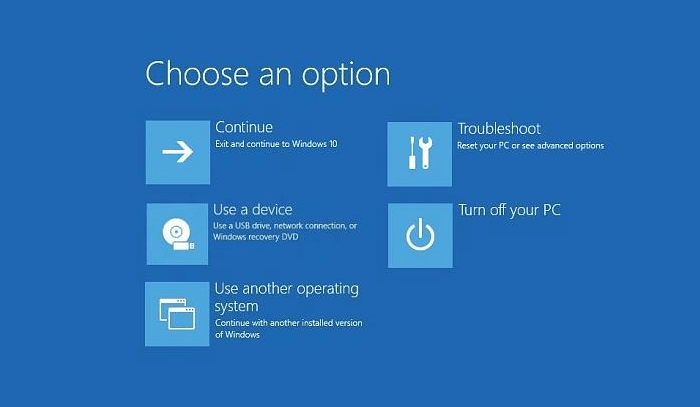
ステップ3:最後に、「このPCをリセットする」オプションがあります。それをクリックすると、「ファイルを保持する」オプションを選択し、「次へ」→「リセット」→「続ける」をクリックします。 コンピュータが再び再起動し、Windowsが再インストールされます。
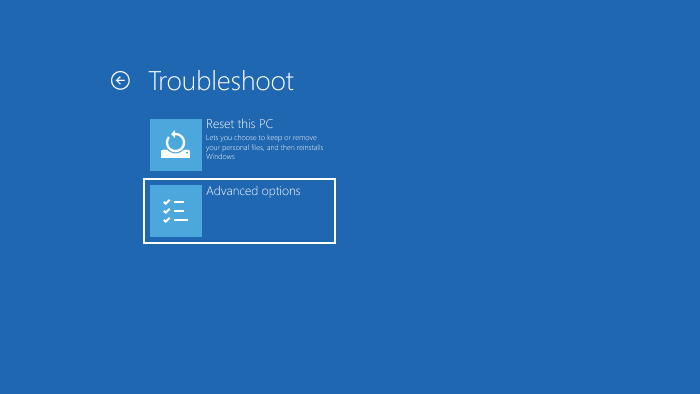
注意:方法1と同様に、これもファイルを安全に保ちますが、アプリケーション、ドライバー、プログラムなどは安全ではありません。これらのインストールに再度時間をかける必要があります。もし時間を節約したいのであれば、すべてをバックアップし、それらを復元するEaseUS Todo PCTransをチェックすることができます。
EaseUS Todo PCTrans はプロフェッショナルなデータ移行ソフトウェアで、ワンクリックでPC転送を行い、ファイル、アプリケーション、ユーザーアカウントをあるPCから別のPCに移行します。転送は、別のディスクを使用したり、システムディスクの完全なイメージを転送したりしながら、PCからPCへ直接動作します。また、クラッシュしたPCや起動しないPCからデータを救出することができるので、PCが突然動かなくなった場合でも、すべての望みが失われることはありません。
2つの場合で使うことができます:
本ソフトウェアでは、バックアップと復元の専用セクションが用意されており、ファイルのみをバックアップすることを選択することができます。デフォルトは自動的に選択されますが、編集して含めるファイルを選択することができます。バックアップは外付けドライブに保存されます。
アップグレードが完了し、ファイルの損失に気づいた場合、失われたファイルを復活させるために、いつでも方法を復元することができます。バックアップからファイルを選択して、完全に復元するか、部分的に復元するかを選択することができます。
バックアップファイルはEaseUS Todo PCTransを通してのみ見ることができるので、誰からも安全です。
正確なセクションには、アプリケーション、ユーザーアカウント、およびファイルのバックアップを取ることもできます。この方法を使用する最も大きな利点は、多くの時間を節約することです。アプリケーションを一から再インストールする必要はありません。また、アプリケーションを復元する際に、キーを使って再度アクティベートする必要もありません。すべての設定、カスタマイズ、アクティベーションの状態は、アップグレードしたOSに引き継がれます。
古いPCでの操作:
ステップ1:EaseUS Todo PCTrans を起動し、メイン画面で「古いPC」を選択して「次へ」をクリックします。

ステップ2:「バックアップ経由で転送」を選択し、「次へ」をクリックします。

ステップ3:バックアップファイルの名前と保存先を確認します。(新しいPCからアクセスできる場所、例えば外付けハードディスクや共有フォルダなどに保存してください)

ステップ4:バックアップしたいアプリ、ファイル、アカウントにチェックを入れ、「バックアップ」をクリックして処理を実行します。

新しいPCでの操作:
ステップ1:新しいPCで EaseUS Todo PCTrans を起動し、メイン画面で「新しいPC」を選択して「次へ」をクリックします。「バックアップ経由で転送」を選択し、「次へ」をクリックします。
ステップ2:保存しておいたバックアップファイルの保存先を参照します。バックアップファイルを復元します。

ステップ3:復元したいアプリ、ファイル、アカウントを選択し、「復元」をクリックします。

アップグレードの前に、バックアップを取ることは必須です。ファイルかアプリケーションか、あるいはその両方です。Windowsアップグレードプロセスは、個人ファイルのバックアップは行いますが、アプリケーションのバックアップは行いません。そのため、何か問題が発生した場合、結局はすべてを再インストールすることになります。
そのため、EaseUS Todo PCTransのような専門的なソフトウェアを使用することが重要です。より柔軟で、データが無傷であることを保証してくれます。バックアップ方法が安全であること、素早く復元できること、ファイルの整合性が保たれていること、などなど。
【イーサネット/LANケーブル】PCからPCへファイルを転送する
ここでは、2台のWindows 10 PC間でLANケーブル接続を確立し、Ethernetケーブルを使用してファイルを転送するためのすべての手順を説明します。