-
![]() Windows向けデータ復旧
Windows向けデータ復旧
- Data Recovery Wizard Free購入ダウンロード
- Data Recovery Wizard Pro 購入ダウンロード
- Data Recovery Wizard WinPE購入ダウンロード
- Partition Recovery購入ダウンロード
- Email Recovery Wizard購入ダウンロード
- おまかせデータ復旧サービス
概要:
このガイドに従って、OfficeをWindows 10からWindows 11に簡単に転送します。また、プロダクトキーを見つけて保存する方法も知っておいてください。
OfficeをWindows 10からWindows 11に転送する公式方法がありませんが、そのためのサードパーティ製のソフトウェアが利用できます。それらを利用すれば、プログラムを最も効果的に転送できます。
Windows 10のプログラムはWindows 11と互換性がありますが、Officeソフトウェアを新しいコンピューターにコピーすることはできません。また、プログラムをクラウドにアップロードして、新しいデバイスにダウンロードすることもできません。
Windowsを更新するたびに、Microsoftはそのハードウェア要件を変更します。Windows 11ももちろんです。Windows 10/7/8/8.1を使用するすべてのWindowsユーザーにとって、プログラムの転送に必要な要件に従えば、Officeなどのアプリケーションを転送できます。 さらに、起動の問題はありません。
ソフトウェアまたはアプリケーションを別のコンピューターに転送するには、いくつかの方法があります。しかし、これらの方法はいずれも、プログラムのプロダクトキーの保存をサポートしません。
それを解決するために、EaseUS Todo PCTransの利用をお勧めします。ソフトウェアのクラウドバックアップを作成するだけでなく、プロダクトキーをTXTファイルに保存する機能もついています。
OfficeをWindows 10からWindows 11に転送しようとするWindowsユーザーの場合、2つの簡単な手順でアプリケーションを新しいWindowsに転送しましょう。
信頼性できるWindows引越しソフトをダウンロード-EaseUS Todo PCTrans
プログラムをWindows 10からWindows 11に移動するには、EaseUS Todo PCTransを強くお勧めします。非常に簡素化された転送プロセスと、ユーザーフレンドリーなインターフェイスを持っています。また、ネットワーク接続とローカル転送の両方を使用して、OfficeをWindows 10からWindows 11に転送できます。
1
異なるPCの間でプログラムを転送できるソフトウェアは他にもいくつかありますが、どれもプロダクトキーを見つけることはできません。それに対して、EaseUS Todo PCTransは、インストール済みのアプリのプロダクトキーをすべて見つけて、新しいWindowsでそれらのアプリを使い続けることをサポートしています。
Windows 11ユーザーの場合、古いコンピューターと新しいコンピューターの両方にEaseUS Todo PCTransをダウンロードしてインストールします。
ステップ1. EaseUS Todo PCTransを実行します。「その他のツール」>「プロダクトキー」の順に進みます。「スキャン」をクリックします。

ステップ2.ソフトは自動的にパソコンの各製品をスキャンして、すべてのプロダクトキーを検出します。

ステップ3.スキャンが終わったら、「保存」をクリックすることで、全てのプロダクトキーを1つのTXTファイルにエクスポートすることができます。

EaseUS Todo PCTransの機能:
EaseUS Todo PCTransをWindows 10とWindows 11の両方のコンピューターに正常にインストールし、起動します。その後、OfficeをWindows 10からWindows 11に移行する手順に従います。
ステップ1:古いパソコンの準備
まず、古いパソコンに EaseUS Todo PCTrans をインストールして起動します。「データ転送」→「古いPC」を選択してください。

次に、「直接転送」を選び、「次へ」をクリックします。

ステップ2:新しいパソコンの準備
新しいパソコンにも EaseUS Todo PCTrans をダウンロードして起動し、「新しいPC」を選択したら「次へ」をクリックします。

「直接転送」を選んで「次へ」をクリックし、「ネットワーク」を選択してもう一度「次へ」をクリックします。すると、自動的に古いパソコンがスキャンされます。
※両方のパソコンが同じネットワーク(LAN)に接続されている必要があります。

表示された古いパソコンを選択して「接続」をクリックしてください。接続が完了すると、古いパソコン内のデータがスキャン・分析されます。少し時間がかかることがあります。

ステップ3:Microsoft Officeを選択して転送する
新しいパソコン側で、Microsoft Officeを選んで、「転送」ボタンをクリックして、Microsoft Officeの引っ越しを開始しましょう。
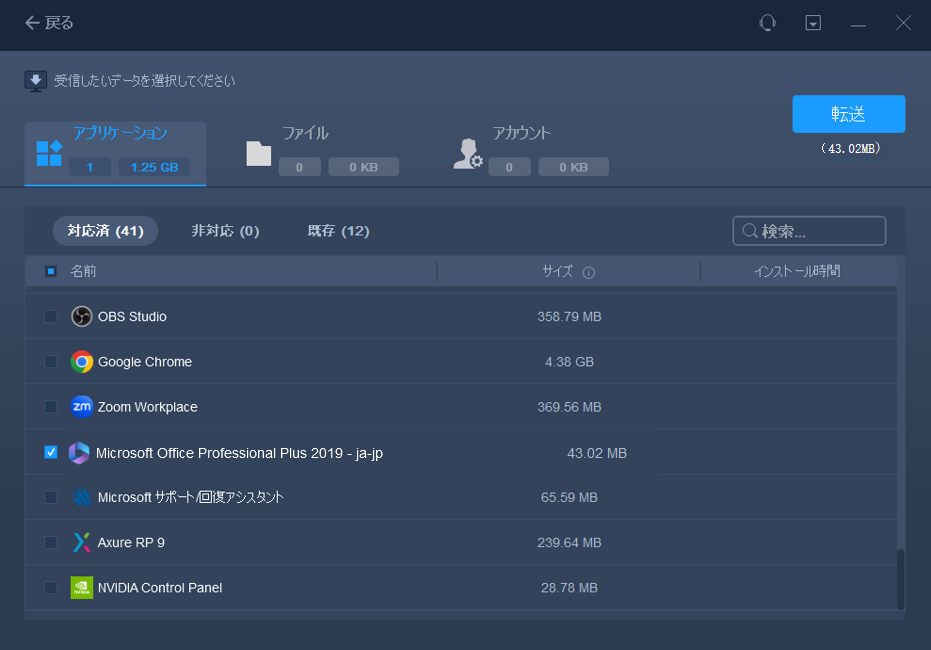
上記の転送プロセスが完了したら、転送されたOfficeがWindows 11で動作できるかどうかを確認する必要があります。
ステップ1.まず、Windows 11 PCを再起動します。
ステップ2.PCが再起動したら、デスクトップからOfficeアイコンを見つけます。見つからない場合は、検索ボックスでそれを検索してください。
ステップ3.Officeアイコンをクリックして起動します。
ステップ4.Windows 11で初めてOfficeを起動する場合、プロダクトキーが必要です。EaseUS Todo PCTransを使用するか、保存されているファイルからプロダクトキーを検索できます。
保存されたファイルからOfficeのプロダクトキーを見つける
プロダクトキーをTXTファイルに保存したら、そこにプロダクトキーが見つかります。
ステップ1.ソフトウェアのプロダクトキーが保存されたファイルを開きます。
ステップ2.その後、プロダクトキーをコピーし、Officeを再アクティブ化にします。
すべてのシリアル番号を常にTXTファイルに保存しておくことをお勧めします。
これまですべての手順に従ったうえで、起動時にもエラーが発生しなかったら、OfficeはWindows 11で正常に機能できるはずです。
関連記事:旧PCから新PCへMicrosoft Officeを移行する方法
コンピューターを買い替えた後、Office、Photoshopやその他のアプリを転送したい場合は、強力なEaseUS Todo PCTransがお役に立ちます。Windows 10からWindows 11にアプリを転送するだけでなく、Windows 7/8/8.1/XPなどの以前のバージョンもサポートします。さらに、Epic Gamesを別のドライブに移動したり、コンピューターの設定を新しいドライブに移動したり、プロダクトキーを迅速に保存して表示したりすることができます。
だから、ファイルも転送しいたいのなら、EaseUS Todo PCTransをインストールして、転送プロセスを高速化してみましょう!
1