-
![]() Windows向けデータ復旧
Windows向けデータ復旧
- Data Recovery Wizard Free購入ダウンロード
- Data Recovery Wizard Pro 購入ダウンロード
- Data Recovery Wizard WinPE購入ダウンロード
- Partition Recovery購入ダウンロード
- Email Recovery Wizard購入ダウンロード
- おまかせデータ復旧サービス
概要:
Google Earthプロとそのデータを別のコンピュータに転送する方法をお探しですか。ここで、Google Earthプロを別のPCに転送するための利用可能な方法をいくつか紹介しますから、一緒に見てみましょう。
高解像度の画像で世界中のあらゆる場所にアクセスできる地理空間ソフトウェアであるGoogle Earthプロは、放浪癖がある場合やGISに興味がある場合に最適です。そのデータベースから任意の場所の高解像度写真を確認したり、オーバーレイを使用して重要な目的地をマークしたり、距離を測定したり、それらを共有したりできます。さらに、GISに役立つより高度な機能に無料でアクセスできます。
コンピュータにGoogle Earthプロがあり、その位置データがデバイスにあることが重要です。ただし、コンピュータを切り替えると、Googleアカウントがリンクされてもそのデータは利用できなくなります。そのため、Google Earthプロとそのデータを別のコンピュータに転送する方法について説明します。
Google Earthには3つのバージョンがあります。最も基本的で標準化されているのはGoogle Earthです。Google Earthのデータベースに保存されている場所の画像にアクセスには、その基本バージョンで十分です。
最も包括的なものはGoogle Earthプロです。場所の保存、場所へのデータ統合、共同作業、ファイルの共有など、さまざまな機能が利用可能です。さらに、高解像度の場所の画像にアクセスできます。観光ガイドや個人旅行やグループ旅行を計画しするのに非常に便利なツールです。重要な場所をマークしたり、共有したり、どこからでもアクセスしたりできるからです。

その他、Google Earth Enterpriseは、その名前が示すように、企業向け製品です。企業のニーズに合わせて場所、データ、および画像をカスタマイズできます。
OSが頻繁にクラッシュするとか、より優れたコンピュータが必要になるとか、何らかの理由でPCを切り替える場合があります。だが、そうすると、ファイルやGoogle Earthなどのアプリを旧PCから新PCに移行する必要もあります。
Google Earthプロファイルを転送する最も簡単な方法は、サードパーティ製ツールを使用することです。EaseUS Todo PCTransは、こちらのおすすめです。2台のコンピュータ間で任意のファイルを転送できるツールです。KMLファイルではなく、Google Earthプロアプリを共有したい場合は、アプリをツールに移動することもできます。古いPCを市場の最新モデルに切り替えた後、2つのPC間ですべてのファイル、アプリ、およびその他のデータを転送するのに使われます。そうするには、両方のコンピュータにEaseUS Todo PCTransをインストールしてログインする必要があります。
すべてのデータを別のコンピュータに転送する場合がありますが、それは簡単なことではありません。バックアップを作成し、クラウドストレージでログインし、外付けドライブとTelegramなどのアプリを使用して、あらゆるファイルを転送しなければならないからです。しかし、サードパーティ製ツールを利用すると、データの移行がはるかにたやすくなります。
EaseUS Todo PCTransのメリット:
Google Earthプロを転送するには:
ステップ1:古いパソコンの準備
まず、古いパソコンに EaseUS Todo PCTrans をインストールして起動します。「データ転送」→「古いPC」を選択してください。

次に、「直接転送」を選び、「次へ」をクリックします。

ステップ2:新しいパソコンの準備
新しいパソコンにも EaseUS Todo PCTrans をダウンロードして起動し、「新しいPC」を選択したら「次へ」をクリックします。

「直接転送」を選んで「次へ」をクリックし、「ネットワーク」を選択してもう一度「次へ」をクリックします。すると、自動的に古いパソコンがスキャンされます。
※両方のパソコンが同じネットワーク(LAN)に接続されている必要があります。

表示された古いパソコンを選択して「接続」をクリックしてください。接続が完了すると、古いパソコン内のデータがスキャン・分析されます。少し時間がかかることがあります。

ステップ3:転送するアプリの選択
新しいパソコン側で、転送したいアプリを選びます。選択が終わったら「転送」ボタンをクリックして、アプリの引っ越しを開始しましょう。

関連記事1:Photoshopを別のPCに転送する
関連記事2:Twitterを別のアカウントに転送する
多くの場合、外付けドライブを利用すれば、コンピュータまたは他のデバイスへファイルをシームレスに転送できます。同様に、外付けドライブ、特にUSBドライブを使用して、Earthプロのファイルを別のコンピュータに転送し、同期することもできます。
操作ガイドが次のとおりです。
旧PCで:
ステップ1.Windowsエクスプローラーを開き、アドレスバーに次のパスを入力して、Enterキーを押します。
%USERPROFILE%\AppData\LocalLow\Google\GoogleEarth
ステップ2.myplaces.kmlを右クリックすると、ドロップダウンメニューが表示されます。そこにあるハサミのアイコンをクリックしてファイルを切り取ります。
ステップ3.或いは、Ctrl+Xキーを同時に押してファイルを切り取ります。
(ご注意:コピーと貼り付けのオプションは機能しません。)
ステップ4.次に、USBドライブをPCに接続し、そのフォルダを開きます。
ステップ5.フォルダを右クリックすると、ドロップダウンメニューが表示され、クリップボードオプションをクリックしてファイルを貼り付けます。または、Ctrl+Vキーを同時に押して、ファイルをUSBドライブに貼り付けます。
新PCで:
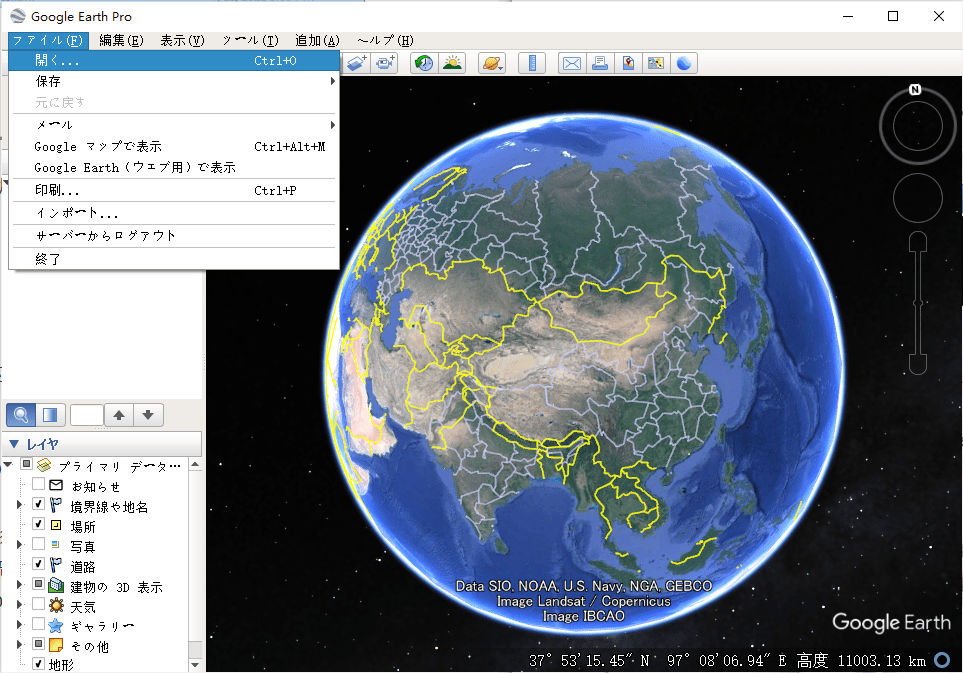
ステップ1.新PCでGoogle Earthプロを開きます。
ステップ2.ファイルメニューをクリックし、開くオプションをクリックします。
ステップ3.外部ストレージまたはUSBを参照して、KMLファイルを選択します。
ステップ4.インポートが完了すると、旧PCと同じようにすべてが表示されます。
複数のデバイスを使用する場合は、どこにでも場所または位置情報が必要です。Google Earthプロでは、その電子メール機能により、コンピュータ間でファイルをシームレスに転送できます。その場合、外部ドライブは必要ありません。電子メールIDを用意するだけで十分です。任意の場所のフォルダを電子メールで送信し、Google EarthでファイルをPCにインポートします。
電子メール経由でファイルを別のコンピュータに転送するには:
ステップ1. ツール > オプション > 全般 > メールプログラムに移動します。ご希望のメールサービスを選びます。
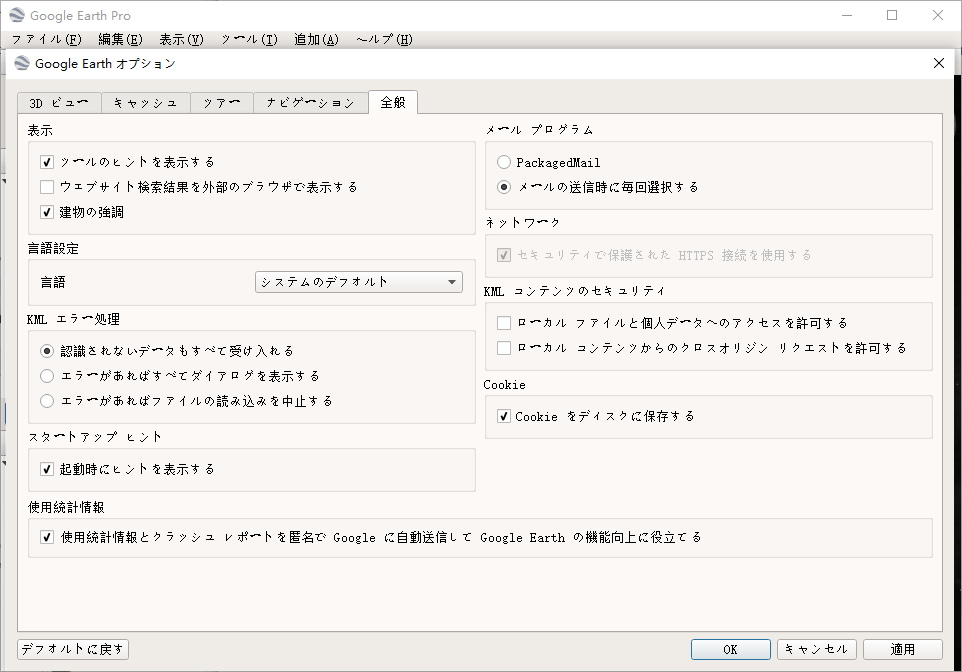
ステップ2.ファイルメニューをクリックし、[電子メール] > [ビューをメールで送信]を選択します。
ステップ3.次に、ファイルの送信方法を選択して送信します。
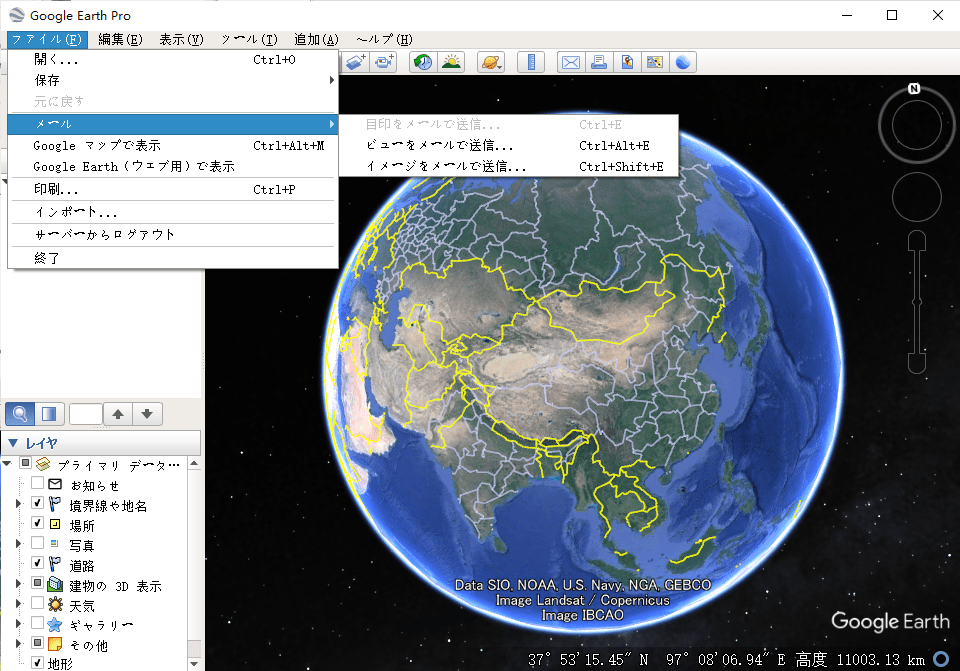
ステップ4.ファイルを復元する別のコンピュータでGoogle Earthプロを開きます。マイプレイスセクションに移動し、.kmlファイルのインポートをクリックして、電子メールオプションを選択します。
Googleは、その包括的なサービス範囲で知られています。Googleドライブのクラウドストレージサービスは、Microsoftドライブよりも広く使用されています。ただし、クラウドドライブはGoogle Earth、Google Earthプロ、およびその他のバージョンをサポートしていません。Googleアカウントを持っている場合でも、Google Earthプロはファイルを同期しません。そのため、ストレージ容量が不足している場合、Dropboxなどのクラウドストレージがお役に立ちます。iCloud Driveも利用可能なオプションとなります。
Dropboxクラウドドライブ経由でファイルを転送する方法は次のとおりです。
ステップ1.プレイスをKMLファイルとしてコンピュータにアップロードします。
ステップ2.Dropboxを開き、DropboxにKMLファイルをインポートします。
ステップ3.他のコンピュータで、Dropboxアカウントにログインします。
ステップ4.KMLファイルをクリックします。Google Earthプロ > [開く]の順にクリックします。
ファイルがGoogle Earthプロで開かれ、バックアップできるようになります。
Google Earthプロのファイルをあるコンピュータから別のコンピュータに転送するには、いくつかの方法があります。サードパーティ製ツールとか、USBドライブなどの外付けドライブとか、Dropboxなどのクラウドストレージとか、電子メールとか、Google EarthプロのファイルをPC間で転送する3つの方法を紹介しました。
EaseUS Todo PCTransなどのサードパーティ製ツールを使用することをお勧めします。ファイルだけでなく、Google Earthプロファイルもたやすく転送できます。