-
![]() Windows向けデータ復旧
Windows向けデータ復旧
- Data Recovery Wizard Free購入ダウンロード
- Data Recovery Wizard Pro 購入ダウンロード
- Data Recovery Wizard WinPE購入ダウンロード
- Partition Recovery購入ダウンロード
- Email Recovery Wizard購入ダウンロード
- おまかせデータ復旧サービス
概要:
個人データを失うことなく、安全に保つにはどうすればいいですか。MEGAからGoogleドライブにファイルを転送し、誤削除によるデータ損失を防ぐ方法について紹介します。
データの誤削除とか、技術的な問題とか、いろいろな原因で個人データが失われることがよくあります。この記事では、データを安全かつ完全に保つ最も簡単な方法を紹介します。これにより、どのデバイスからでもどこからでもデータがアクセスされます。
MEGAとは、Mega Limitedが提供する最高のクラウドストレージおよびファイルホスティングサービスです。ニュージーランドを拠点に、2013年1月20日に公開されました。最大50 GBのデータを無料で保存できます。有料版では最大4 TBのストレージ容量が提供されます。それに対して、GoogleドライブはGoogleが提供するクラウドストレージサービスで、2012年4月24日に発表されました。最大15 GBの無料ストレージを利用できますが、より多くの保存容量が追加される有料版も提供しています。
これらのクラウドストレージサービスについてさらに詳しく見ていきましょう。
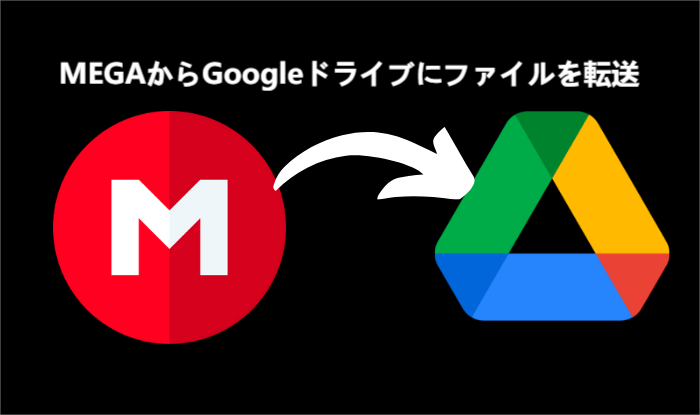
あるクラウドストレージサービスから別のクラウドストレージサービスにファイルを転送する理由はたくさんあります。世界に永続的なものはありません。何事にも賞味期限があり、遅かれ早かれ終わりが来ます。クラウドストレージサービスも同じです。永続的ではなく、いつかシャットダウンされ、終了されます。
たとえば、MediaFireの人気のクラウドストレージサービスは最近閉鎖されることになったため、すべてのユーザーがデータを失いました。したがって、データのバックアップを作成しておいたほうがいいです。こうして、データがより安全に保たれます。クラウドストレージサービスがクラッシュしてもデータが失われることはありません。
そのため、データを別のクラウドストレージサービスにバックアップするか、MEGAからGoogleドライブにファイルを移動することをお勧めします。
MEGAからGoogleドライブにファイルを転送するには、2つの通常方法があります。1つは手動方法で、もう1つは自動方法です。
手動による転送方法のステップバイステップガイドがここにあります。さっそく始めましょう。
ステップ1.Megaアカウントにログインし、ダウンロードするファイルまたはフォルダを右クリックして、ドロップダウンメニューから[ダウンロード]をクリックし、[標準ダウンロード]または[ZIPとしてダウンロード]をクリックします。
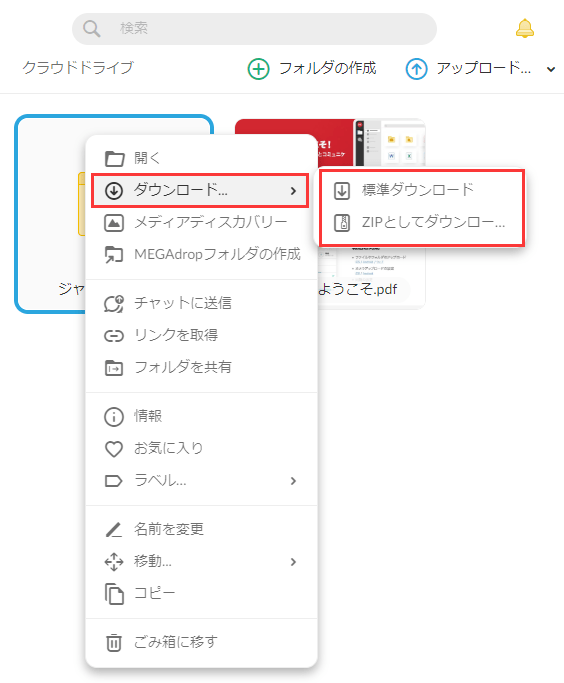
ステップ2.Googleドライブアカウントにログインし、左上の[新規]をクリックします。
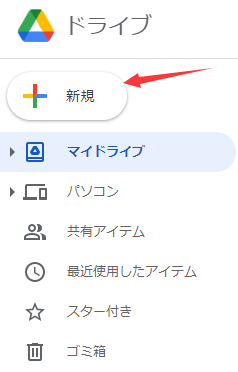
ステップ3.[ファイルのアップロード]または[フォルダのアップロード]をクリックして、コンピュータからアップロードするファイルまたはフォルダを選択します。
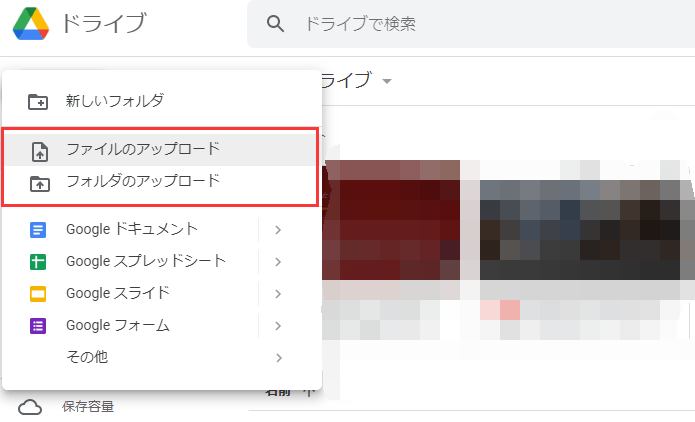
MEGAからGoogleドライブにファイルを自動的に転送したい場合は、クラウド転送ソフトウェアが必要です。
市場にはさまざまなクラウド転送ソフトウェアがありますが、MultCloudはこちらのお勧めです。最高のマルチクラウド管理ツールとして、最も人気のある信頼できるクラウド転送ソフトウェアです。MultCloudの使い方は次のとおりです。
ステップ1.MultCloudアカウントを作成します。
まず、MultCloudアカウントを作成します。無料のアカウントを作成するか、プレミアム機能を楽しみたい場合は有料版を使用します。
ステップ2.MEGAとGoogleドライブをクラウドドライブに追加します。
[クラウドを追加]ボタンをクリックして、MEGAとGoogleドライブを追加します。クラウドドライブはいくつでも追加可能です。
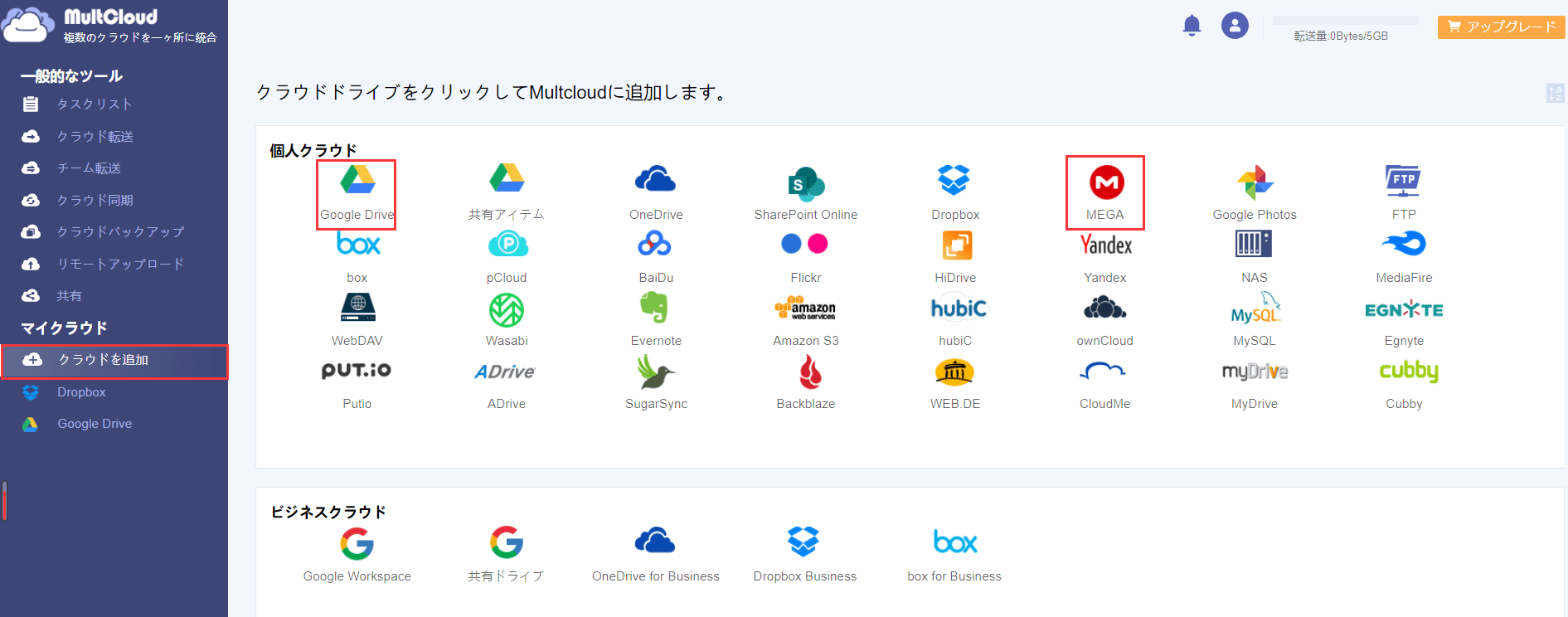
ステップ3.アカウントの認証情報を入力します。
画面の指示に従ってMEGAアカウントとGoogleドライブの資格情報を入力します。
ステップ4.データを転送します。
[クラウド転送]タブに移動します。それから、MEGAを転送元として選択し、Googleドライブを転送先として選択します。
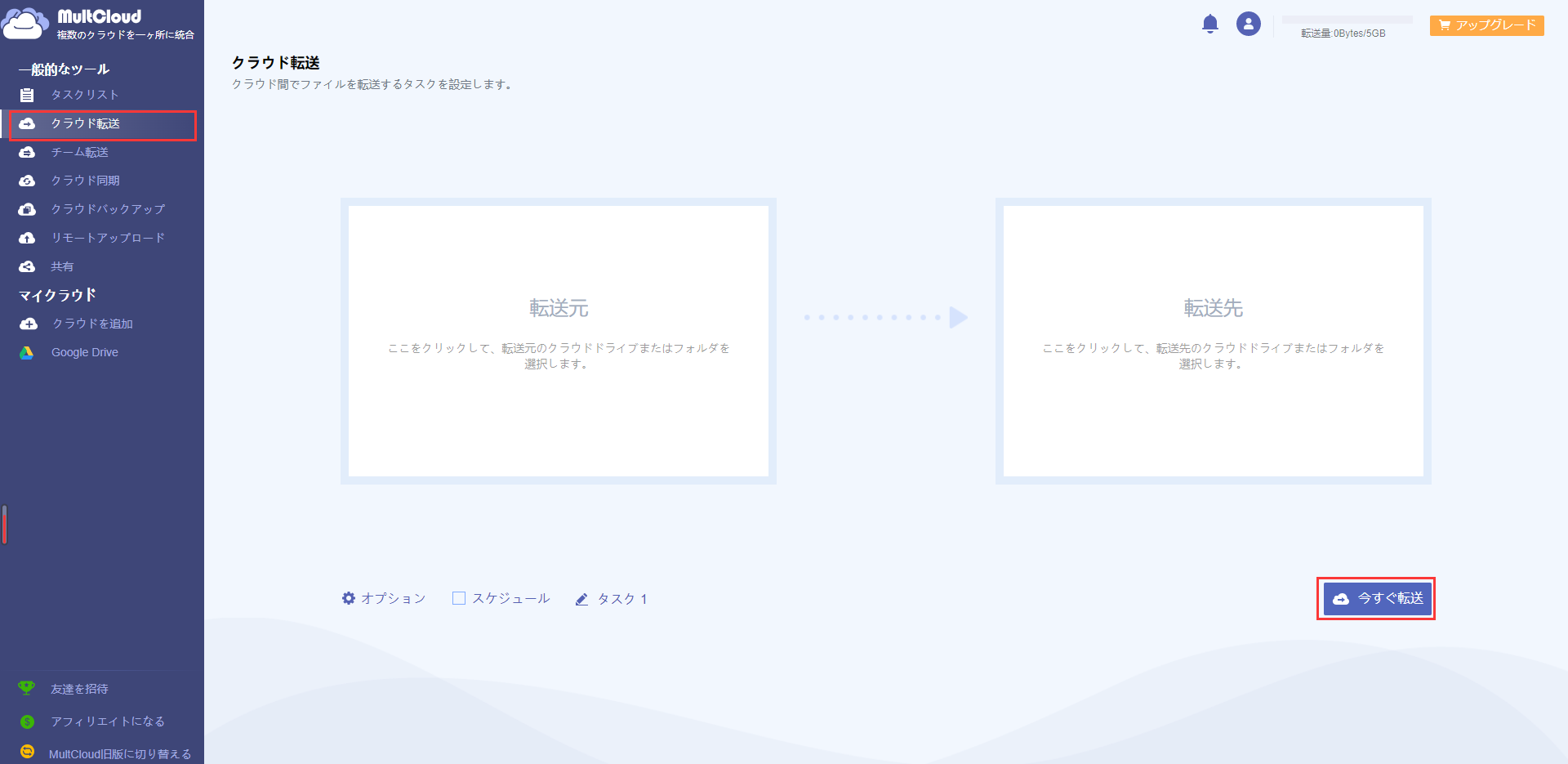
ステップ5.[今すぐ転送]ボタンをクリックすると、データはMEGAからGoogleドライブに自動的に転送されます。
誰でも大切なデータを失いたくないでしょう。そのため、データのバックアップを取り、別のクラウドストレージサービスに保存したほうがいいです。技術的知識のない初心者で、データ損失を心配している場合は、MultCloudなどのクラウド転送ソフトウェアの利用をお勧めします。
これで、MEGAからGoogleドライブにファイルを転送するための手動および自動方法についての説明は終わりました。自分のニーズに合ったものを選べばいいです。
クラウドサービスを使用せずにあるPCから別のPCにファイルを転送する場合、サードパーティ製のデータ移行ツールであるEaseUS Todo PCTransを試してみてはどうでしょうか。
ステップ1:古いパソコンの準備
まず、古いパソコンに EaseUS Todo PCTrans をインストールして起動します。「データ転送」→「古いPC」を選択してください。

次に、「直接転送」を選び、「次へ」をクリックします。

ステップ2:新しいパソコンの準備
新しいパソコンにも EaseUS Todo PCTrans をダウンロードして起動し、「新しいPC」を選択したら「次へ」をクリックします。

「直接転送」を選んで「次へ」をクリックし、「ネットワーク」を選択してもう一度「次へ」をクリックします。すると、自動的に古いパソコンがスキャンされます。
※両方のパソコンが同じネットワーク(LAN)に接続されている必要があります。

表示された古いパソコンを選択して「接続」をクリックしてください。接続が完了すると、古いパソコン内のデータがスキャン・分析されます。少し時間がかかることがあります。

ステップ3:転送するファイルの選択
新しいパソコン側で、転送したいアプリ、ファイル、アカウント設定などを選びます。選択が終わったら「転送」ボタンをクリックして、データの引っ越しを開始しましょう。

Q1.自分のpcが故障しても、事前に転送されたデータを復元することができますか。
A1:はい、EaseUS PCTransは、故障のPCからデータを復元することができます。
Q2.パソコンの知識があまりないのですが、操作できますか?
A2:もちろんです。本品は主にIT関連知識に詳しくない素人に向けたソフトです。