-
![]() Windows向けデータ復旧
Windows向けデータ復旧
- Data Recovery Wizard Free購入ダウンロード
- Data Recovery Wizard Pro 購入ダウンロード
- Data Recovery Wizard WinPE購入ダウンロード
- Partition Recovery購入ダウンロード
- Email Recovery Wizard購入ダウンロード
- おまかせデータ復旧サービス
概要:
「AdobeをDドライブにインストールできるか」と疑問に思っていますか?この記事はその問題を解決するのに役立ちます。AdobeをDドライブにインストールできるかどうか、そしてそのインストール方法についての最善の答えを得ることができます。
Adobeは、マルチメディア、動画、印刷、グラフィック、写真など、様々な素材の制作・開発を手掛ける、知名度の高いPCソフトウェアです。
毎日の業務においては、これらのアプリケーションが必要となることがあり、場合によっては複数のAdobeプログラムを必要とすることもあります。しかしながら、システムの動作に影響を及ぼすため、Cドライブを主要な保存先として利用することは避けたい場合もあります。そこで、「DドライブにAdobeをインストールすることは可能ですか?」といった疑問が生じるかもしれません。私たちは、こうした質問に対して有益な回答を提供することであなたの支援になることを目指します。

状況による:
Adobe Creative Cloud用:
Adobe Creative Cloudでは、DドライブにAdobeをインストールすることはできません。Creative Cloud」のデスクトップアプリは、プライマリドライブ上のOSが存在するパーティションにインストールする必要があるからです。
Adobeプログラム用
はい、DドライブにAdobeをインストールすることができます。Adobeプログラムには、Photoshop、Illustrator、After Effects、Adobe XD、Substance、Acrobat Reader、InDesign CC、Lightroom、Spark、Fresco、Rush、Dimensionなど、多数のプログラムが含まれています。
今、様々なAdobeプログラムについて知った後、あなたはDドライブにAdobeプログラムを作成する方法を知りたいに違いありません。我々は、このタスクの詳細なソリューションを提供します。あなたはそれがあなたのために役立つと思う場合は、ソーシャルボタンをクリックして、必要な他の人と共有しています。
この記事でAdobeプログラムをDドライブに簡単に移動することができます。このガイドは2つの方法を紹介します:サードパーティツールの EaseUS Todo PCTrans で自動で行う方法とAdobe CCで手動で行う方法です。ここでは、2つの方法を簡単に比較し、好みに応じて選択することができます:
| 🆚比較 | 🏅EaseUS Todo PCTrans | 🥈Adobe Creative Cloud |
|---|---|---|
| ⏱️期間 | 2~3分 | 5分以上 |
| 🧑💻難易度 | 簡単 | 複雑 |
| 👣移動方法 | Adobeのプログラムを賢く自動的にDドライブに移動する | Adobe Appsのインストール先を変更してAdobeプログラムを手動で転送する |
| 🖥️適した状況 | インストールされたプログラムの変換 | アンインストールされたプログラム |
| 😺適したユーザー | 初心者を含むすべての方 | すべての人に適しているが、経験豊富な人がより適している |
EaseUS Todo PCTransは、この課題を解決するためのシンプルで便利な手段を提供します。面倒な再インストール作業は必要ありません。ダウンロードして、その利点を体感してみてください。
さらに、我々は2つの解決策についての段階的なガイドを提供します。Adobeプログラムのインストール先を変更する方法を知りたい方は、この手順を引き続きお読みください。
EaseUS Todo PCTrans は複数の機能をバンドルした強力なソフトウェアです。しかし、最も魅力的な機能は、再インストールすることなく、AdobeプログラムをDドライブに転送することです。CドライブにインストールされたすべてのプログラムをDドライブに転送する「アプリの移行」機能を提供します。
手順に従って、データを失うことなくAdobeプログラムをDドライブに転送してください:
ステップ1: EaseUS Todo PCTrans を起動し、「ローカル移行」を選択して「スタート」をクリックします。

ステップ2: 各ディスクにあるアプリが自動で検出されます。移動したいアプリにチェックを入れ、移行先のドライブを選択して「転送」ボタンをクリックします。

ステップ3: 選択したアプリが、指定したディスクに移動されます。処理が完了するまでしばらくお待ちください。

EaseUS Todo PCTransのその他の機能:
強力なオールインワンファイル&PC転送ソフトとして、設定、ユーザーアカウント、プログラムの移行、そしてもちろん、貴重なデータを新しいデバイスに転送することもサポートします。
今すぐダウンロードして、移行の利便性を存分にお楽しみください。
Adobe Creative Cloud は、クラウドに関連するサービスやソフトウェアの集合体です。Adobeはこれを通じて、グラフィックデザイン、写真、クリエイティブなアプリケーションなどを提供しています。これらはシステムのデフォルトのディレクトリにインストールされます。また、Creative Cloudのデスクトップ版を使用して、アプリがインストールされる場所を変更することも可能です。
ステップ1: 公式サイトからAdobe Creative Cloud をダウンロードします。インストール完了後、WindowsのタスクバーでCreative Cloudのアイコンを選択します。または、macOSのメニューバーを使用してアプリのデスクトップ版を開きます。
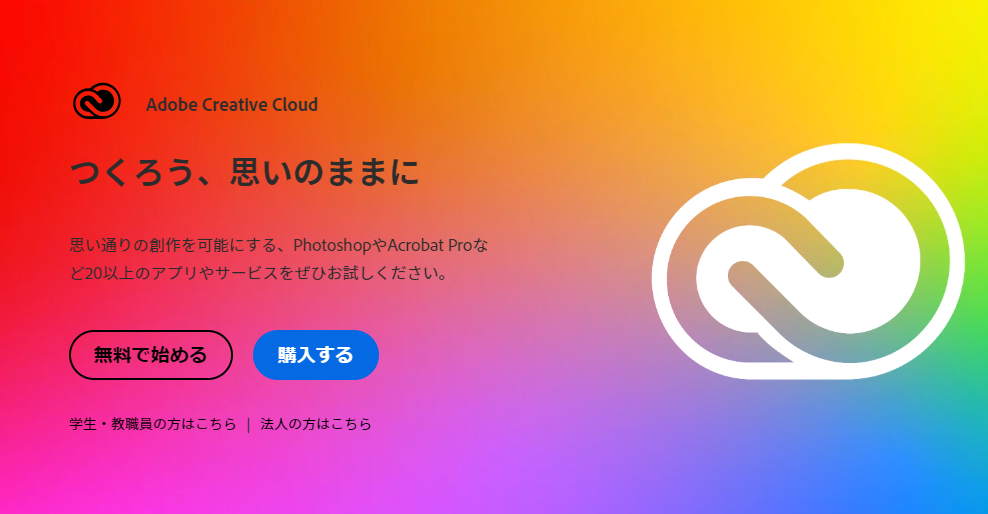
ステップ 2: 右上の「アカウント」アイコンを選択し、「環境設定」オプションを選択します。
ステップ3:サイドバーを使って、アイコンの編集を選択します。インストール場所の横に表示されます。Creative Cloud に関連するアプリのインストールを完了する場所を選択します。
ステップ 4:「完了」オプションをタップして変更を適用します。変更が適用されると、アプリが別の場所にインストールされます。

AdobeをDドライブにインストールすることは可能でしょうか?他のアプリと同じく、これらのアプリを単純に「コピー」や「貼り付け」の操作で別の場所へ移動させたりすることはできません。そのような操作を行うと、起動に失敗したり、場所の情報が破損してAdobeアプリが以前のように使用できなくなる可能性があります。
したがって、Adobe関連のアプリを全く新しい場所に移動させたい場合には、EaseUS Todo PCTransがスムーズにサポートします。問題解決のために、ぜひダウンロードしてすぐに使用を開始してみてください。
1.Adobeをインストールするドライブは?
通常、すべてのアプリケーションはCドライブにインストールされるが、必要なスペースがない場合は、AdobeをDドライブにインストールすることもできます。
2.DドライブにAdobeアプリをインストールするには?
Windowsのデフォルトのインストールまたはダウンロードの場所を変更することで、AdobeアプリケーションをDドライブにインストールすることができます:
ステップ1. 設定を開き、「システム設定」をタップします。
ステップ2. 「新しいコンテンツの保存場所を変更する」オプションをタップします。
ステップ3. デフォルトのインストール場所をDドライブに変更します。
ステップ4. インストール用の新しいディレクトリを作成します。