-
![]() Windows向けデータ復旧
Windows向けデータ復旧
- Data Recovery Wizard Free購入ダウンロード
- Data Recovery Wizard Pro 購入ダウンロード
- Data Recovery Wizard WinPE購入ダウンロード
- Partition Recovery購入ダウンロード
- Email Recovery Wizard購入ダウンロード
- おまかせデータ復旧サービス
概要:
Windows転送ツールの使い方は何ですか。Microsoftに開発されたWindows転送ツールは、ユーザーがPC引越しを行う時に広く使われています。Windows転送ツールの使い方は少し難しいので、この記事でその使い方を詳しく解説します。そのほか、この記事では、簡単&自動的にPC引越しを行えるもう1つのWindows 10向けの転送ツールを紹介します。
Windows転送ツールは、Microsoftに開発されたPC引越しソフトです。PC引越しを実行したい時に、Windows転送ツールを利用すれば、ユーザーアカウントと設定、ファイルとフォルダー、メールのメッセージ、設定、アドレス帳、またはインタネットの接続設定、お気に入りなど転送することができます。または、転送方法はケーブルで転送、ネットワーク経由で転送、外付けハードディスク経由で転送といった3つの方法があります。
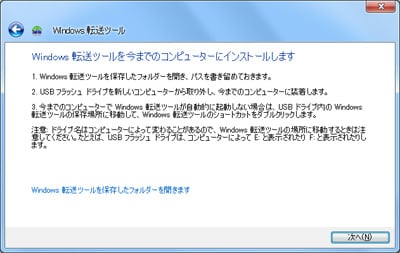
Windows転送ツールはMicrosoftに開発されたPC引越しソフトだとしても、転送できない場合もたくさんありますので要注意!
Windows転送ツールは利用できない場合は上記の3つを含むが、それらに限りません。
ということで、PC引越しを行いたい場合、まずWindows転送ツールが利用できるかどうかを確認する必要があります。本文では、Windows転送ツールの他に、もう1つの対処法をも一緒に紹介します。それは、使いやすくて、高い互換性を持つPC引越しソフト-EaseUS Todo PCTransです。このソフトはWindowsの全バージョンと互換性があり、任意バージョンへのデータ移行が簡単且つ効率的に実現されます。
EaseUS Todo PCTransとWindows転送ツールが移行できる項目は下記のようになります。
注:Windows転送ツールはアプリケーションを移行できません。新しいパソコンでソフトをすべて再ダウンロードしてインストールする必要があります。が、EaseUS Todo PCTransなら完全に移行できます。PC引越しを開始する前に、アプリケーション移行を選択すれば、アプリケーションも自動的に移行されます。
Windows転送ツールとEaseUS Todo PCTransでPC引越しを実行すれば、いくつかの相違点があるので、以下に記載します。
Windows転送ツールは、Windows 7/8に内蔵されていますが、それ以外のオペレーティングシステムでは、バージョンがないので互換しません。
その一方、EaseUS Todo PCTransは、サードパーティーのソフトとして、どのバージョンのWindowsでもインストールする必要があります。
お使いのPCはWindows 7/8/XP/Vistaで、Windows 10へデータをしたい場合、外付けハードディスクがなければ、Windows転送ツールは移行できません。が、EaseUS Todo PCTransを使う場合、外付けハードディスク経由でのデータ移行に限りません。このソフトはイメージファイルを作成することができるので、もっと効率的にデータ移行を行えます。
EaseUS Todo PCTransを実行して「イメージ転送」の選択して「スタート」をクリックします。それから、「イメージを作成」を選択し、イメージファイルに入れたいデータ、設定を編集してイメージファイルを作成します。その後、作成したイメージファイルを新しいパソコンに移行して、新しいパソコンでTodo PCTransを実行し、「イメージ転送」「イメージから復元」の順にクリックして復元を行ってください。
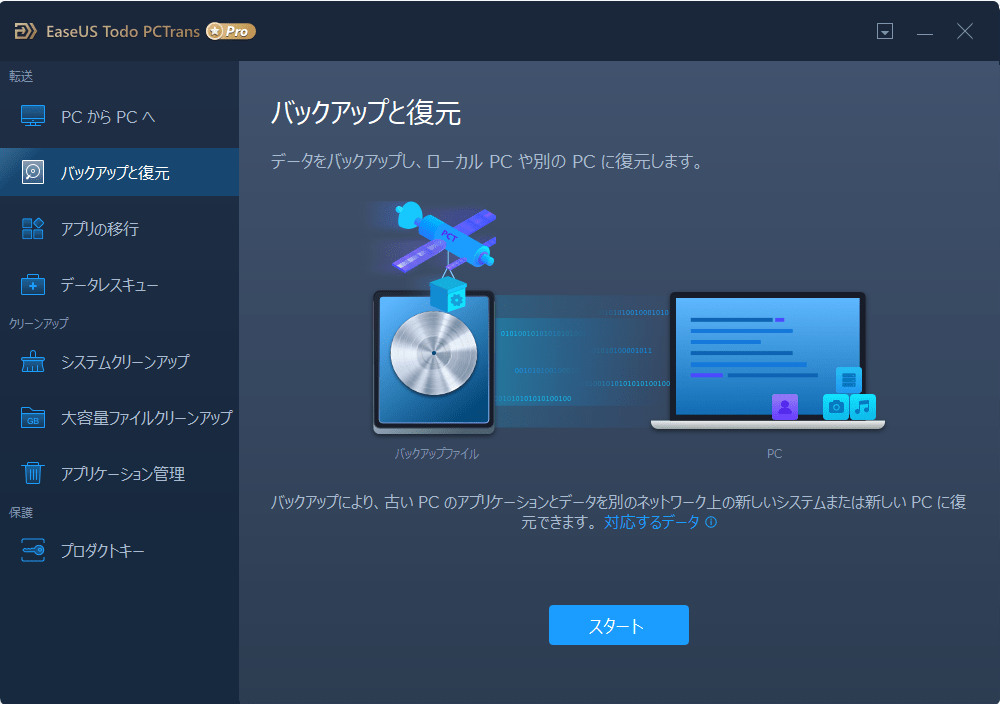
その他に、ハードディスクがない場合、ネットワーク経由でPC引越しが行えます。新旧パソコン2台が同じなネットワークに接続している限り、Todo PCTransによってPC引越しがネットワック経由で自動的に実行されます。
以降元と以降先のPCを同じネットワークに接続します。そして、EaseUS Todo PCTransを実行し、「PCからPCへ」を選択します。それから、以降先となるPCと選択するか、IPアドレスによって以降先のPCに接続します。接続したら、データ、ファイル、アプリケーション、設定などを選択すれば、自動的に以降先に転送することができます。

それでは、Windows純正の転送ツールを使って、データを移行する手順を紹介します。
重要:Windows転送ツールは、Windows 7/ 8にのみ互換しているので、転送先と転送元のどちらがこの2バージョンではない場合、Windows転送ツールを利用することができません。
Windows転送ツールの起動方法:「スタート」→「全てのプログラム」→「アクセサリ」→「システムツール」→「Windows転送ツール」の順にクリックして起動します。
1.新しいコンピューターでWindows転送ツールをインストール(7つのステップが必要)
2.古いパソコンからデータを移行する操作(6つのステップが必要)
3.最後に、新しいパソコンに古いパソコンのデータを移行する操作(5つのステップが必要)
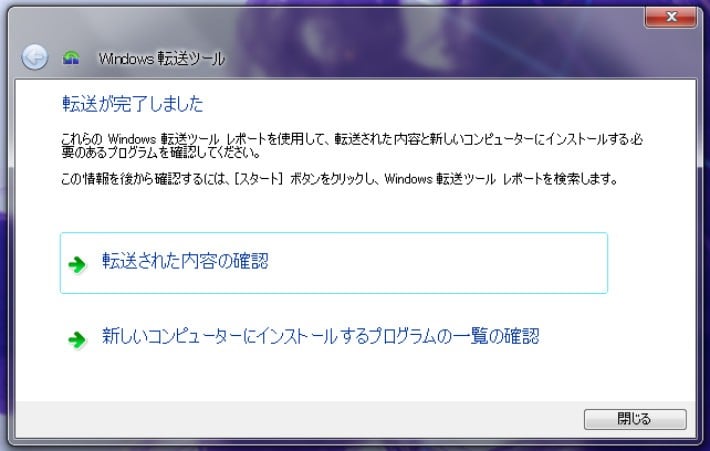
ということで、Windows転送ツールを使ってデータ移行を行う場合、合計18ステップが必要となりますので、とてもて、手間がかかります。詳しい操作手順は、下記のリンクページからご確認ください。
参照ページ:メーカー純正の移行ツール「Windows転送ツール」を利用してデータ移行を行う