-
![]() Windows向けデータ復旧
Windows向けデータ復旧
- Data Recovery Wizard Free購入ダウンロード
- Data Recovery Wizard Pro 購入ダウンロード
- Data Recovery Wizard WinPE購入ダウンロード
- Partition Recovery購入ダウンロード
- Email Recovery Wizard購入ダウンロード
- おまかせデータ復旧サービス
概要:
パソコンを新しく買った時に、最も面倒なのは、PC引越しですよね。ファイルをバックアップしたり、外付けHDDに複製したりしてから、また新しいパソコンに移動して復元する必要があるのではないか。ではでは、無線LAN、Wifi で1クリックでPC引越しをやり遂げるのは、望ましい方法ではありませんか。この記事では、1クリックPC引越しソフトをダウンロードして、無線LAN、Wifi で1クリックだけでPC引越しをやり遂げましょう。
「現在使用中のパソコンのデータをどうすればそれらのデータを全部新しいパソコンに移行しますか。データ量が本当に多く、1つ1つ移行するのは本当に勘弁してください。誰かが無線LAN、Wifi で自動的に移行できる方法を知っていますか。」
確かに、新旧PCとも無線LAN、Wifiに接続してPC引越しをするのは、比較的に便利なPC引越しの方法です。それでは、どうすればそれを実行できますか。
現在では、データの保存用のクラウドドライブがたくさんあります。例えば、Dropbox、OneDrive、Google Driveなどのクラウドドライブを利用するユーザーが多くいます。そもそも、これらのアプリは、大切なデータの保存やバックアップとして使うことが多いです。しクラウドドライブのデータの共有を活かして、データの移行にも行えます。しかし、クラウドドライブを活用してPCをデータ移行するのは不十分だと思われます。なぜなら、以下は、クラウドドライブを持ち、デメリットやメリットをまとめました。
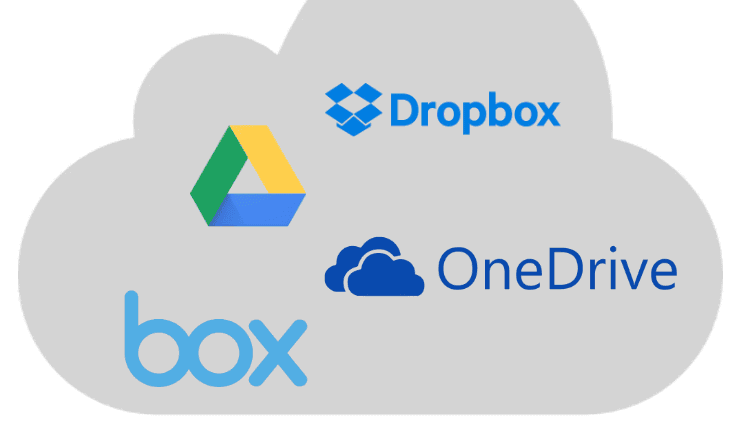
メリット
デメリット
無線LAN、Wifiに接続してPC引越しを効率に実行したいなら、EaseUS PCTransという高機能なPC引越しソフトを皆さんに紹介します。このソフトは、ネットワーク経由、イメージファイル経由、及びアプリケーションの位置変更といった3つPC引越しモードがあるので、無線LAN、WifiでPC引越しを実行したい方に対して、このPC引越しソフトは完全に役に立ちます。
また、ソフトはウィザード式なインタフェースで、次のステップはどうすればいいのかを常に提示してくれるので、初めて利用の方にとって、非常に使い易いソフトです。データの処理の方面について、あまり心配する必要がありません。製造元は、データセキュリティを専門とする会社なので、製造元はユーザーのデータへの読み込むことなく、データの安全性を十分保証されて、情報漏洩などは決してありません。
それでは、次は無線LAN、Wifi でEaseUS PCTransを使ってPC引越しする方法を皆さんに紹介します。無線LAN、Wifi でPC引越しをやりたい方は、下記の内容を参照してください。
Step 1:PC引越しを実行するには、2台のPCが同じ無線LAN、WIFIに接続して、ソフトを2台PCで同時に実行する必要があります。それから、移行元のPCで「PCからPCへ」を選択して「続ける」をクリックします。

Step 2:Todo PCTransが自動に同じ無線LAN、WIFIに接続しているPCを検出します。PCをクリックして接続します。
注:目標PCが表示されない場合、PCを追加ボタンをクリックしてIPアドレスを入力することで手動に追加できます。(手動にPCを追加する場合、目標PCのパスワードが要求される可能性があります。)
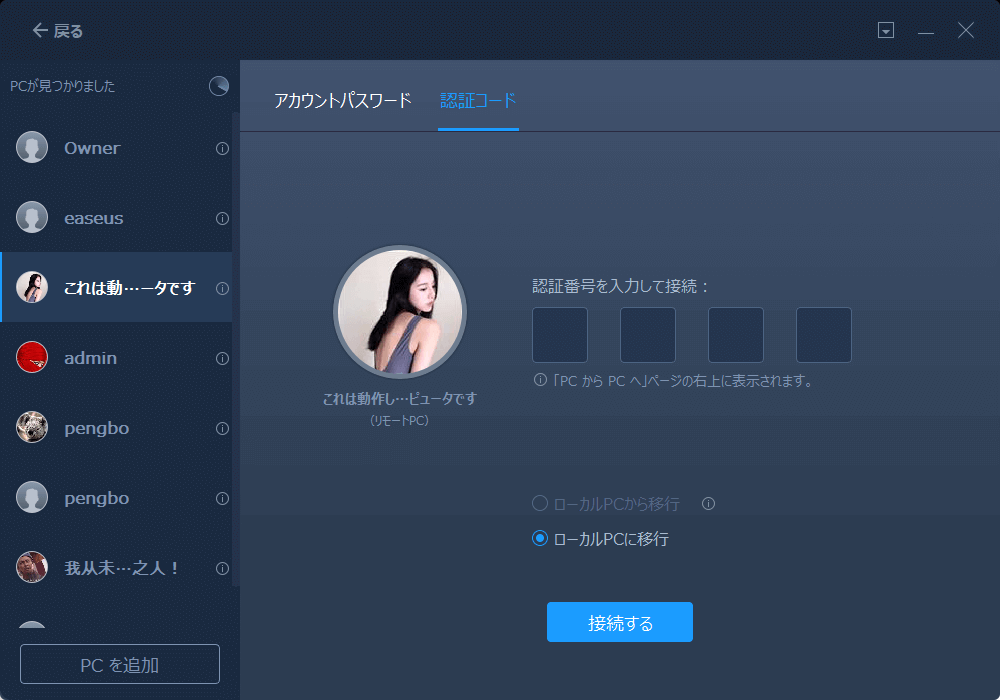
Step 3:2台のPCが繋いだ後、PC引越しの方向を確認します。このPCから他のPCへ転送する、若しくは他のPCからこのPCへ転送するを選択して「OK」ボタンをクリックします。
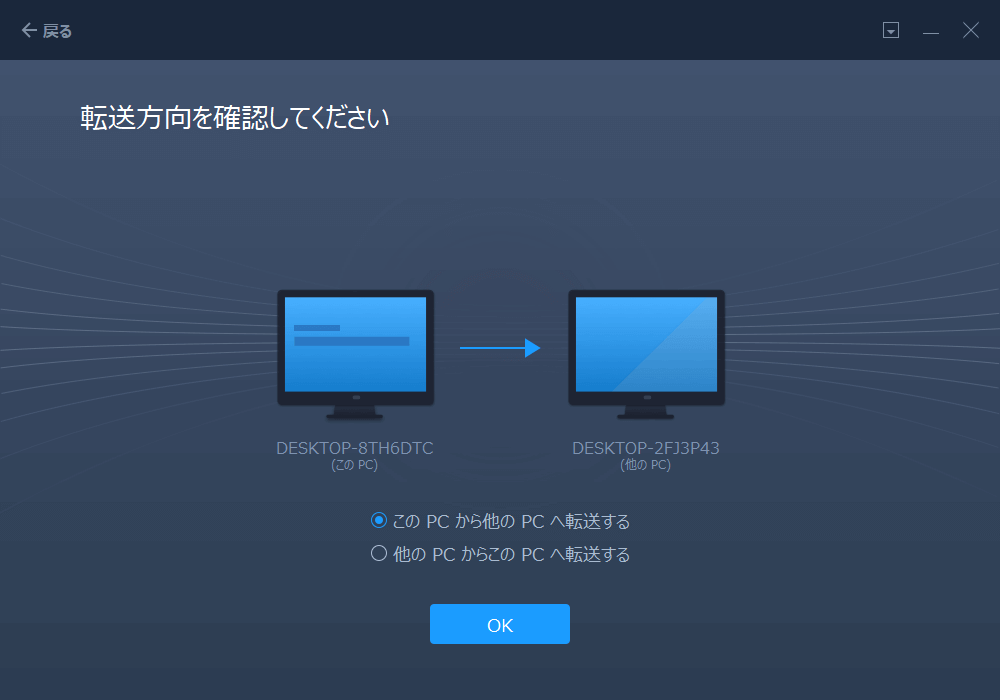
Step 4:引越ししたいファイル、アプリ、またはアカウントを選択します。「編集」ボタンをクリックして転送したいデータを自由に選択します。

Step 5: 転送したいデータを全て決定した後、「転送」ボタンをクリックして、PC引越しのプロセスが始まります。
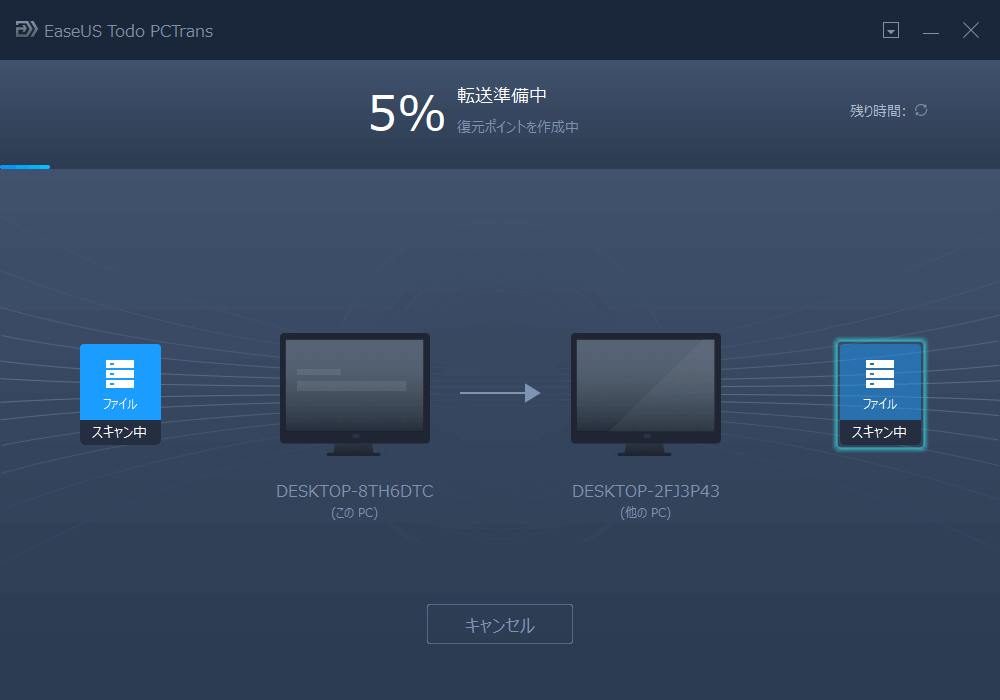
こうやってPC引越しを行ったら、外付けストレージデバイスなどを経由してファイルを転送する必要が一切ありません。ファイルが無線LAN、WIFIを経由して転送されますので、最も便利なPC引越し方法かもしれません。