-
![]() Windows向けデータ復旧
Windows向けデータ復旧
- Data Recovery Wizard Free購入ダウンロード
- Data Recovery Wizard Pro 購入ダウンロード
- Data Recovery Wizard WinPE購入ダウンロード
- Partition Recovery購入ダウンロード
- Email Recovery Wizard購入ダウンロード
- おまかせデータ復旧サービス
概要:
ファイルをあるコンピューターから別のコンピューターに転送する予定があるのでしょうか。そうである場合、それを実行するための操作方法が必要でしょう。この記事では、共有リンクに有効期限を設定できるファイル転送サービスであるTransferとその使い方について説明します。
技術の進歩とともに、クラウドサービスがますます成長してきました。データをクラウドに保存することで、どこからでもデータを簡単かつ迅速にアクセスできるようになりました。一方では、ストレージデバイスから解放されたという説もあります。
Dropboxは、ここ数年で最も信頼性の高いクラウドプラットフォームの1つとして台頭してきました。多数のファイルの共有の面でDropbox Transferが目立っています。
Dropbox Transferは、サイズの大きなファイルを効率的に転送したり、さまざまなファイルを受信したりするための強力なプラットフォームです。次のような幅広い機能が満載です。
Dropbox Transferの作業ははるかに簡単です。PCにDropbox Transferアプリをインストールするか、携帯電話から管理することで、それを行うことができます。
Dropbox Transferを使用してサイズの大きなファイルをすばやく便利に送信するための操作ガイドが次のとおりです。
ステップ1:dropbox.comに安全にログインします。ホーム画面の左上隅にあるアイコンをタップします。現在、メニューから[Transfer]を選択します。
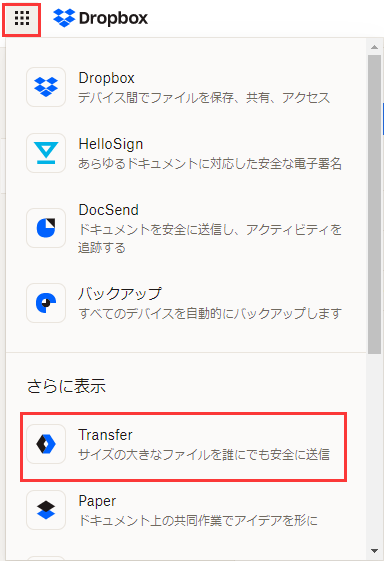
ステップ2:[転送を作成]オプションをタップしてDropbox Transferを開きます。ファイルを追加するには3つの方法があります。

ステップ3:アップロードするファイルをドロップするか、コンピューターからファイルを追加するか、Dropboxから追加します。次に、編集アイコンをタップし、名前を入力して転送を有効にすることです。
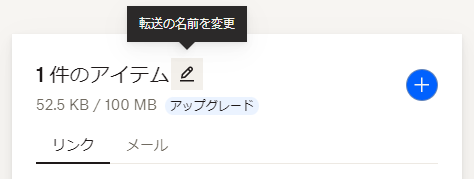
ステップ4:設定アイコンをタップして、有効期限またはパスワードを設定してから、[転送を作成] > [リンクをコピー]または[メールを送信]ボタンをタップします。
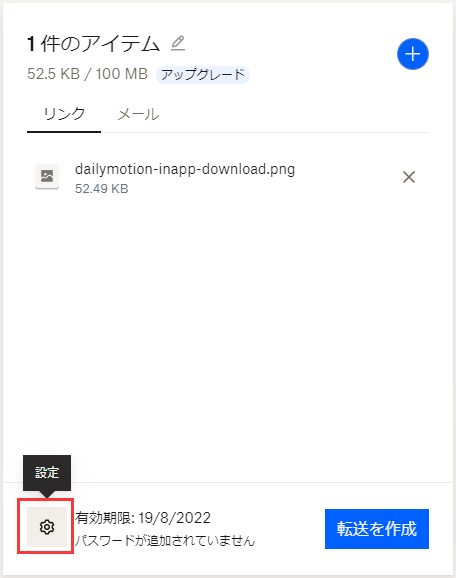
Dropbox Transferは、次のような多くのメリットをユーザーにもたらす機能満載のオプションです。
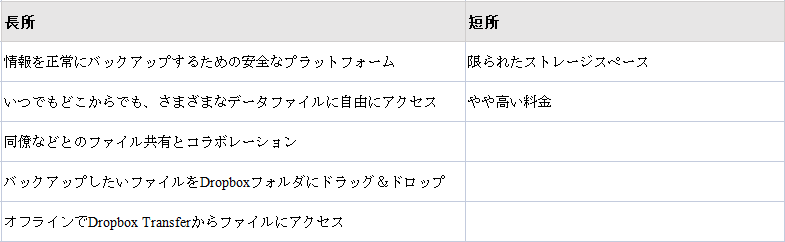
無料ダウンロード可能な最高Dropbox Transfer代替ツールを探しているなら、EaseUS Todo PCTransが最も信頼できるオプションです。このソフトウェアを使用すると、インターネットなしでもデバイス間でファイルを安全に転送できます。
ステップ1:古いパソコンの準備
まず、古いパソコンに EaseUS Todo PCTrans をインストールして起動します。「データ転送」→「古いPC」を選択してください。

次に、「直接転送」を選び、「次へ」をクリックします。

ステップ2:新しいパソコンの準備
新しいパソコンにも EaseUS Todo PCTrans をダウンロードして起動し、「新しいPC」を選択したら「次へ」をクリックします。

「直接転送」を選んで「次へ」をクリックし、「ネットワーク」を選択してもう一度「次へ」をクリックします。すると、自動的に古いパソコンがスキャンされます。
※両方のパソコンが同じネットワーク(LAN)に接続されている必要があります。

表示された古いパソコンを選択して「接続」をクリックしてください。接続が完了すると、古いパソコン内のデータがスキャン・分析されます。少し時間がかかることがあります。

ステップ3:転送するアプリの選択
新しいパソコン側で、転送したいアプリを選びます。選択が終わったら「転送」ボタンをクリックして、アプリの引っ越しを開始しましょう。

Dropbox Transferはサイズの大きなファイルを転送するのに便利で、誰でも簡単に扱えるシンプルなインターフェースを備えている有料ツールです。Dropbox Transferの長所と短所と使い方について詳しく説明しました。