-
![]() Windows向けデータ復旧
Windows向けデータ復旧
- Data Recovery Wizard Free購入ダウンロード
- Data Recovery Wizard Pro 購入ダウンロード
- Data Recovery Wizard WinPE購入ダウンロード
- Partition Recovery購入ダウンロード
- Email Recovery Wizard購入ダウンロード
- おまかせデータ復旧サービス
概要:
Windows 11 PC向けのWindows転送ツールを探しているなら、この記事をご参考ください。Windows 11でWindows転送ツールが利用できるかどうかを説明して、古いWindows PCから新しいWindows PCに連絡先を転送するための代替ツールを紹介します。
Windows転送ツールとは、Windows全体やアプリやファイルなどを別のPCに移動するために設計されたツールです。PCを買い換える場合の大人気ツールでしたが、今はだんだん古くなって、Windows 11とWindows10をサポートしなくなりました。その代わりに、Microsoftにもう1つのツールが提供されていますが、やや複雑なので、一般のWindowsユーザーに利用できるものではありません。
Windowsのコピーを正常に作成し、それを新しいPCに転送するには、EaseUS Todo PCTransといったサードパーティソフトがお役に立ちます。だが、その前に、まずWindows転送ツールとその代替ツールとの違いについて、説明しましょう。
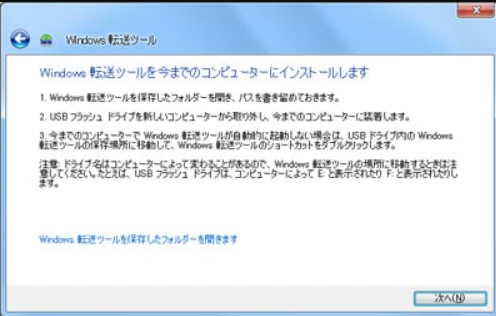
Windows 7で初めて導入されたWindows転送ツールは、古いPCを新しいPCに簡単に転送するための優れたオプションです。Windows転送の無料達成に非常に効率的です。
メリット:
デメリット:
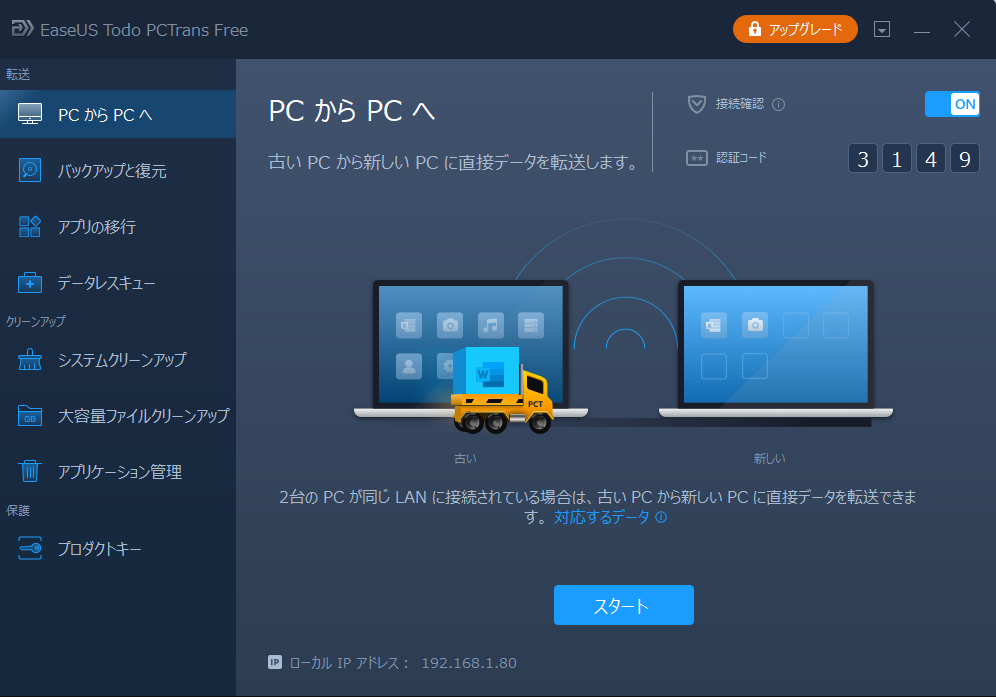
EaseUS Todo PCTransは、Windowsまたはデータを別のデバイスに効率的に転送するためのサードパーティソフトです。ナビゲーションがより直観的に理解できるように設計されており、アクセスしやすいようにする高度機能がたくさん付いています。
メリット:
デメリット:
EaseUS Todo PCTransは、ファイル、ゲーム、およびWindows転送ツールであり、より高いレベルの移行の利便性をもたらしています。使いやすいので、完全にアクセスするには数回クリックすればいいです。
EaseUS Todo PCTrans を送信元と受信先の両方のPCにダウンロード・インストールします。(両方のPCが同じLAN(ローカルネットワーク)上にあることを確認してください)
ステップ1.送信元のPCで EaseUS Todo PCTrans を起動し、「古いPC」を確認し、「次へ」をクリックします。

ステップ1.次に、「直接転送」を選び、「次へ」をクリックします。

ステップ3:受信先のPCにも EaseUS Todo PCTrans をダウンロードして起動し、「新しいPC」を選択したら「次へ」をクリックします。

ステップ4:「直接転送」を選んで「次へ」をクリックし、「ネットワーク」を選択してもう一度「次へ」をクリックします。

ステップ5:すると、表示された送信先のPCを選択して「接続」をクリックしてください。接続が完了すると、送信先のPC内のデータがスキャン・分析されます。少し時間がかかることがあります。

ステップ6:受信先のPCで、転送したいアプリ、ファイル、アカウント設定などを選びます。選択が終わったら「転送」ボタンをクリックして、Windows10からWindows11へデータの引っ越しを開始しましょう。

現在Windows 11を使用していて、ネットワークを介してファイルを転送する場合は、まず、重要なフォルダー、デスクトップ、ドキュメント、および画像のバックアップを作成します。
それから、OneDriveなどのクラウドサービスを1つ選択します。そうしたら、同じアカウントにアクセスすることで、バックアップされたすべてのファイルを別のデバイスに転送できます。
手順1.ソースPCでOneDriveをセットアップします。ターゲットPCと同じMicrosoftアカウントを使用してサインインします。
手順2.OneDrive設定を開き、[アカウント]タブに移動します。[フォルダの選択]をクリックして、新しいPCに転送するファイルとフォルダを選択します。それから、同期が完了するのを待ちます。
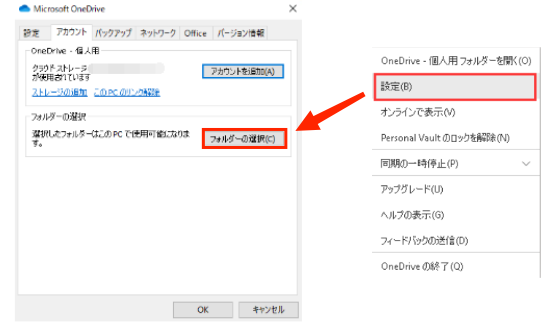
手順3.新しいPCで同じアカウントを使用してOneDriveにサインインしてから、[設定]>[アカウント]>[フォルダの選択]に移動します。
手順4.オンライン上のOneDriveフォルダーがすべて表示されます。それらすべてをダウンロードするか、必要なファイルだけをダウンロードします。
注:ドキュメント、画像、デスクトップなどのフォルダーは常に同期されているので、それらのファイルをスキップする場合、手動操作が必要です。
ファイルを別のデバイスに転送するための最も簡単で迅速な方法の1つです。不良セクタのないストレージデバイスを使用する必要があります。しかも、転送中にファイルが破損する可能性も高くなります。
ステップ1.外付けハードドライブを元のWindows PCに接続します。エクスプローラーで移行するファイルの場所に移動します。
ステップ2.[Control]+[C]キーを同時に押すことで、転送するファイルまたはフォルダーをすべてコピーするか、このフォルダーを右クリックして、[コピー]オプションを選択します。
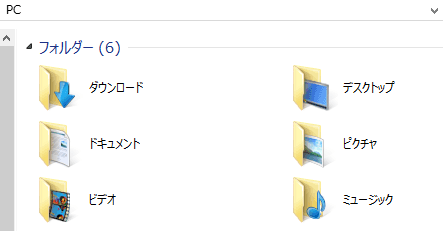
ステップ3.外付けハードドライブを開き、空白スペースを右クリックして[貼り付け]オプションを選択します。
ステップ4.貼り付けが完了したら、ドライブを取り外し、ターゲットPCに接続します。
ステップ5.ドライブを開き、ファイルとフォルダーをコピーします。次に、ターゲットPC上の貼り付け先に移動し、ファイルとフォルダーを貼り付けます。
Windows転送ツールは、アクセス可能でWindows転送プロセスを可能にしたツールです。多彩な機能を備えて、プロセス全体を完了するのに数秒しかかかりません。
Windows転送ツールは、Windows 10/11ではアクセスできませんが、その前のWindowsではまだ動作します。
ステップ1.ホーム画面の[スタート]メニューに移動し、そこに「Windows転送ツール」と入力します。検索結果からWindows転送ツールをタップします。
ステップ2.[Windows転送ツールへようこそ]ページが表示されたら、[次へ]ボタンをタップします。
次に、外付けハードディスクまたはUSBフラッシュドライブという転送方法を選択します。
ステップ3.外付けストレージドライブを接続して、[これは今までのコンピューターです]というオプションを選択します。これで、Windows転送ツールによって、コンピューター上のすべてのユーザープロファイルとデータがスキャンされます。
ステップ4.[このPCから転送する内容を選択します]という画面が表示されます。転送するファイルまたはフォルダーを選択したら、[詳細設定]ボタンをタップして選択を変更します。
ステップ5.選択が終わったら、[保存]ボタンをタップしてプロセスを続行します。次に、[次へ]ボタンをタップして、設定したいパスワードを入力します。
ステップ6.次に、ファイルを外部ストレージドライブに正常に保存できるように、[保存]ボタンをタップします。その後、[次へ]ボタンを2回クリックしてから、[閉じる]をタップしてWindows転送ツールを終了します。
Windows転送ツールは、いろいろなWindows OSでWindowsファイルを転送できますが、Windows 10/11ではまだ利用できません。 ファイル、フォルダ、またはWindows 11を転送するには、サードパーティのツールであるEaseUS Todo PCTransを使用することをお勧めします。データを失うことなく転送を成功させることを目的とした、市場で先頭を走るWindows転送ツールの1つです。Windows 11でインストール済みのプログラムを別のドライブに移動することもできます。