-
![]() Windows向けデータ復旧
Windows向けデータ復旧
- Data Recovery Wizard Free購入ダウンロード
- Data Recovery Wizard Pro 購入ダウンロード
- Data Recovery Wizard WinPE購入ダウンロード
- Partition Recovery購入ダウンロード
- Email Recovery Wizard購入ダウンロード
- おまかせデータ復旧サービス
概要:
Windows 11/10のシステムドライブの空き容量が少なくなっている?Windows 11/10がシステムドライブの空き容量が少ないことを警告していますか?Windows 11/10システムドライブから他のハードドライブまたはパーティションにアプリを移動して、システムスペースを簡単に節約することができます。その方法をご覧ください。
Cドライブがいっぱいになり、コンピュータの性能が低下していませんか?その場合、インストール済みのアプリを別のドライブやパーティションに移動する必要があるかもしれません。続きを読んで、より価値ある詳細を見つけてください。
| ⏱️期間 | 5~15 分 |
| 💻対応OS | Windows 11 と Windows 10 |
| 🧰用意するもの | コンピューター、EaseUS Todo PCTrans |
| 🔒難易度 |
✔️[簡単] EaseUS Todo PCTrans - 簡単な3ステップで迅速かつ安全に ✔️[複雑] Windows 設定 - 時間がかかり、初心者には難しい |
| 🛠️方法 |
WindowsシステムをWindows 10にアップデートした後で、システムドライブがいっぱいになるという問題を抱えていませんか?システムパーティションに追加することが可能な余裕のある未割り当てスペースがありません。だから、私はいくつかのアプリ、ソフトウェア、あるいはゲームのインストールファイルを別のハードドライブやパーティションに移動、または移行することが可能かどうか疑問に思っています。可能なら、どうすればいいのでしょうか。もしあなたがWindows 10のアプリを別のハードドライブやパーティションに移動してスペースを節約するための推奨する方法を持っているなら、教えてください。よろしくお願いします。」
ご安心ください。この記事では、Windows 11/10のアプリの転送プロセスを完了させるのをお手伝いする2つの確実な方法を紹介します。
EaseUSはWindows 10ユーザーに強力なアプリ転送ソフトウェアを提供し、Windows 10にインストールされたアプリ、ソフトウェア、さらにゲームのインストールを別のハードドライブやパーティションに移動し、スペースを節約してPCをスピードアップすることをサポートします。
また、異なるPC間でソフトウェア、ファイル、データを転送することもサポートします。すべてのWindowsシステムに対応しています。 EaseUS Todo PCTrans を無料ダウンロードして、次のステップに従って、今すぐすべての必要なアプリを別のハードドライブまたはパーティションに移動して、スペースを節約してください。
ステップ1: EaseUS Todo PCTrans を起動し、「ローカル移行」を選択して「スタート」をクリックします。

ステップ2: 各ディスクにあるアプリが自動で検出されます。移動したいアプリにチェックを入れ、移行先のドライブを選択して「転送」ボタンをクリックします。

ステップ3: 選択したアプリが、指定したディスクに移動されます。処理が完了するまでしばらくお待ちください。

EaseUS Todo PCTrans なら、たった3ステップでアプリやソフトを何個でも移動できるので、ひとつひとつ移動するよりも時間と労力を大幅に節約できます。起動しない、データが消えると言ったトラブルは起こりません。
もし、自分でWindows 11/10アプリを別のハードドライブやパーティションに移動したい場合は、まずデータやドキュメントのバックアップを作成することを忘れないでください。EaseUSは、Windows 11/10アプリを別のハードドライブやパーティションに手動で移動し、システムスペースを節約するための別の方法を無料で提供しています。
注:以下の操作を行う際は、十分にご注意ください。さもないと、アプリやデータを簡単に失うことになります。
1.「Win + I」キーを押して、設定パネルを開きます。「システム」ボタンをクリックします。
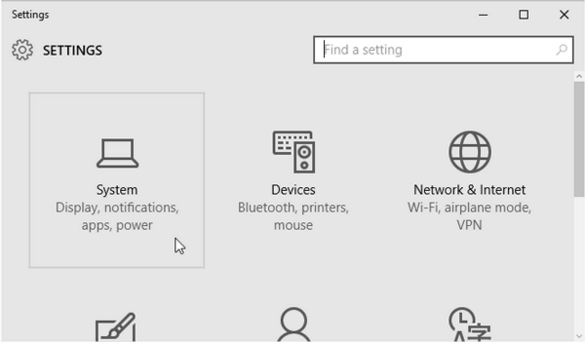
2.「アプリと機能」をクリックし、Windowsがアプリのサイズを決定するのを待ちます。
3.他のハードディスクやパーティションに移動したいアプリを選んでクリックし、「移動」をタップします。
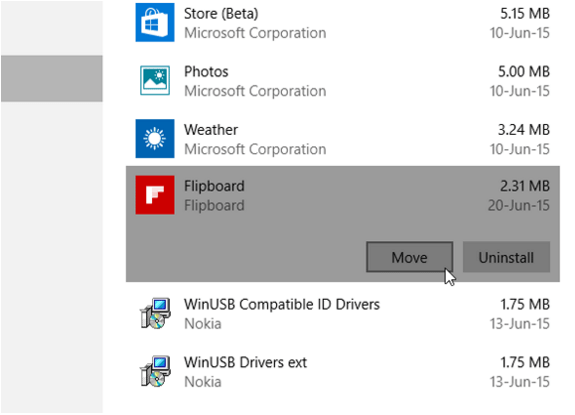
3.移動先のハードディスクを指定し、「移動」をクリックする。
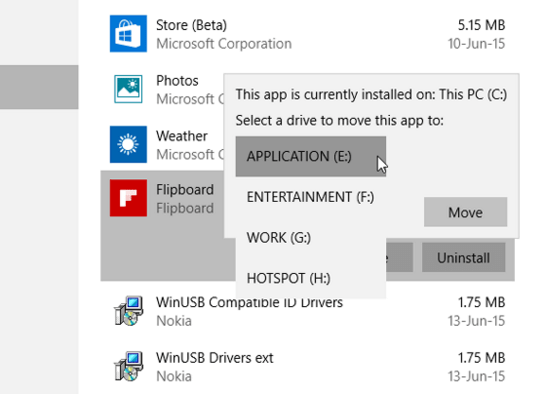
このプロセスが完了したら、Windows 11/10のアプリは別のハードドライブまたはパーティションに移動します。この記事がWindows 11/10のインストール済みアプリを別のドライブに成功裏に移動する助けになったなら、あなたのソーシャルメディアで共有し、同じようなニーズを持つ他のユーザーに見てもらいましょう。
この記事では、Windows 11/10のアプリを別のハードドライブまたはパーティションに移動する方法を2つ紹介しています。ただし、手動でアプリを移動させる方法では、一度に一つのアプリしか移動できず、各ステップを非常に慎重に行わなければならないため、貴重なデータを失ったり、アプリが二度と起動しなくなる可能性があります。したがって、アプリを移動するためのより安全で簡単な方法をお求めの場合は、EaseUS Todo PCTransが最良の選択となるでしょう。
1.Windowsのアプリの位置フォルダを別のドライブに移動できますか?
はい、可能です。そして、以下の手順に従ってWindowsのアプリの位置フォルダを別のドライブに移動することができます。
ステップ1. 「スタート」を押し、「設定」をクリックします。
ステップ2. 設定ウィンドウで、「アプリ」 > 「アプリと機能」をクリックします。
ステップ3. 別のドライブに移動させたいアプリを選択します。
ステップ4. 「移動」ボタンをクリックし、次に移動先ドライブを選択します。
2.Windows11でCドライブからDドライブにファイルを移動するには?
CドライブとDドライブ間でファイルを移動するのは難しい作業ではありません、それを行うための複数の方法があります。以下に、最も一般的な方法を参照してください:
3.インストールしたアプリを別のコンピュータに移動するには?
この場合、USBフラッシュドライブを使用して、インストール済みのアプリを別のコンピュータに移動することができます。詳しくは以下の手順を参照してください:
ステップ1. USBドライブを現在のコンピュータに接続して、移動させたいインストール済みのアプリをコピー&ペーストします。
ステップ2. 次に、USBを目的のコンピュータに接続します。
ステップ3. 目的のアプリをこのPCにコピー&ペーストします。