-
![]() Windows向けデータ復旧
Windows向けデータ復旧
- Data Recovery Wizard Free購入ダウンロード
- Data Recovery Wizard Pro 購入ダウンロード
- Data Recovery Wizard WinPE購入ダウンロード
- Partition Recovery購入ダウンロード
- Email Recovery Wizard購入ダウンロード
- おまかせデータ復旧サービス
概要:
手動コピー、同期、またはPower Automateを使用して、OneDriveから別のOneDriveにファイルを移動できます。これにより、データのセキュリティを強化したり、バックアップを作成したり、スペース容量を解放したりすることが可能です。さらに、異なるOneDriveアカウントの間でファイルを移動するのに役立つEaseUS Todo PCTransというサードパーティ製ソフトウェアを紹介します。
OneDriveとは、ファイルのホスティングと同期のために設計されているクラウドストレージサービスです。ファイルやデータをクラウドに保存して、AndroidやWindowsなどのさまざまなデバイス間でそれらを同期できる、Microsoftが2007年に開発したものです。このサービスは最大5 GBの無料ストレージを提供していますが、より多くの容量を取得したい場合は、料金が発生します。
OneDriveの機能一覧:
OneDriveから別のOneDriveにファイルを転送したい理由が様々あります。まず、既存のOneDriveアカウントに問題がある場合は、ファイルを別のアカウントに転送することで、データの安全性が保証されます。別のアカウントからファイルに簡単にアクセスできます。
別のOneDriveアカウントにファイルを移動するもう1つの理由は、データの損失やランサムウェア攻撃が発生した場合に備えて、データのバックアップを作成してコピーを保持することです。現在のストレージ容量がほぼいっぱいになったため、ファイルを転送したい場合もあります。
ファイルをOneDriveから別のドライブに手動で移動する方法は、コピー機能を利用することです。1つ目のOneDriveアカウントからファイルをダウンロードし、2つ目のアカウントに再度アップロードする必要があります。ダウンロードとアップロードの速度は、ネットワークによって大きく異なります。
操作手順:
1.OneDriveアカウントにサインインします。
2.2つ目のOneDriveアカウントに転送したいファイルを選択し、[ダウンロード]をクリックします。
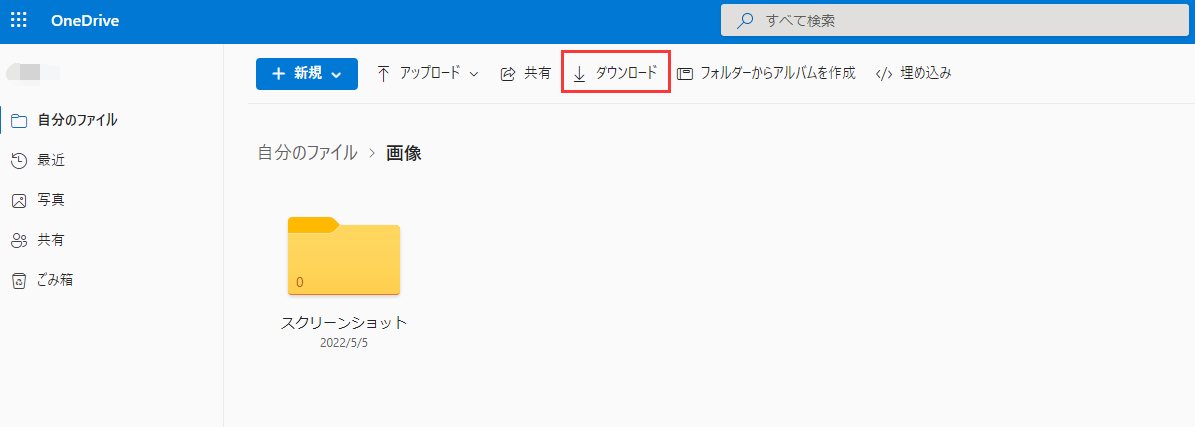
3.1つ目のOneDriveアカウントからログアウトし、2つ目のアカウントにログインします。
4.ログインしたら、[アップロード]をクリックし、先ダウンロードしたファイルを選択します。アップロードプロセスが完了するまで待ちます。
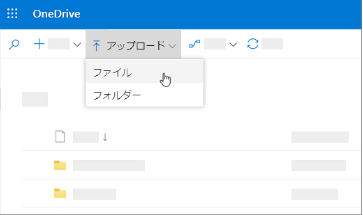
注意:1つ目のOneDriveアカウントから複数のファイルを一括でダウンロードすると、zipフォルダーに保存されますから、2つ目のアカウントにアップロードする前に、それらを解凍する必要があります。
ダウンロード&アップロード機能を使用してOneDriveアカウント間でファイルを移動したくない場合は、その他の代替方法もいくつかあります。例えば、同期機能あるいはPower Automateも利用可能です。
コンピュータにOneDriveをダウンロードしてインストールすると、ローカルハードドライブにOneDriveというフォルダーが自動的に作成されます。ファイルをこのフォルダーにドラッグ&ドロップしたら、OneDriveに自動的に同期されます。ファイルを別のOneDriveアカウントに同期することもできます。
OneDriveファイルを別のアカウントに同期するには:
1.PCにOneDriveデスクトップアプリをダウンロードしてインストールします。
2.Microsoftアカウントにサインインします。
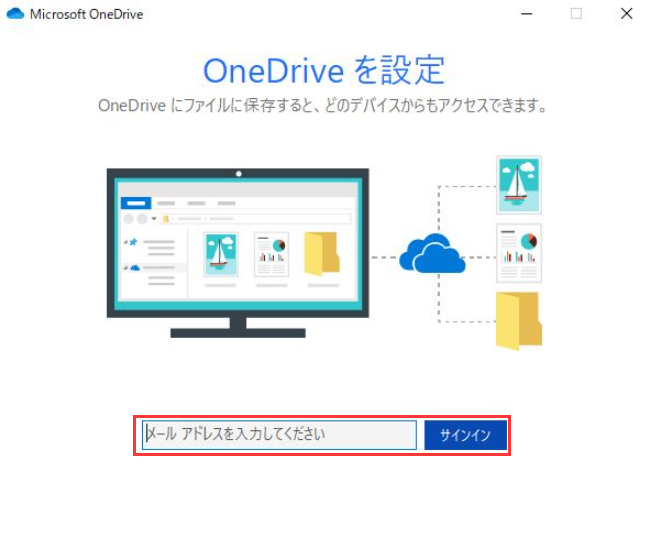
3.[OneDriveフォルダーです]という画面で、OneDriveフォルダーの既定の保存場所でいいと思っているなら、[次へ]をクリックします。
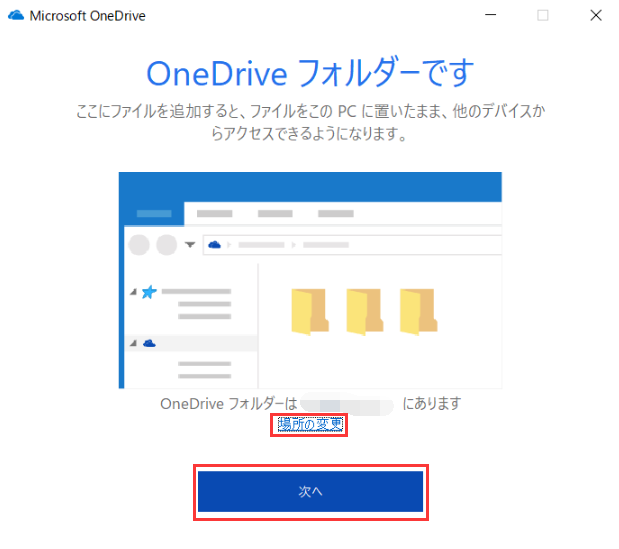
4.次の画面で、[OneDriveのファイルとフォルダーをすべて同期]をオンにして、[OK]をクリックします。
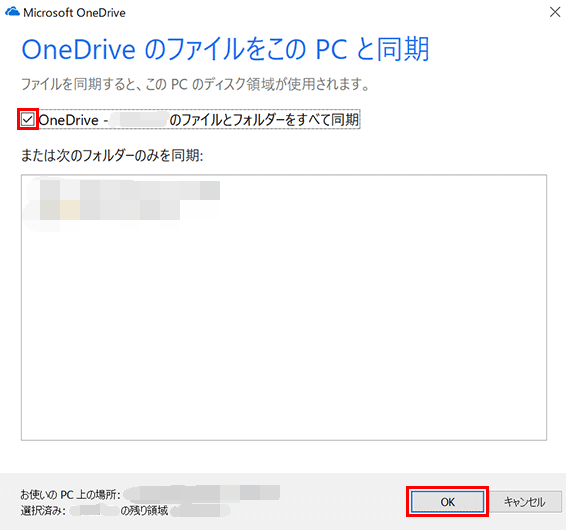
5.次のような場所にOneDriveフォルダーが作成されます。
C:\Users\(ユーザー名)\OneDrive
6.2つ目のOneDriveアカウントを追加するために、タスクバーのOneDriveアイコンをクリックして、ポップアップウィンドウの[設定]をクリックします。
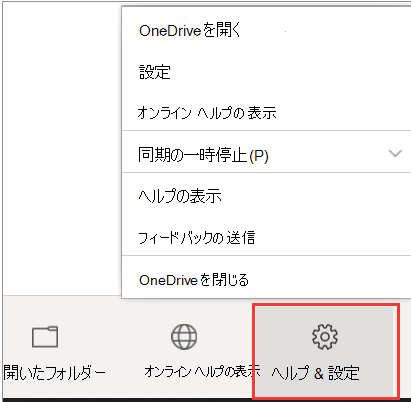
7.[アカウント]タブに移動して、[アカウントを追加]ボタンをクリックします。次に、上記の手順2~5に従って、2つ目のOneDriveアカウントを作成します。これで、ローカルハードドライブに2つのOneDriveフォルダーができました。
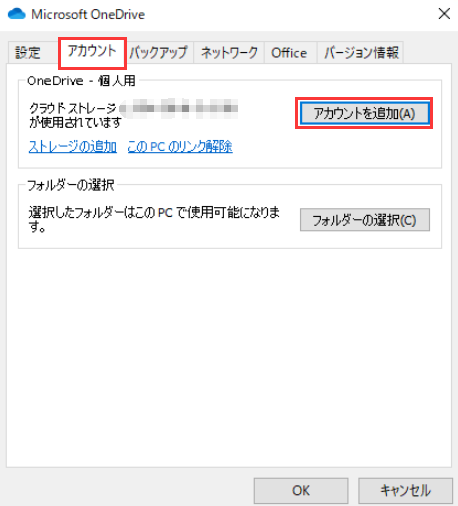
8.OneDriveフォルダー間でファイルを同期するには、1つ目のOneDriveフォルダーからファイルをドラッグし、2つ目のOneDriveフォルダーにドロップすればいいです。
Power Automateを使用してOneDriveアカウント間でファイルを移動するための操作手順は次のとおりです。
1.ここ()をクリックして、Power Automate Webサイトにアクセスします。
2.[OneDriveのアカウントまたはフォルダー間でファイルをコピーする]というページが表示されたら、[今すぐ試す]をクリックします。
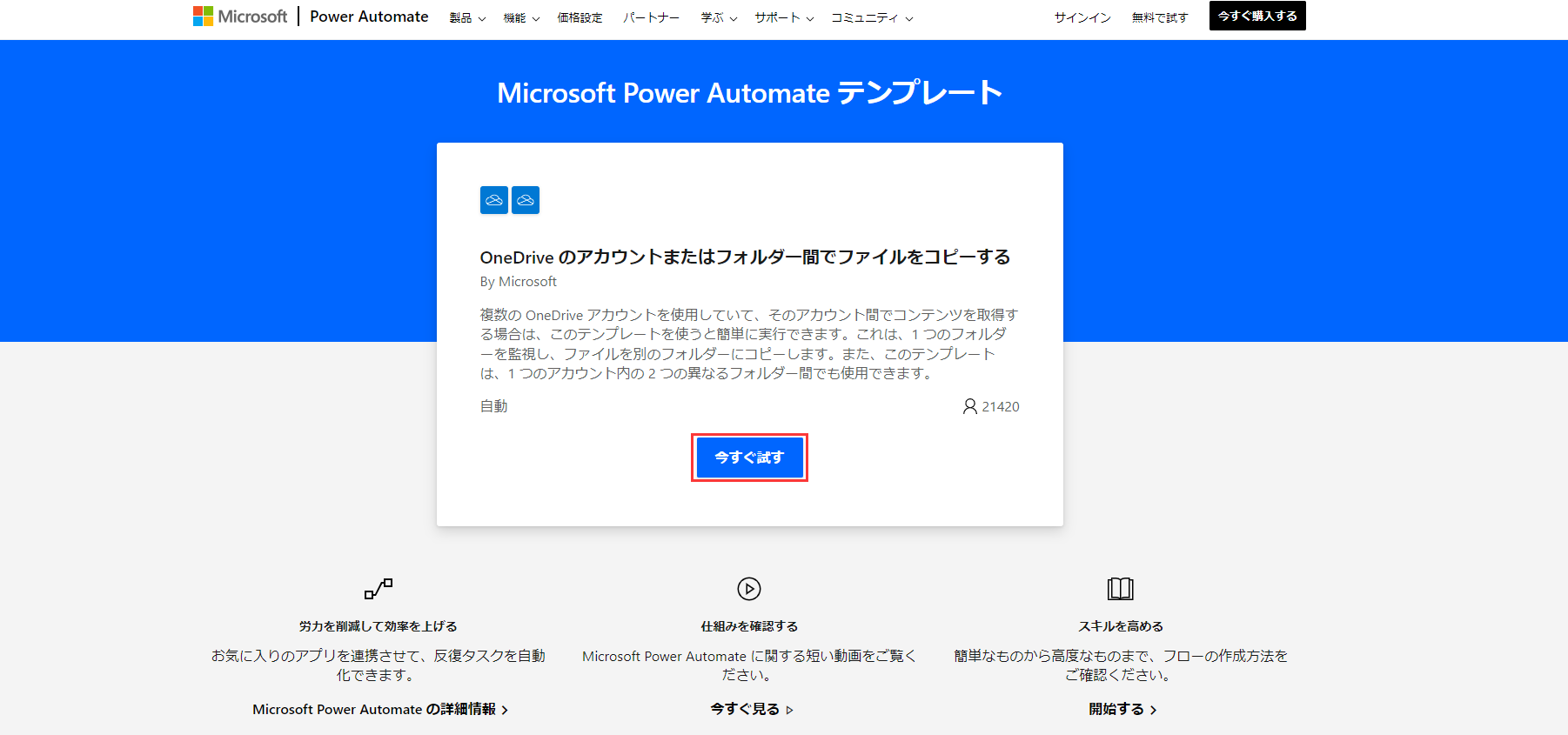
3.次に、OneDriveアカウントにサインインします。横3点記号をクリックし、[新しい接続の追加]を選択すると、別のアカウントを追加することができます。既に別のアカウントを持っている場合は[続行]をクリックします。
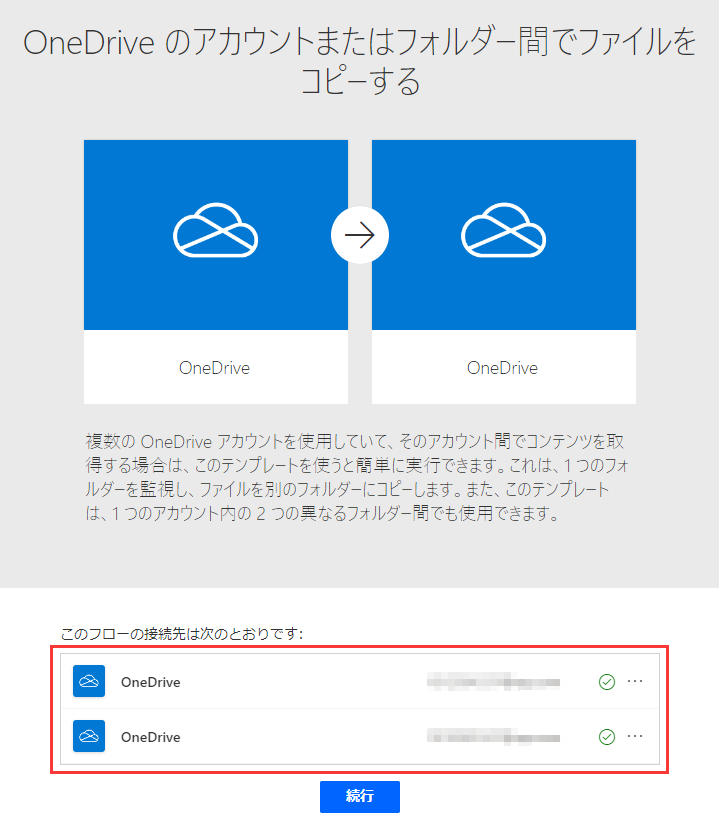
4.1つ目のOneDriveアカウントからソースフォルダーを指定し、2つ目のアカウントで宛先フォルダーを構成します。次に、[保存]をクリックします。
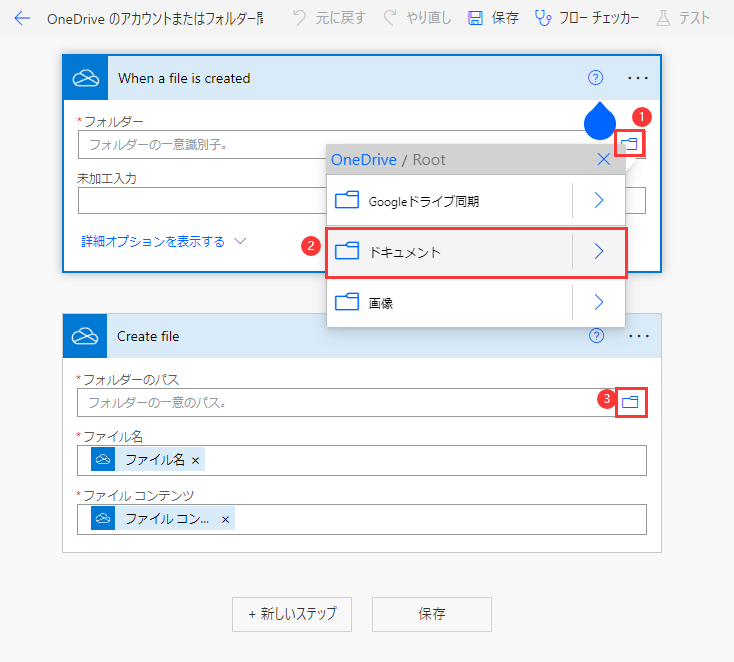
注意:両方のアカウントで[Root]を選択した場合、すべてのコンテンツが1つ目のアカウントから2つ目のアカウントに転送されます。ただし、[Root]の右にあるアイコンを選択した場合は、1つ目のアカウントから2つ目のアカウントに移動したいファイルを選択する必要があります。
5.最後に、フローのテストを行います。そうするために、1つ目のOneDriveから1つのファイルをアップロードし、それが2つ目のOneDriveアカウントに同期されたかどうかを確認します。
あるアカウントから別のアカウントにファイルを移動するにはどうすればいいですか。パソコンにEaseUS Todo PCTransをインストールしたら、ファイル転送が可能かつ簡単なことになります。
直観的なユーザーインターフェイスを備えているEaseUS Todo PCTransは、Windows 11/10/8/7と互換性があるため、ユーザーアカウント間でファイルを移動するのに役立つ最も推奨されるソフトウェアと思われます。すべてのデータ移行のニーズに応えられる、より高速な方法でファイルを転送できるものです。
このソフトウェアでファイルを転送するための操作手順は次のとおりです。
ステップ1: EaseUS Todo PCTrans を起動し、「ローカル移行」を選択して「スタート」をクリックします。

ステップ2: 各ディスクにあるアプリが自動で検出されます。移動したいアプリにチェックを入れ、移行先のドライブを選択して「転送」ボタンをクリックします。

ステップ3: 選択したアプリが、指定したディスクに移動されます。処理が完了するまでしばらくお待ちください。

関連記事:OneDriveを他のドライブ/PCに移行する方法
OneDriveは、ファイルや写真を保存して他の人と共有できる、最高のクラウドストレージサービスの1つです。また、異なるOneDriveアカウント間でファイルを転送することもできます。バックアップを作成してデータの安全性を確保したり、空き容量を増やしたりしたいため、ファイルをOneDriveから別のOneDriveに移動しようとするかもしれません。
コピー、同期、またはPower Automateを使用して、あるアカウントから別のアカウントにファイルを移動できます。OneDriveアカウントやその他のアカウントを移行するのに役立つ最高のソフトウェアの1つは、EaseUS Todo PCTransです。ユーザーアカウントとデータを移行したり、PCからPCへプログラムを転送するのに役立つ使いやすいツールです。
こちらから無料版を今すぐ取得して、EaseUS Todo PCTransを使い始めましょう。