-
![]() Windows向けデータ復旧
Windows向けデータ復旧
- Data Recovery Wizard Free購入ダウンロード
- Data Recovery Wizard Pro 購入ダウンロード
- Data Recovery Wizard WinPE購入ダウンロード
- Partition Recovery購入ダウンロード
- Email Recovery Wizard購入ダウンロード
- おまかせデータ復旧サービス
概要:
ノートパソコンの液晶が壊れた場合、デバイスからデータを取得する方法を探しているのでしょうか?この記事では、そうするための方法をいくつか紹介します。
ノートパソコンの液晶が壊れたら、データにアクセスすることはできなくなります。だが、心配しないでください。データはまだ復元できます!

壊れたデバイスから失われたデータを回復することが難しいです。内蔵ハードドライブにファイルがあるかもしれませんが、コンピュータにひびが入っていると、それらのファイルにアクセスできない可能性があります。ラップトップを落としたら、どうするかがわからない場合(または、壊れた液晶を見ることさえ考えたくない場合)、データ復元に取りかかっている一部の専門家に助けを求めばいいです。自宅でノートパソコンを自分で修理するか、修理センターに送るかを検討しているのなら、下記のことを理解しておいたほうがいいです。
ノートパソコンの液晶が壊れても、いくつかの方法でデバイスからデータを取得できます。
まず、ラップトップからHDDを取り外します。
ノートパソコンの液晶が壊れている場合は、データをできる限り削除するか、エクスポートすべきです。PC上のデータ情報がまだ損なわれていないためです
この方法でデータにアクセスするには、ラップトップからハードドライブを取り外す必要があります。まず、ドライバーとUSBユニバーサルハードドライブアダプターを準備しておきます。
操作手順:
手順1.ラップトップの背面または側面には、HDDにアクセスするための専用フラップがあります。ドライバーを使用してネジを外し、フラップを開き、HDDを取り外します。

手順2.互換性のあるUSBユニバーサルハードドライブアダプターを使用して、ハードドライブを挿入します。たとえば、2.5 SATAドライブを搭載したラップトップには2.5 SATAアダプタが必要です。

手順3.動作できるラップトップまたはコンピューターに、先取り外したハードドライブを接続します。
手順4.コンピューターまたはラップトップを起動して、エクスプローラーからデータにアクセスします。
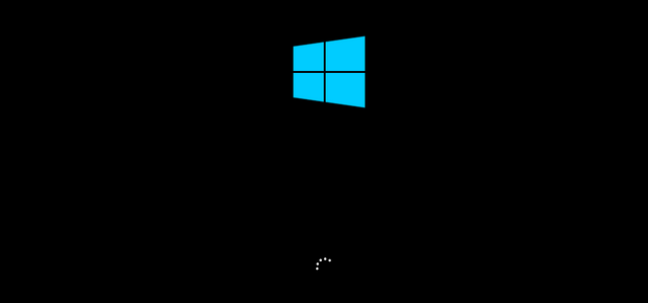
この方法は、ラップトップハードウェアの基本的な知識がない人には複雑に見えるかもしれません。問題がある場合は、次の方法を試すことをお勧めします。
次に、EaseUS Todo PCTransを使用してすべてのデータをエクスポートします。
もう1つの方法は、EaseUS Todo PCTransの「データレスキュー」を使用することです。このソフトウェアを使用すると、異なるオペレーティングシステムを使用している場合でも、PCからPCにファイルをスキャンして転送できます。古いPCからすべてを新しいPCにコピーするにしても、残っているデータを復元するにしても、EaseUS Todo PCTransがお役に立ちます。
すべてのデータを損失なく取り戻すには、動作するコンピューターといくつかのUSBフラッシュドライブだけを準備すればいいです。
ステップ1:古いPCからハードディスクを取り外す
PCの電源を切り、電源ケーブルを抜きます。ノートパソコンの場合は、バッテリーも取り外してください。パソコンのカバーを開けて、内部のハードディスクを確認します。ドライバーを使って、ハードディスク周辺のカバーや留め具を外します。ハードディスクと接続されているケーブル類を外し、本体からハードディスクを取り出します。
ステップ2:ハードディスクを新しいPCに接続する
接続方法はいくつかあります:
ステップ3:ディスクからアプリ、ファイル、アカウントを移行・復元する
新しいPCで EaseUS Todo PCTrans を起動し、[データ転送]タブで「新しいPC」を選択します。

「ディスク経由で転送」を選び、「次へ」をクリックします。
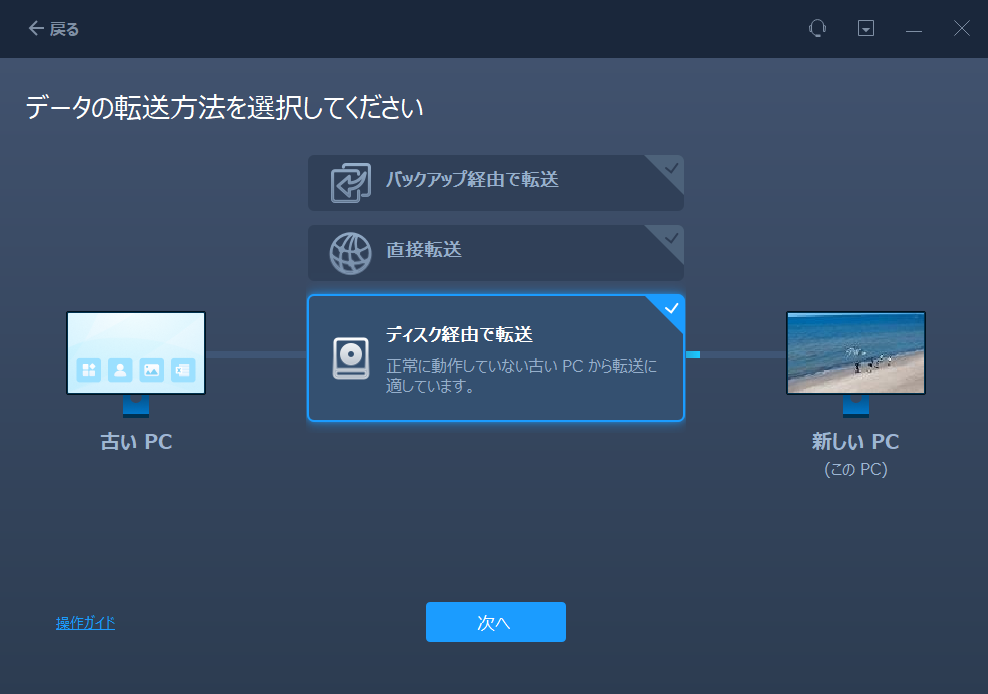
※注意:古いPCのシステムディスクのレジストリが破損している場合、ディスクを正しく認識できず、アプリの復元ができなくなることがあります。大切なファイルは、できるだけ早くバックアップを取ることをおすすめします。
復元元として使用したいディスクを選択し、「続ける」をクリックします。
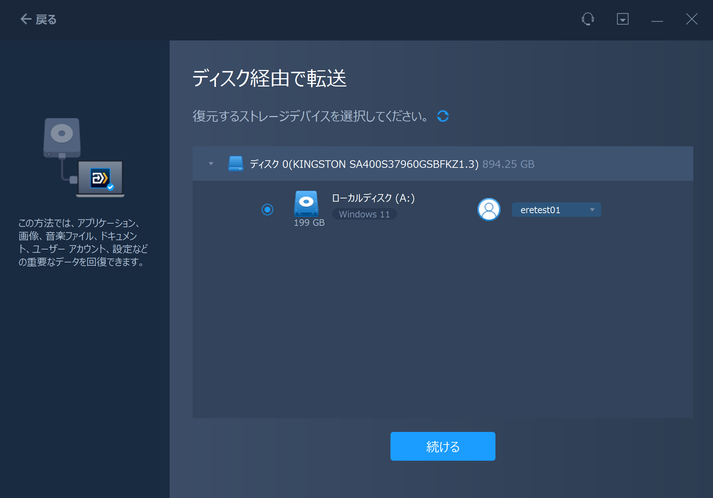
ディスクの解析が完了すると、復元可能なアプリ、ファイル、アカウントが一覧で表示されます。移行したいデータを選んで「復元」をクリックします。
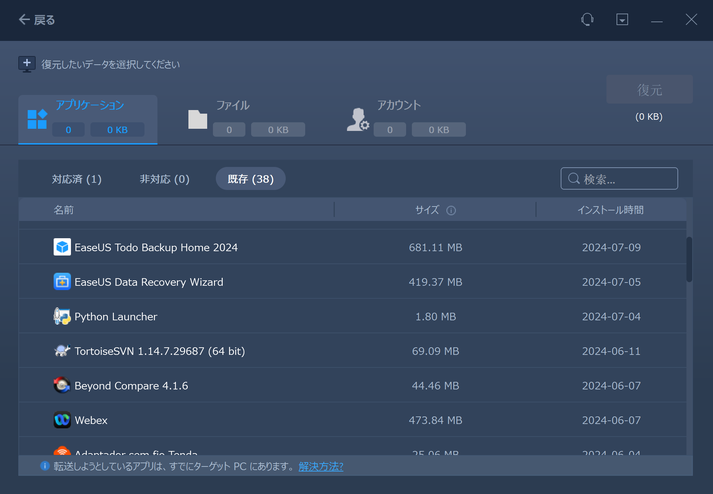
処理が完了するまでしばらく待ちます。すべてのデータ転送が終了したら、PCを再起動して移行された情報を反映させます。
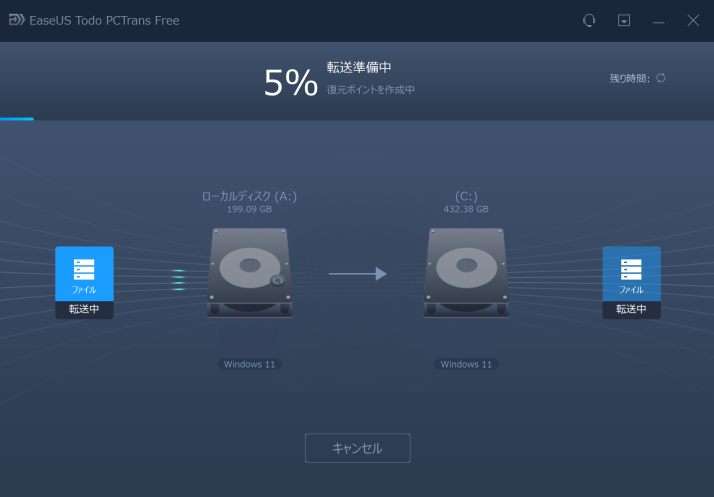
ノートパソコンのLCD液晶は表示できませんが、まだ機能している場合は、外部モニターを使用してデータにアクセスすればいいです。使用する外部モニターに応じて、VGAケーブルまたはHDMIケーブルを準備する必要があります。
操作手順:
手順1.モニターを電源に接続し、電源を入れます。

手順2.VGAまたはHDMIケーブルをモニターとラップトップの間に接続します。

手順3.ラップトップの電源を入れ、ラップトップの画面の指示に従います。ノートPCを外部ディスプレイにモニター出力するオプションが表示されない場合は、ラップトップの設定を確認するか、必要に応じてDisplayLinkというソフトウェア(無料)をインストールしてください。
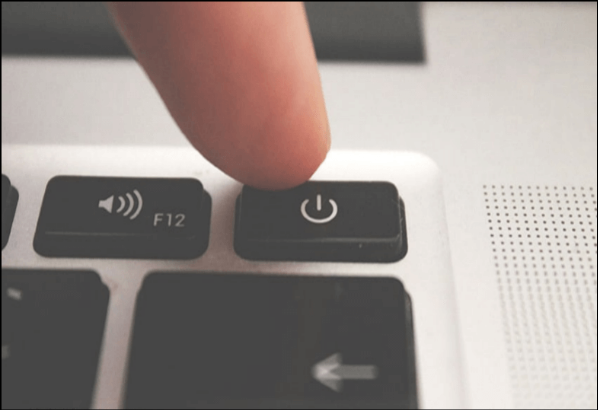
手順4.ラップトップのHDDにアクセスして、データを取得します。
では、液晶が壊れたノートPCからデータを取得する方法が分かったのでしょうか?上記に言及された方法はすべて実行可能なソリューションですが、万が一の場合に備えて、やはりEaseUS Todo PCTransでデータを移行しておいたほうがいいです。また、このソフトウェアを使用すれば、 インストールされているプログラムをWindowsの別のドライブに移動することもできます。