-
![]() Windows向けデータ復旧
Windows向けデータ復旧
- Data Recovery Wizard Free購入ダウンロード
- Data Recovery Wizard Pro 購入ダウンロード
- Data Recovery Wizard WinPE購入ダウンロード
- Partition Recovery購入ダウンロード
- Email Recovery Wizard購入ダウンロード
- おまかせデータ復旧サービス
概要:
Windows Serverでも他のOSと同じく、アプリケーションで問題が生じることがあります。その場合、サーバーの動作を遅延させないために、プログラムの削除か修復を選択します。この記事では、手順を踏んで行う従来の方法やサードパーティのツールを使うなど、Windows Serverでプログラムを削除または修復する方法を紹介します。
Windows Serverのユーザーであれば、ソフトウェアのアンインストールや修復が必要になる状況に頻繁に遭遇することでしょう。その理由は人それぞれです。
例えば、該当のソフトウェアをこれ以上利用する意志がないというケースもあるでしょう。また、ユーザーによっては、プログラムやソフトウェアが頻繁にクラッシュするために、その修復や削除を余儀なくされることがあります。さらに、ソフトウェアやプログラムが大量のディスクスペースを占めているために、そのスペースを確保する目的で削除することもあります。さらに極端なケースとしては、ウイルス感染によってソフトウェアが機能しなくなる場合もあります。そのような状況では、ソフトウェアをアンインストールし、ウイルスを取り除いたあとに再度インストールする必要が生じます。
もしWindows Serverでプログラムの削除や修復をする必要がある方であれば、あなたはまさに適切な場所にいます!この記事では、以下に示す具体的な方法を用いて、皆さまの問題を解決するために、Windows Serverでプログラムを削除または修復する手順を適切にご案内いたします。
Windows Serverプロセスにおけるプログラムの削除や修復には、技術的な知識が必要なのは間違いない。一般ユーザーにとって、全てのプロセスを実行するのは難しいかもしれないが、心配する必要はない!サードパーティ製のツールを使えば、数クリックで作業をよりシンプルかつ迅速に行うことができます。
Windows Serverでプログラムを削除または修復するためのツールは、市場にいくつか存在します。ただし、信頼性が高く安全なツールをお求めであれば、EaseUS Todo PCTrans Technician を特におすすめします。これは無料でダウンロードできる素晴らしいツールで、新規のユーザーは無料トライアルを利用することができます。このツールは最先端の技術を搭載しており、ファイルやデータの移動、柔軟な転送ソリューション、プログラムの転送、24時間365日の無料のテクニカルサポート、アプリケーション管理などの有用な機能を提供します。
EaseUS Todo PCTrans Technician
100% 安全性
30日間返金保証
アプリ管理機能は、ユーザーがWindows Serverでアプリやプログラムを簡単に修復または削除するのに役立ちます。このツールのインターフェイスはユーザーフレンドリーで分かりやすい。全体的に、これはWindows Serverでプログラムを素早く修復・削除するのに役立つ良いツールです。完全なプロセスを知るために、以下に与えられた正確な手順に従ってください。
ステップ1:EaseUS Todo PCTransを起動し、「その他のツール」から「アプリケーション管理」を選択します。
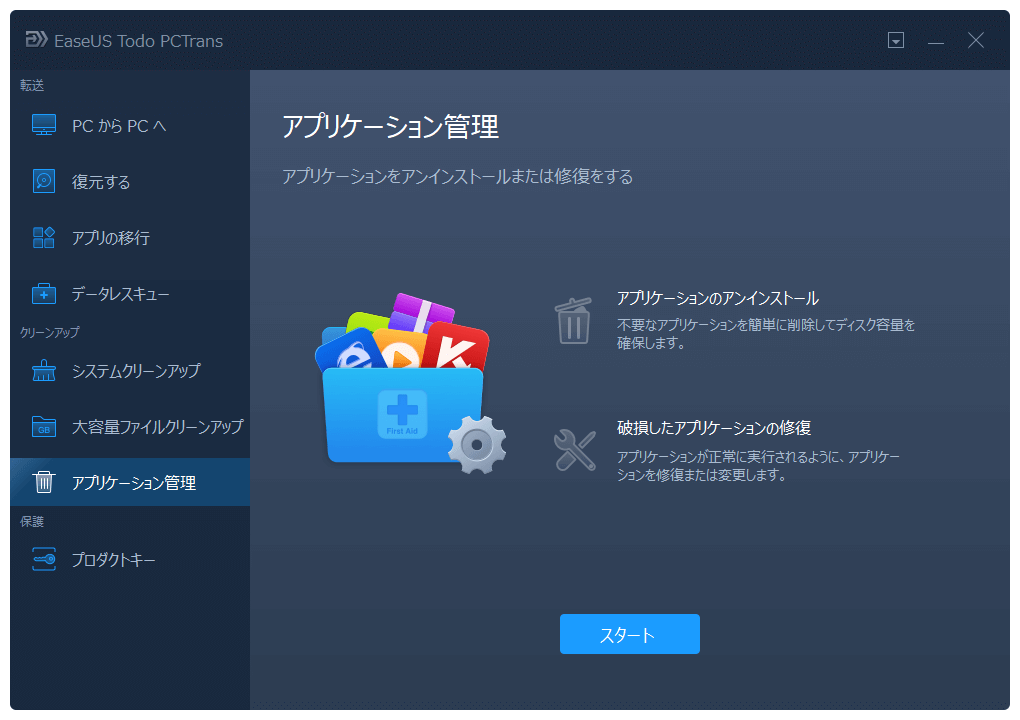
ステップ2:パソコンにインストールされているすべてのアプリが表示されるので、不具合のあるプログラムの「修復」ボタンをクリックします。
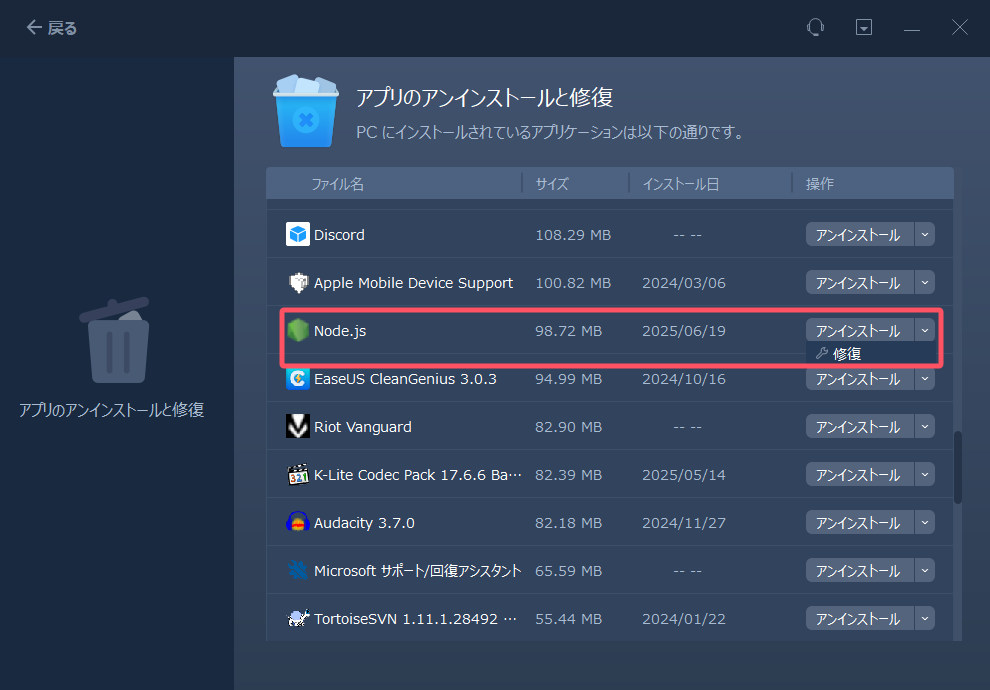
ステップ3:これで、対象のアプリが修復されます。
プログラムの削除または修復を行うためには、コントロールパネルの「プログラム」オプションを利用します。このツールを使用すれば、Windows Serverシステム上の問題を抱えるプログラムを迅速に修復または削除することが可能です。このプロセスを遂行するためには、以下に示す具体的な手順に従ってください。
以下の手順に従ってコントロールパネルからプログラムを修復してください。
ステップ1: 検索ボックスに「コントロールパネル」と入力し、出てきたコントロールパネルのアイコンをクリックします。
ステップ2: 続けて、「プログラム」→「プログラムと機能」をクリックします。
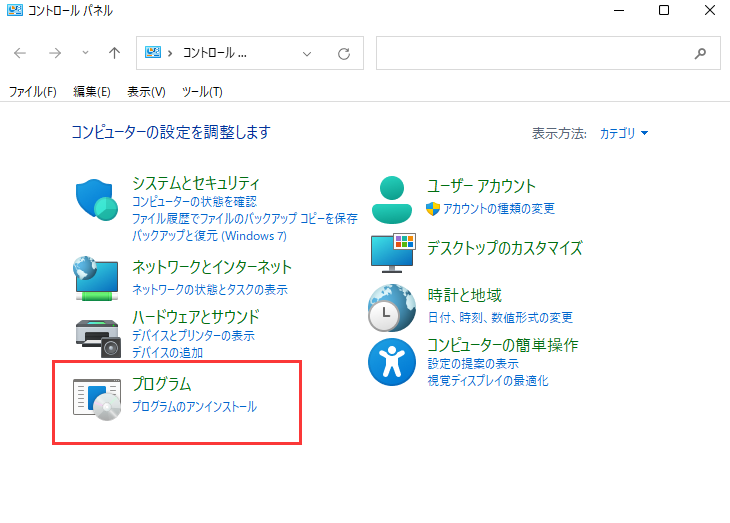
ステップ3:リストをスクロールし、修復したいプログラムを選択します。この機能がそのプログラムで利用可能であれば、リストの一番上に「修復」ボタンが表示されます。そのボタンをクリックしてプログラムを修復します。
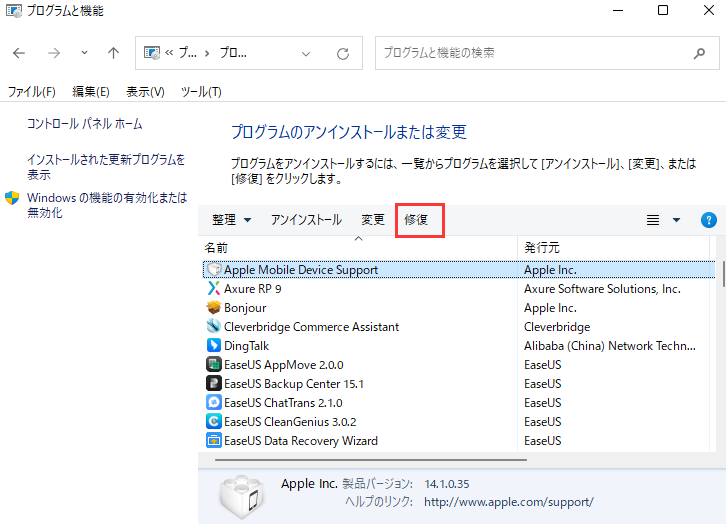
Windowsサーバーシステム上でプログラムを修復するのと同様に、システムのコントロールパネルからプログラムを削除することもできます。以下は、このプロセスを実行するための手順です。
ステップ1:検索ボックスに「コントロールパネル」と入力し、コントロールパネルのアイコンをクリックします。
ステップ 2:「プログラム」→「プログラムと機能」をクリックし、システムにインストールされているプログラムのリストを確認します。システムから削除したいプログラムを選択し、リストの上部にある「アンインストール」ボタンをクリックします。
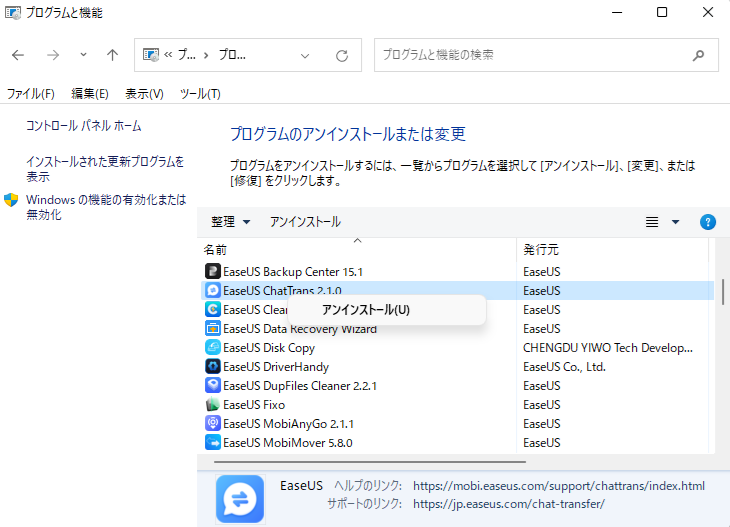
一部のプログラムは再起動後にのみ削除されます。OSに接続されている間にプログラムをアンインストールできないスクリプトもあります。そのため、それらのコンポーネントは再起動すると削除されます。OSと深く統合されたアプリケーションの一部をアンインストールした場合は、必ずサーバーを再起動するようにしてください。
プログラムをアンインストールする大雑把な方法として、レジストリエディタを使う手段があります。Windowsでは、レジストリはWindowsの全ての設定を保存するためのデータベースとなっています。他のプログラムも、該当アプリケーションの関連設定を保存する際にはレジストリを利用します。アプリケーションがWindowsにインストールされるとき、許可されたセクションに新たなエントリーが作り出されます。
アンインストール時には、プログラムがレジストリデータベースに作成したエントリーを削除することが通常です。しかし、すべてがそういうわけではありません。それには、ユーザーの選んだアプリケーションの設定を残すためなどの理由があります。そのおかげで、ユーザーがソフトウェアを再インストールした際に、以前の設定を復元することができます。
ただし、ユーザーがソフトウェアを再インストールしない場合、そのデータはレジストリ上に残り続け、レジストリのサイズを大きくしてしまいます。たくさんのソフトウェアがテストされ、削除された場合、レジストリがどれだけ大きくなるかを想像してみてください。
つまり、このパスの位置を覚えておくと良いでしょう。アプリケーションは常にここにフォルダを作成し、その中に全ての値を保存します。
HKEY_CURRENT_USER\Software\Microsoft\Windows\CurrentVersion\App Paths
HKEY_LOCAL_MACHINE\SOFTWARE\Microsoft\Windows\CurrentVersion\App Paths
注意: 先に進む前に、既存のレジストリのバックアップを取っておくことを確認してください。これは重要です。OSの安定性を損なう可能性のあるものを削除した場合でも、復元することができます。
それでは、Windowsサーバーのレジストリを使ってプログラムを完全にアンインストールする方法を見てみましょう:
ステップ1: Win + Rを同時に押して、「Regedit」と入力します。管理者権限でレジストリエディタが起動します。
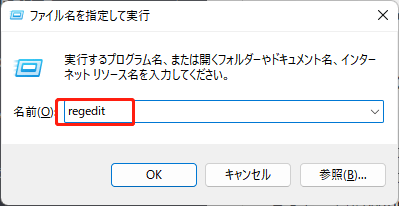
ステップ2:次に、上記のパスをコピーし、「App Paths」でアプリの名前が表示されます。
ステップ3:アンインストールしたアプリのファイルをクリックし、右にある「Path」ファイルを右クリックし、削除します。
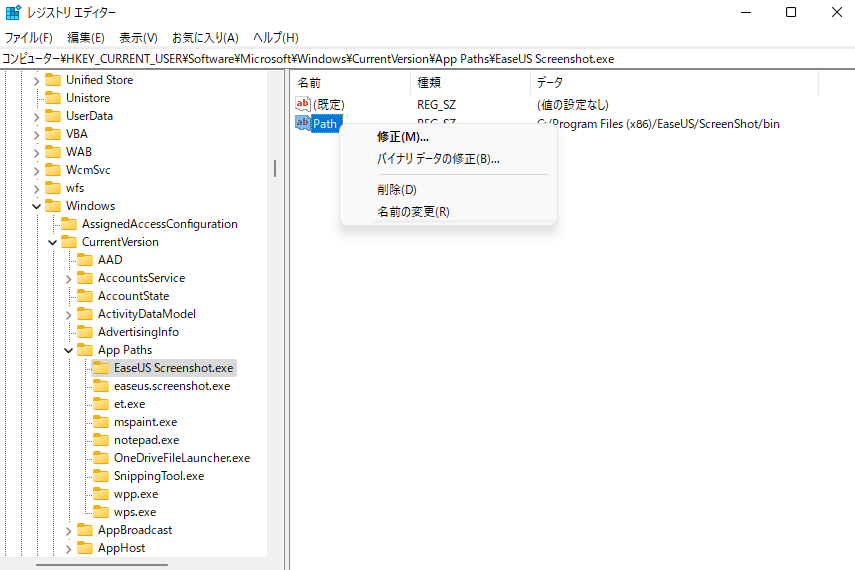
ステップ4:そしてプログラムのファイルも削除します。
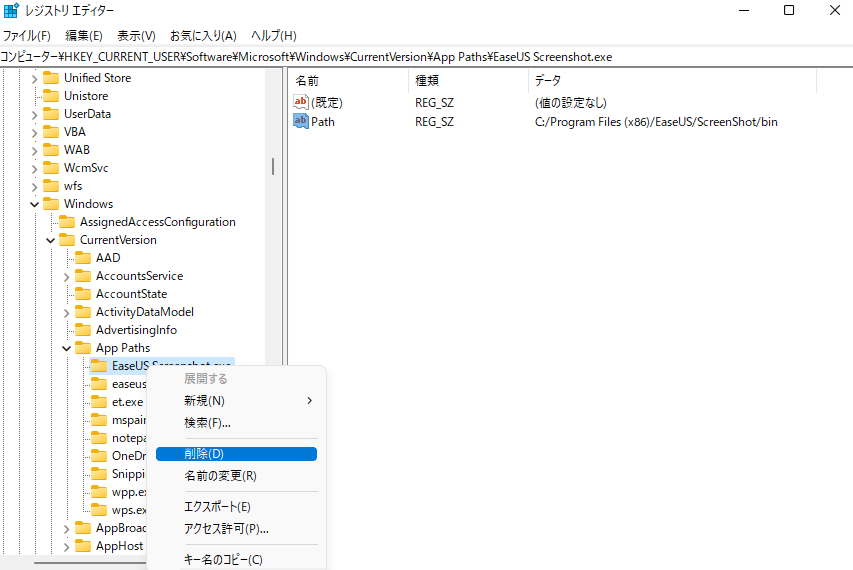
ご注意:このツールは、完全にプログラムをアンインストールするため、つまり、残されたものをすべて削除するためにのみ適用できます。しかし、この方法を利用してプログラムを修復することはできません。そのようなことは不可能です。
この記事では、Windowsサーバーコンピュータのプログラムを修復・削除する最も効果的な3つの方法についてご案内します。これらの方法を試してみて、どれがあなたにとって快適かを知ってください。あなたのシステム上のプログラムの長いステップと楽な削除と修復に従うことに興味がないと仮定します。その場合、最も信頼できるツール、EaseUS Todo PCTrans Technicianをお勧めします。このツールはあなたの作業を簡単にします。