-
![]() Windows向けデータ復旧
Windows向けデータ復旧
- Data Recovery Wizard Free購入ダウンロード
- Data Recovery Wizard Pro 購入ダウンロード
- Data Recovery Wizard WinPE購入ダウンロード
- Partition Recovery購入ダウンロード
- Email Recovery Wizard購入ダウンロード
- おまかせデータ復旧サービス
概要:
C:ドライブの容量が足りなくなっていませんか?超高速の新しいSSDや新しいゲーミングノートPCを購入し、すべてのSteamゲームを新しいデバイスに移動したいですか?Windows 10/8/7用の最高のSteam moverソフトウェアがここにあり、わずか3ステップでSteamゲームを別のハードドライブや新しいPCに転送することができます。ダウンロードし、今すぐご利用ください。
Windows 10/8/7のC:ドライブから別のドライブ、新しいSSDや別の新しいノートパソコン/デスクトップにSteamゲームとSteamクライアントを転送するために適用されます。
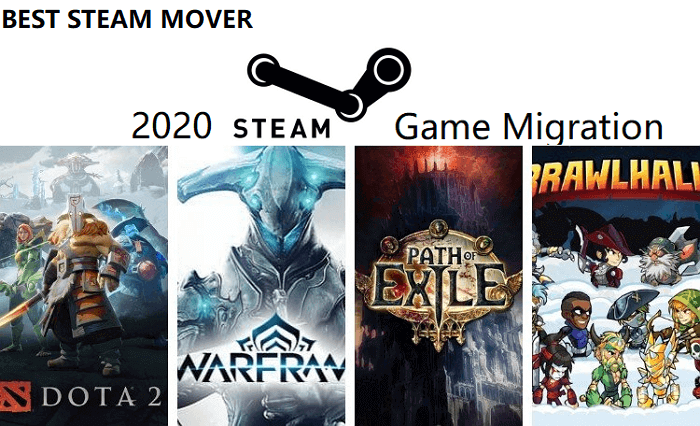
Windows 10/8/7コンピュータでValveのSteamクライアントを使用してゲームを楽しんでいる場合、コンピュータのC:ドライブがSteamゲームでいっぱいになってしまうという問題が発生することがあります。時間が経つにつれて、Cドライブがいっぱいになり、コンピュータのSteamでのゲーム体験が低下することがあります。
C:ドライブに容量を追加することを思いついたユーザーもいることでしょう。しかし、これは一度で解決できるものではありません。
この問題を解決するには、SteamゲームとSteamクライアントを別の大容量ドライブ、高速な SSD、または新しいゲーム用ノートパソコンに移動することです。そのために必要なのが、信頼性の高いSteam 移行ソフトウェアで、このページで紹介しているソフトウェアを試してみてください。
Steamのゲーム転送ソフトといえば、Steam上級者は数年前に公開されたSteam Moverというアプリケーションをご存じだろうか。
しかし、今回紹介するのはこれではありません。これから紹介するSteamゲームムーバーはEaseUS Softwareが製作した転送ソフトで、名前はEaseUS Todo PCTransです。これは、すべてのレベルのゲームプレーヤーが効果的に再インストールせずに別のドライブまたは新しいPCにSteamクライアントとゲームを移動することができる高度なSteamムーバーソフトウェアです。
1
ここでは、EaseUS Steamゲーム移行ソフトと旧Steam Moverアプリの比較表を紹介します。この表によって、Steamゲームの移行において、どちらが自分のニーズに最もマッチするかを知ることができます。
| 比較 | EaseUS Steam Mover | Steam Mover App |
|---|---|---|
| 対応項目 |
|
|
| 対応OS |
|
|
| マイグレーションモード |
|
|
| 最新の更新情報 | 2023年2月8日 | 2017年6月20日(金 |
ほとんどのWindowsのSteamゲームプレイヤーに最適なのは、EaseUSのSteam移動ソフト - Todo PCTransです。ゲーミングノートPCを新しいものにアップグレードする必要があるときに便利です。EaseUS Todo PCTransを使えば、再インストールすることなく、インストールされているすべてのSteamゲームとそのクライアントを新しいノートパソコンに正常に移動することができます。
ゲームをSSDなどの別のドライブや新しいゲーミングノートPCに移すのにどれくらい時間がかかるか知りたいという方もいらっしゃると思います。
EaseUS Todo PCTransプログラミング&テストチームが提供する、本ソフトウェアのゲーム転送性能に関する公式レポートです。
Steam Gamesのローカル移行:
EaseUS Todo PCTransを使用したSteamゲームの地域移行は、Windowsのコピースピードとほぼ同じです。
SteamのゲームをPCからPCへ転送:
PC間のSteamゲームのリモート移行は、通常のアプリケーションの転送と同程度のスピードで、通常数分以内に完了します。
EaseUS Steam移行ソフト - Todo PCTransは、Steamゲーム移行に必要な3つのバージョンをオンラインでダウンロードし、適用することができるようになりました。
ホームユーザー向け:
1.EaseUS Todo PCTransfer Free- 5Appsローカル移行、5Apps PC間移行、 2GBファイル移行用。
2.EaseUS Todo PCTrans Pro - アプリ無制限、ローカルドライブまたは新しいPCへのファイル/フォルダ無制限転送用。
Pro版をご希望の方は、下記のダウンロードボタンをクリックして入手してください。
1
Windows Serverをお使いの方:
EaseUS Todo PCTrans Technician- 複数のPCへのアプリやファイル/フォルダの移行を無制限に行うことができます。
では、どのようにしてsteamゲームを別のSSDや新しいノートパソコンに移行するのでしょうか?以下のチュートリアルステップに従って、EaseUS Steam Moverソフトウェアを使用して、簡単にゲームを移行する方法をご覧ください。
再インストールせずにSteamのインストールドライブを切り替えるには、以下のチュートリアルビデオまたはステップバイステップガイドに従うとよいでしょう。
1
また、チュートリアルビデオと3ステップガイドは、古いコンピュータと新しいゲームラップトップまたはPCの間でSteamゲームの移行タスクを完了するために参照するためのものです。
2
このページでは、最高のSteam Moverソフト - EaseUS Todo PCTransを取り上げ、Steamクライアントとゲームを別のドライブや新しいゲーミングノートPCに移動するプロセスを詳しいチュートリアルで案内します。
従来のSteam Moverとは異なり、Steamゲーム以外にも、Windowsゲーム、Origin、Blizzard、Sonyゲーム、Adobe Photoshop、Officeなどのインストール済みアプリケーション、写真、音楽、ドキュメントなどのユニバーサルファイルなどを別のドライブや新しいPCに転送することが可能です。
オールインワンのデータ移行ソリューションとして、EaseUS Todo PCTransは最良の選択です。
はい、でも、それ次第です。
Steam Moverは、関連するフォルダのデータをすべてセカンダリドライブに移動し、指定した新しいフォルダを古いSteamゲームフォルダにリンクし、Steamに新しいフォルダからゲームデータを読み込ませることで動作します。
ただし、Steam Moverは、Windows 8、7、VistaのPCでのみ利用可能です。最新のWindows 10や古いWindows XPには対応していません。
Windows 10対応のSteam移動ソフトなら、EaseUS Todo PCTransを試してみるのもよいでしょう。
手動で、ですね。しかし、手動でC:◆Program Files (x86)◆SteamAps フォルダをD:◆Program Files (x86)◆Steam に移動すると、Steamクライアントやゲームデータの読み込みに失敗することがあるので難しいです。
より安全な方法として、EaseUS Todo PCTransのような信頼性の高いSteam Moverソフトウェアを適用して、ゲームアプリケーションと関連データを一度にターゲットドライブに移行することができます。
Steamを別のドライブに移動するには、2つの選択肢があります。
はい、手動でSteam Libraryフォルダを探すことで、別の新しいドライブに移動させることができます。
しかし、不注意や不適切な操作によって、SteamクライアントやSteamゲームの読み込み失敗エラーが発生する可能性があるため、これを行うことはお勧めしません。お使いのパソコンでより深刻な問題が発生する可能性があります。