-
![]() Windows向けデータ復旧
Windows向けデータ復旧
- Data Recovery Wizard Free購入ダウンロード
- Data Recovery Wizard Pro 購入ダウンロード
- Data Recovery Wizard WinPE購入ダウンロード
- Partition Recovery購入ダウンロード
- Email Recovery Wizard購入ダウンロード
- おまかせデータ復旧サービス
概要:
Windows または Mac PC で、デスクトップ フォルダを別のドライブに移動したいなら、この記事を読んで、デスクトップの場所を変更するプロセスを手間をかけずに素早く行えるようにしましょう!
WindowsやMacの場合、すべてのユーザーファイルやフォルダは、C:Usersに保存され、ユーザー名の後に続きます。Cドライブには、デスクトップ、ダウンロード、音楽、ドキュメント、写真など、さまざまなフォルダがあります。
そのため、プライマリCドライブのストレージ容量が足りなくなることがあります。したがって、これらのフォルダを別のドライブに移動することが、空き容量を確保するための最良の選択肢と思われます。このようにして、システム・ドライブの貴重なスペースを、SSDの性能と速度の恩恵を受けるゲームやアプリケーションに使用することができます。
デスクトップ・フォルダに何GBものデータがある場合、MacとWindowsでデスクトップのフォルダを別のドライブに移動することは良いアイデアです。この記事では、WindowsとMacの両方でデスクトップの場所を簡単に変更するための理想的な方法を紹介します。
ハードディスクの比較的小さなパーティションや小さなSSDでWindows 10 PCを運用しており、ディスクストレージの容量が不足している場合は、デスクトップフォルダを別のドライブに移動することを考慮することができます。
Windows PCのデスクトップの場所を変更するには、2つの方法があります!1つ目の方法は、Windows 10のデフォルト機能を使用して、デスクトップ フォルダを別のドライブに移動する方法、もう1つの方法は、時間をかけずにすべてのプロセスを完了するのに役立つ優れたツールを紹介します。
では、それぞれの仕組みについて見ていきましょう!
Windows 10のプロパティオプションを使用すると、デスクトップのフォルダーを別のドライブに移動することができます。すべてのフォルダを移動するのではなく、移動したいフォルダを移動することができることを常に覚えておいてください。
ここでは、「プロパティ」オプションを使って、「デスクトップの場所」を変更する方法について説明します。
ステップ1.タスクバーの関連するアイコンをクリックするか、スタートメニューのファイルエクスプローラーのアイコンをタップして、ファイルエクスプローラーを開きます。
ステップ2.ファイルエクスプローラーの左のナビゲーションパネルに、クイックアクセスの下にDesktopを含む複数のフォルダが表示されています。デスクトップフォルダーを右クリックし、「プロパティ」をクリックして「デスクトッププロパティ」を開くだけです。
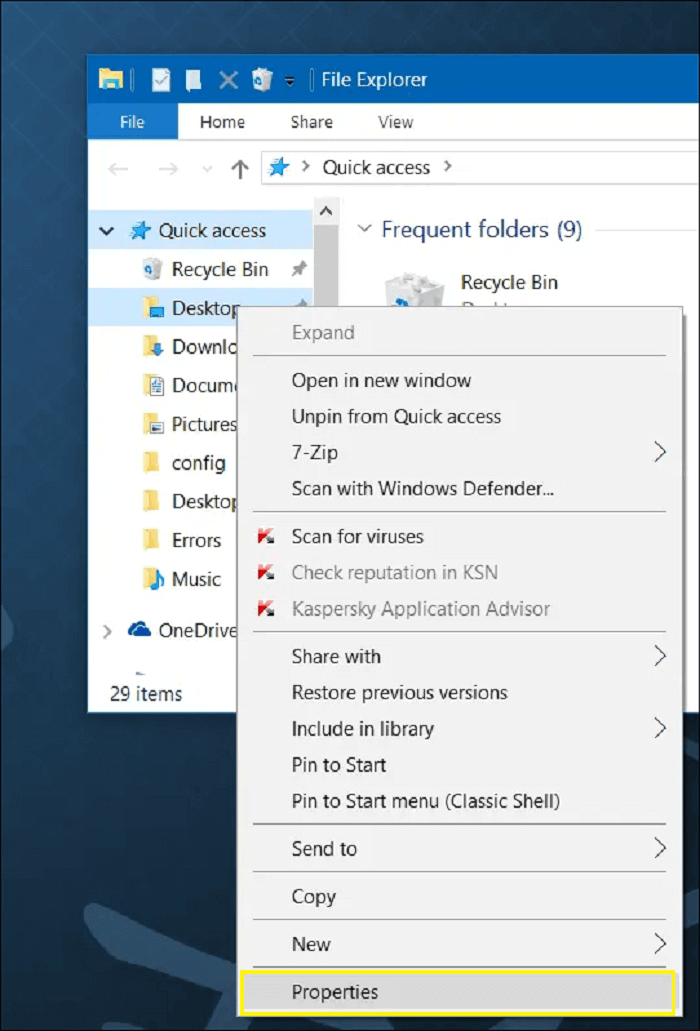
注:複数のフォルダーを一度に移動することはできません。
ステップ3.「場所」タブに切り替え、「移動」ボタンをクリックします。
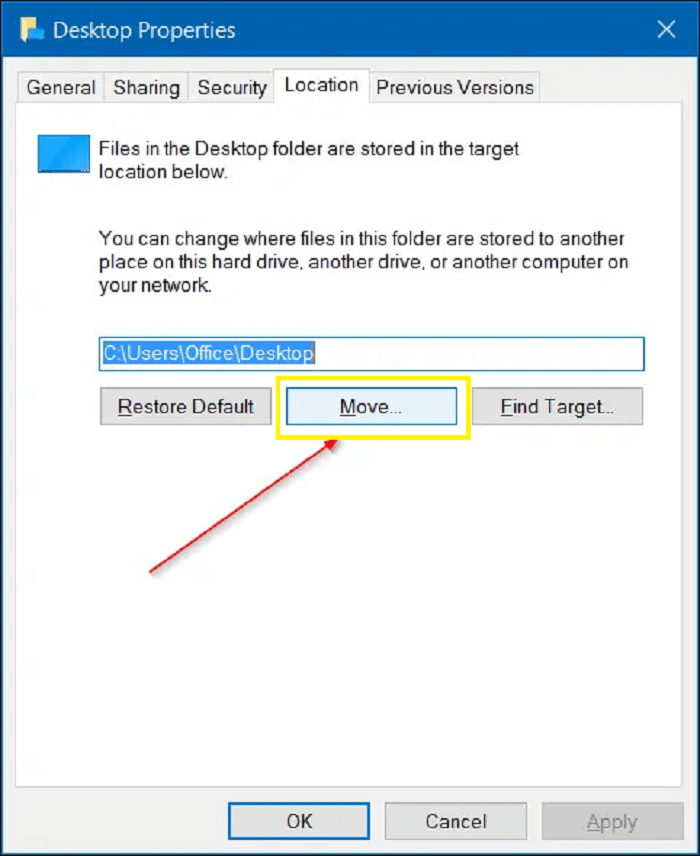
ステップ4. ここで、任意のドライブ(外付けドライブを除く)上の場所を選択し、最後に「フォルダの選択」をクリックし、「適用」ボタンをクリックすると、デスクトップ フォルダが新しいドライブに移動します。
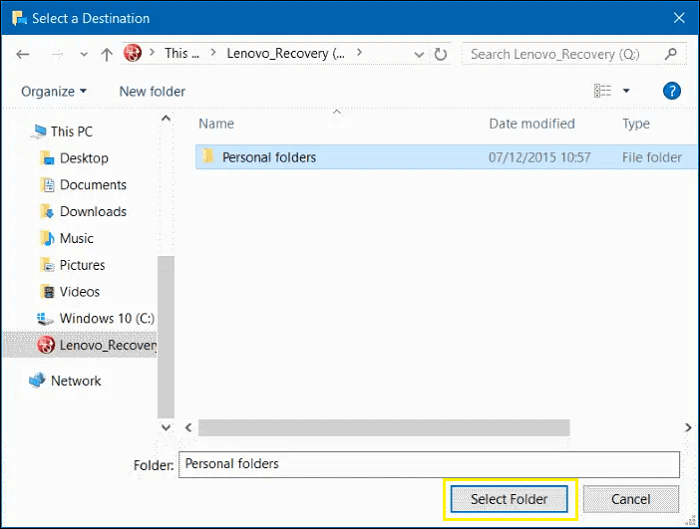
以上で、Windows PCの「プロパティ」を使って、デスクトップフォルダを別のドライブに移動する操作は完了です。
上記の方法でデスクトップの場所を変更できなかった場合は、Windows PCで大きなフォルダをある場所から別の場所に移動するのに有効な高度なツールを使って、同じことをすることを検討することができます。EaseUS Todo PCTrans Free は、デスクトップのフォルダを別のドライブに移動するのに役立つ大容量ファイル移動機能を備えた一流のツールです。
EaseUS Todo PCTransツールは、データ、アプリケーション、フォルダをある場所から別の場所へ、またはネットワークの有無にかかわらず2台のPC間で移動します。このツールは、ネットワーク接続経由の転送、ローカル転送、画像ファイル経由の転送という3つの転送モードを備えています。
EaseUS Todo PCTransツールは、関与する様々な機能を誇っています:
そのため、Windows PCのデスクトップフォルダの場所を変更することは、EaseUSPCデータ転送ソフトの「大容量ファイル・フォルダ移動」機能で問題なく行えるようになりました。
ステップ1. EaseUS Todo PCTransを実行します。「その他のツール」>「大容量ファイルクリックアップ」の順に進みます。「スタート」をクリックして大容量ファイルのクリーンアップを開始します。

ステップ2.スキャンしたいディスクを選択して、「スキャン」をクリックすることで、ドライブに存在している20MB以上のファイルが全て検出されます。

ステップ3.大容量ファイルを選択し、別のディスクに移動するか、削除することができます。

デスクトップやホームフォルダの場所を変更する前の状態に戻すことができるため、作業を始める前に必ず現在のバックアップを確認してください。
そこで、MacでDesktopフォルダを別のドライブに移動する方法を紹介します!
ステップ1.Finderを使って、Usersフォルダに移動します。ほとんどのMacユーザーの場合、パスは /Macintosh HD/Users です。

ステップ2.ここで、「ホーム」フォルダを選択し、別のドライブの新しい場所にドラッグします。
![]()
ステップ3. Dock上の「システム環境設定」アイコンをクリックし、Appleメニューから「システム環境設定」を選択します。

ステップ4. ユーザーとグループ」をタップするだけです。次に、「ロック」アイコンをクリックし、管理者パスワードを入力します。

手順5.ユーザーアカウントの一覧から、ホームフォルダを移動したアカウントを右クリックし、ポップアップメニューから「詳細オプション」を選びます。

ステップ6. ここで、「ホームディレクトリ」欄の右側にある「選択」ボタンをタップします。

ステップ7.ここで、ホームフォルダを移動した場所に行き、新しいホームフォルダを選択し、「開く」ボタンを押します。

ステップ8. 「OK」をタップして「詳細オプション」シートを解除し、「システム環境設定」を終了します。
これで完了です!これでMacを再起動すると、ホームフォルダが新しい場所にあることが確認できます。
以上、MacとWindowsでデスクトップフォルダを別のドライブに移動する方法についてでした!どの方法でデスクトップの場所を変更しても、きっと素晴らしい結果を得ることができるでしょう。
しかし、私たちに言わせれば、EaseUS Todo PCTrans を使って、デスクトップのフォルダを別のドライブに移動してみることをお勧めします。