-
![]() Windows向けデータ復旧
Windows向けデータ復旧
- Data Recovery Wizard Free購入ダウンロード
- Data Recovery Wizard Pro 購入ダウンロード
- Data Recovery Wizard WinPE購入ダウンロード
- Partition Recovery購入ダウンロード
- Email Recovery Wizard購入ダウンロード
- おまかせデータ復旧サービス
概要:
別のコンピュータにFirefoxのブックマークを転送する方法を知りたい場合、このガイドが役立ちます。EaseUS Todo PCTransを使用することで、Firefoxのブックマークを自動的に転送することができます。また、簡単な手順でFirefoxのブックマークをインポートやエクスポートする方法も学ぶことができます。
「Firefoxを新しいパソコンに移すにはどうしたいですが、Mozilla Firefoxに保存したブックマークを、新しいコンピュータに移すにはどうすればよいですか?または、Firefoxのすべての設定を移すにはどうすればよいですか?」
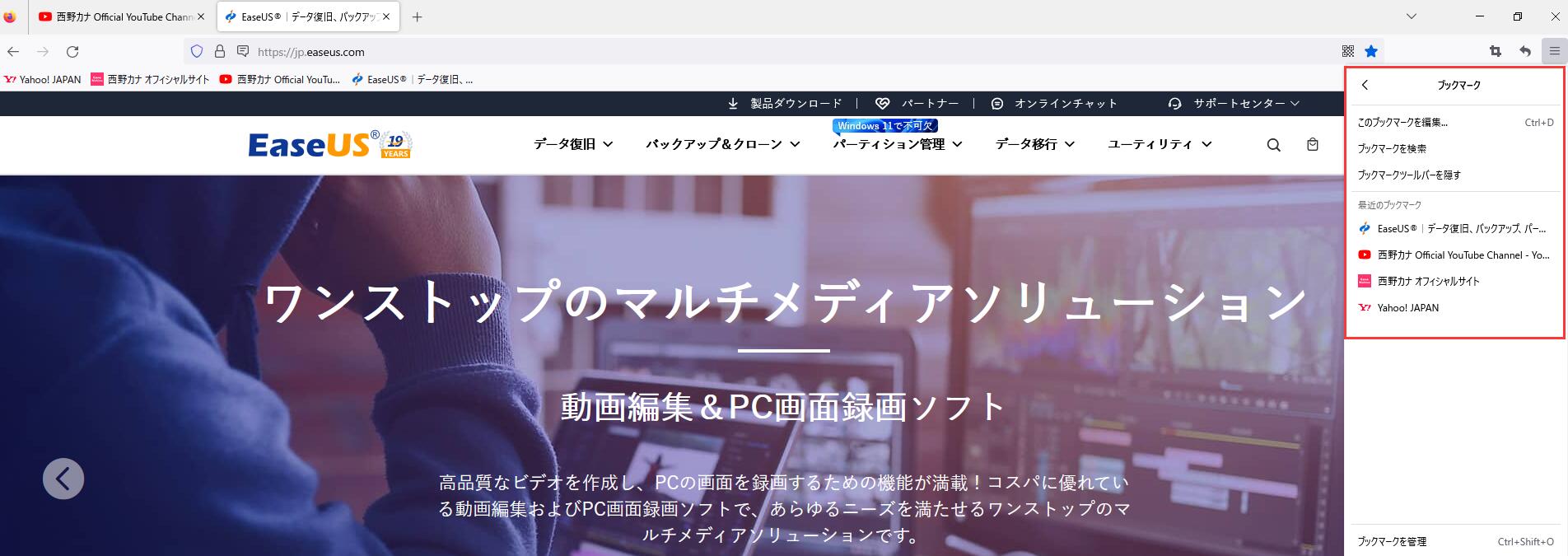
Firefoxブラウザは、インターネットユーザーにとって日常的に使われるものであり、多くのブックマークや後で表示するために必要なデータを保存することがあります。そのため、Firefoxのブックマークをあるコンピュータから別のコンピュータに転送する方法について疑問を持つこともあるかもしれません。この記事では、EaseUS Todo PCTrans を使った自動的な方法と、手動で実行する方法を紹介します。
別のコンピュータにFirefoxとブックマークを移行する最も迅速な方法をご希望の場合は、EaseUS Todo PCTrans を使用することで、アプリケーションと個人データを含めて移行することができます。Firefoxに保存されたすべてのデータが、元のブラウザと同じ状態で保存されます。
ここでは、「PC から PC へ」モードを例に挙げて説明します:
ステップ1:古いパソコンの準備
まず、古いパソコンに EaseUS Todo PCTrans をインストールして起動します。「データ転送」→「古いPC」を選択してください。

次に、「直接転送」を選び、「次へ」をクリックします。

ステップ2:新しいパソコンの準備
新しいパソコンにも EaseUS Todo PCTrans をダウンロードして起動し、「新しいPC」を選択したら「次へ」をクリックします。

「直接転送」を選んで「次へ」をクリックし、「ネットワーク」を選択してもう一度「次へ」をクリックします。すると、自動的に古いパソコンがスキャンされます。
※両方のパソコンが同じネットワーク(LAN)に接続されている必要があります。

表示された古いパソコンを選択して「接続」をクリックしてください。接続が完了すると、古いパソコン内のデータがスキャン・分析されます。少し時間がかかることがあります。

ステップ3:転送するファイルの選択
新しいパソコン側で、転送したいアプリ、ファイル、アカウント設定などを選びます。選択が終わったら「転送」ボタンをクリックして、データの引っ越しを開始しましょう。

手順を終えたら、次は別の端末でFirefoxを再起動します。ブックマークはブラウザに表示されます。これは、ソフトウェアを直接移動する最も簡単な方法であり、ユーザーがChromeのブックマークを別のコンピュータに転送するための有用な記事があります。
このような使いやすいWindows 転送ツールを実行しなくても、Firefoxのブックマークをバックアップする便利な方法を採用することができます。バックアップや転送のためにブックマークをHTMLファイルとしてエクスポートし、外付けハードドライブやUSBに保存して、新しいPCでインポートすることができます。
1.準備すること
2.ブックマークをHTMLファイルに書き出す
step1.右上のボタンをクリックし、「ブックマーク」をクリックします。
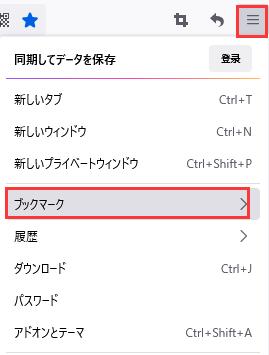
step2.「ブックマーク」をクリックし、下部にある「すべてのブックマークを表示」バーを選択します。
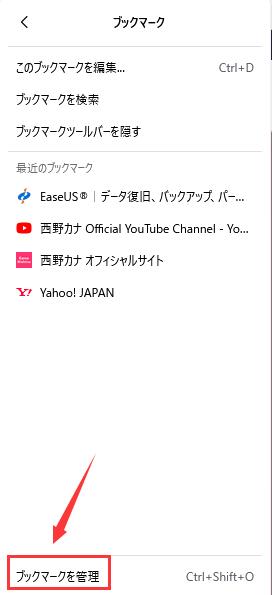
step3. すべてのブックマーク > インポートとバックアップ >HTMLとしてエクスポート
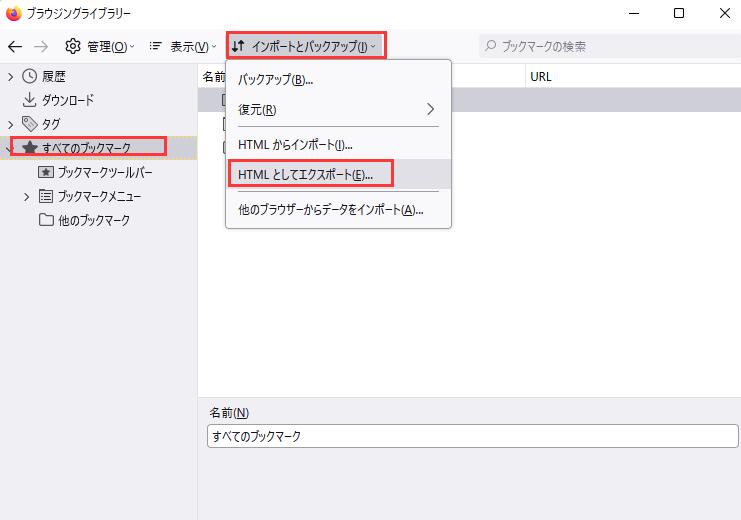
step4.保存場所を選択し、外付けハードディスクにHTMLファイルを保存します。(デフォルトのファイル名は、bookmark.htmlです。)
3.外付けハードディスクやUSBメモリからFirefoxのブックマークを取り込む
step1.外付けデバイスを新しいパソコンに接続します。
step2.Webブラウザを起動し、前項で説明したように「ライブラリ」ウィンドウを開きます。
step3.「インポートとバックアップ」をクリックし、「HTMLからインポート...」を選択します。データ保存先からブックマークのHTMLファイルをエクスポートすることができます。
すでにFirefoxのアカウントを設定している場合は、Firefoxの同期機能が便利です。
1.Firefoxのアカウントを作成する
step1.ツールバーのアカウントアイコンをクリックします。
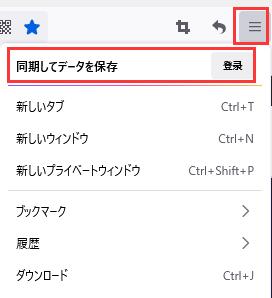
step2.メールアドレスとパスワードを記入します。(この2つのメッセージは、また使うので覚えておいてください)
step3.アカウントメニューの「今すぐ同期」をクリックします。
2.欲しいブックマークを同期させる
別のPCでFirefoxアカウントにサインインし、「同期設定」をクリックして同期するものを選択します。
この記事では、「Firefoxのブックマークを別のコンピュータに転送する方法」という問題を解決するための2つの方法を紹介しました。1つは、追加のデバイスを必要とせず、最速の方法となるEaseUS Todo PCTransを使用する方法です。もう1つは、Firefoxにブックマークをインポートする方法とFirefoxのブックマークをエクスポートする方法に焦点を当てた手動の方法です。お好きな方法をお選びください!
Q: Firefoxのブックマークを別のコンピュータに移行する方法はありますか?
A: はい、あります。手動でブックマークをエクスポートして、別のコンピュータにインポートする方法や、EaseUS Todo PCTransを使用してアプリケーションと共にデータを転送する方法があります。
Q: Firefoxのブックマークをエクスポートする方法は?
A: ファイル→ブックマーク→すべてのブックマークを開いて、インポートとバックアップ→ブックマークのエクスポートを選択します。ファイル名と場所を指定し、保存します。
Q: Firefoxのブックマークをインポートする方法は?
A: ファイル→ブックマーク→すべてのブックマークを開いて、インポートとバックアップ→ブックマークのインポートを選択します。インポートするファイルを選択し、インポートをクリックします。
Q: Firefoxのブックマークを同期する方法は?
A: ファイル→ブックマーク→すべてのブックマークを開いて、同期を開始するには「同期」をクリックします。アカウントにログインするか、新しいアカウントを作成して、同期を開始します。