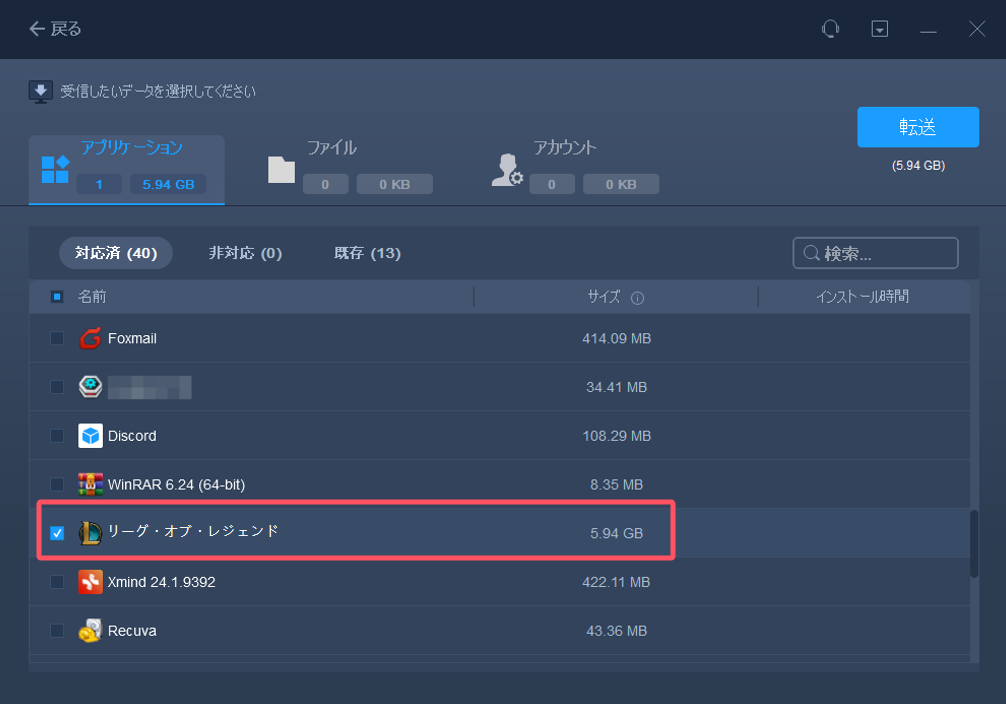-
![]() Windows向けデータ復旧
Windows向けデータ復旧
- Data Recovery Wizard Free購入ダウンロード
- Data Recovery Wizard Pro 購入ダウンロード
- Data Recovery Wizard WinPE購入ダウンロード
- Partition Recovery購入ダウンロード
- Email Recovery Wizard購入ダウンロード
- おまかせデータ復旧サービス
概要:
システムドライブにインストールするオーバーウォッチを他のドライブに移行したい場合、またはhddからオーバーウォッチをSSDに移行したい場合、さらに、オーバーウォッチを別のパソコンに移行したい場合、どうしたらいいですか。本文では、上記の場合に全部対応する完全的な対処法を皆さんに紹介します。
本文では、オーバーウォッチ移行の需要をまとめて、最も完全的な対策を皆さんに紹介していきたいと思います。
ケース:もうすぐシステムドライブを使い切りますので、システムドライブの空き容量を解放するために、そこにインストールされているオーバーウォッチをどうやってほかのドライブに移行すればいいですか?
システムドライブからデータを別のドライブに移行する理由といえば、システムドライブの容量問題はいつも最も見られてる原因だと思われています。また、SSDを新しく購入して、ゲームのエクスペリエンスをもっと向上したいと思って、システムドライブからゲームをSSDに移行したい場合も少なくありません。
それでは、オーバーウォッチのインストール先を変更したい場合、一番簡単な方法は何ですか?ネットからもう1度ダウンロードするのもいいですが、効率性は非常に低くなっています。本文では、オーバーウォッチを他のドライブ/SSDに効率的に移行する方法を皆さんに紹介します。この方法に従って、再ダウンロードせずにオーバーウォッチを移行することが可能です。
再インストールせずにオーバーウォッチを効率に移行したい場合、EaseUS Todo PCTransという高機能のデータ移行ソフトを使いましょう。このソフトの「アプリ移行」を使って、数クリックだけで完全にオーバーウォッチのインストール先を変更することが可能です。
ステップ1: EaseUS Todo PCTrans を起動し、「ローカル移行」を選択して「スタート」をクリックします。

ステップ2: 各ディスクにあるアプリが自動で検出されます。移動したいアプリにチェックを入れ、移行先のドライブを選択して「転送」ボタンをクリックします。

ステップ3: 選択したアプリが、指定したディスクに移動されます。処理が完了するまでしばらくお待ちください。

もし手動でオーバーウォッチを他のドライブに移行したい場合は、下記のガイダンスを参照してください。
ステップ1.システムドライブからゲームをアンインストール
Blizzardアプリケーションを起動して、オーバーウォッチのアイコンをクリックします。次に、Optionsを選択して、「ゲームをアンインストール」を選択します。
ステップ2.オーバーウォッチを他のドライブに再インストールする
Blizzardアプリを起動してログインします。次に、アプリの左にあるオーバーウォッチアイコンをクリックしてインストールをクリックします。ここで、インストール先を指定することができるようになります。
パート1の「オーバーウォッチのインストール先の変更」以外、オーバーウォッチを他のパソコンに移行したいこともよくありますので、この部分では、同じくEaseUS Todo PCTransを使って、簡単にオーバーウォッチを別のパソコンに移行する方法を皆さんに紹介します。
EaseUS Todo PCTransを使ってオーバーウォッチを別のパソコンに移行する場合、下記2つの方式を選択することが可能です。
PCからPCに:2台のPCを接続して、ネットワーク経由で効率的にオーバーウォッチを移行する「おすすめ」
イメージ転送:オーバーウォッチにかかわりのあるファイル、データを全部検出され、イメージファイルを作成します。それから、そのイメージファイルをUSBなどのデバイスで新しいパソコンに移行して、ゲームをそこから解凍します。
本文では、オーバーウォッチをネットワーク経由で、簡単&効率的に別のパソコンに移行する詳細な手順を皆さんに紹介します。
ステップ1:古いパソコンの準備
まず、古いパソコンに EaseUS Todo PCTrans をインストールして起動します。「データ転送」→「古いPC」を選択してください。

次に、「直接転送」を選び、「次へ」をクリックします。

ステップ2:新しいパソコンの準備
新しいパソコンにも EaseUS Todo PCTrans をダウンロードして起動し、「新しいPC」を選択したら「次へ」をクリックします。

「直接転送」を選んで「次へ」をクリックし、「ネットワーク」を選択してもう一度「次へ」をクリックします。すると、自動的に古いパソコンがスキャンされます。
※両方のパソコンが同じネットワーク(LAN)に接続されている必要があります。

表示された古いパソコンを選択して「接続」をクリックしてください。接続が完了すると、古いパソコン内のデータがスキャン・分析されます。少し時間がかかることがあります。

ステップ3:転送するゲームの選択
新しいパソコン側で、転送したいゲームを選びます。選択が終わったら「転送」ボタンをクリックして、データの引っ越しを開始しましょう。