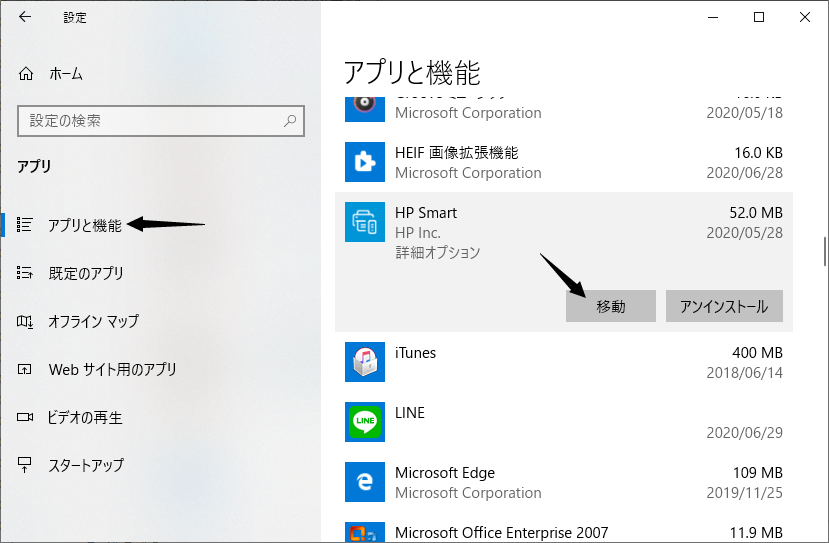-
![]() Windows向けデータ復旧
Windows向けデータ復旧
- Data Recovery Wizard Free購入ダウンロード
- Data Recovery Wizard Pro 購入ダウンロード
- Data Recovery Wizard WinPE購入ダウンロード
- Partition Recovery購入ダウンロード
- Email Recovery Wizard購入ダウンロード
- おまかせデータ復旧サービス
概要:
このページを読んで、Windows 10のスタートメニューの重要なエラーメッセージを停止し、スタートメニューへのアクセスを回復しましょう。
スタート メニューをクラッシュさせたり、インストール済みのアプリや設定へのアクセスをブロックしたり、コンピューターをフリーズさせたりする、Windows 10のスタート メニューの重大なエラーに巻き込まれたことがありますか? ご心配なく!このページを読んで、このような重大なエラーを停止し、アクセスの問題を解決しましょう。
受信したエラー メッセージは次のようになります。
「重大なエラー スタート メニューが動作していません。次回のサインイン時に修正を試みます。」

重大なエラー メッセージが原因でWindows10の「スタート」 ボタンが機能しないという問題に最初に遭遇したときは、ためらわずにコンピューターを更新するか、直接電源を切って再起動してください。これは、問題の深刻度を判断する最も安全で迅速な方法です。
しかし、多くの人は、スタート メニューと Cortana で発生する重大なエラーに簡単に対処できません。この部分で、Windows 10スタート メニューの重大なエラーを修正する三つの方法を紹介します。
重大なエラーにより、スタートの「設定」 オプションにアクセスできないため、スタートを迂回して、更新が利用可能な場所に移動しましょう。
ステップ1.キーボードでWindows + Rキーを同時に押して「実行」ボックスを表示し、空のボックスに ms-settings: と入力してEnter キーを押します。
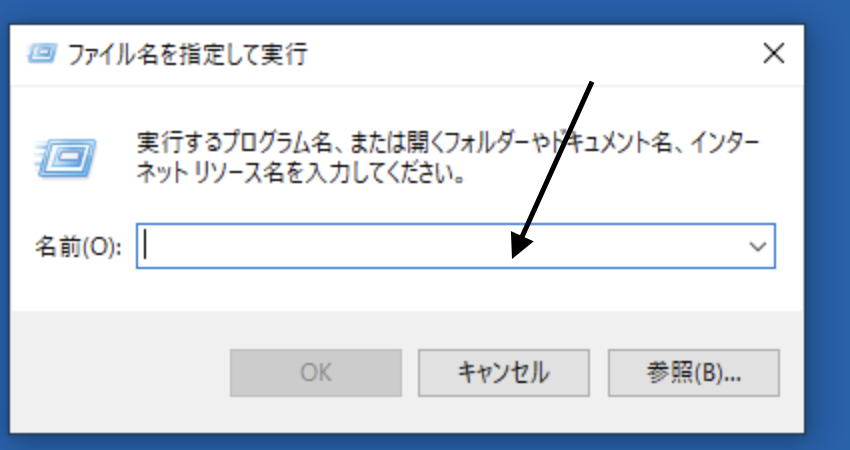
ステップ2.「設定」パネルで、「更新とセキュリティ」をクリックし、「更新プログラムの確認」をクリックします。Windows 10バージョン1511を実行している場合は、「システム」 >「バージョン情報」 >「バージョン」 に移動する必要があります。ウィザードに従って、PCで現在利用可能な最新の更新プログラムをインストールします。
スタート メニューの問題は、Windows 10の更新に伴って常に存在することを知っておく必要があります。Microsoftは、一時的に「スタート」 メニューの問題を見つけて修正できるトラブルシューティング ツールを開発しました。スタート メニューのトラブルシューティング ツールのダウンロード リンクをクリックし、ウィザードの指示に従って実行します。
スタート メニュー トラブルシューティング をダウンロードします。
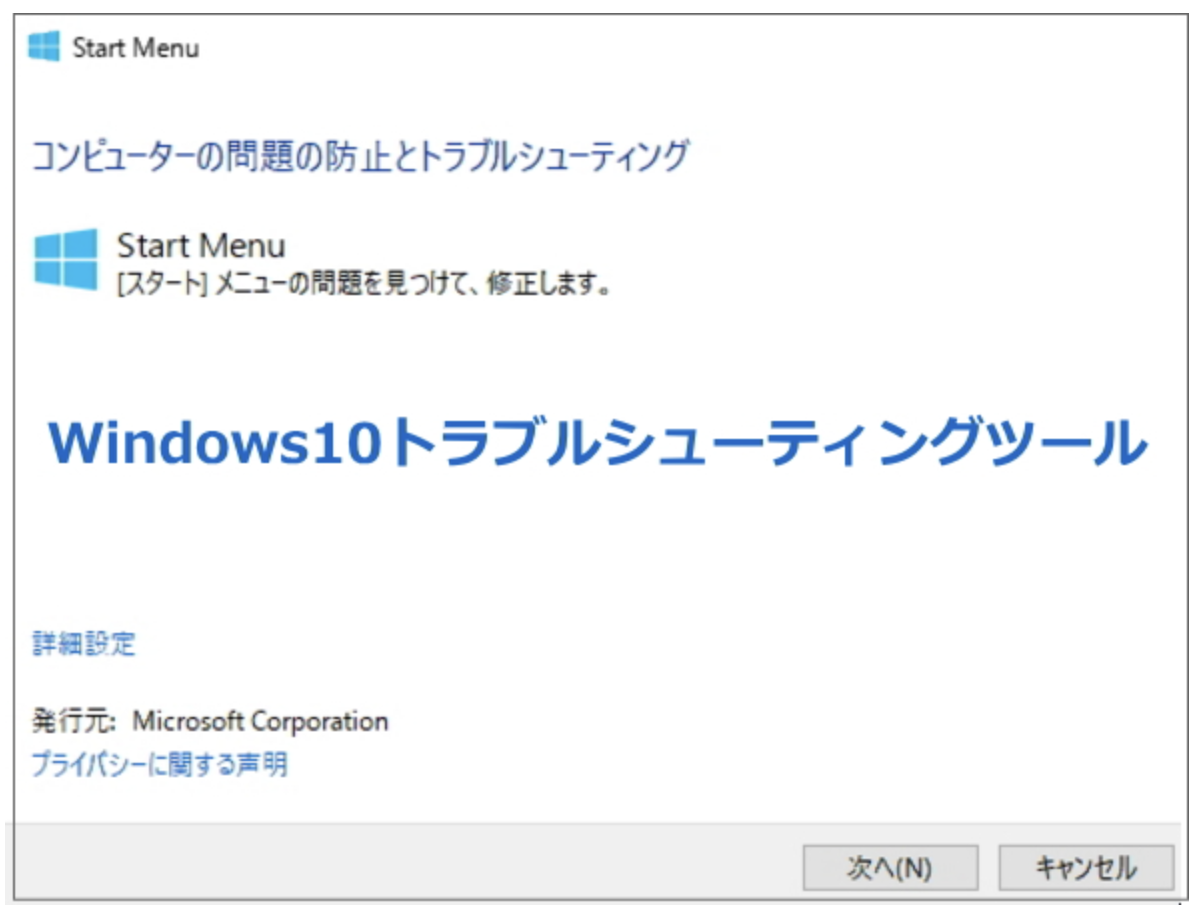
セーフモードで起動してから通常モードに戻ると重大なエラーが解消されることを多くのユーザーが発見したため、セーフモードで起動するのが最も効果的であるようです。エラーが再び発生すると言われていますが、とにかく試してみる価値があります。
操作手順は次のとおりです。
ステップ1.Windows 10が起動したら、Windowsキー+Lを押してログアウトします。
ステップ2.右下隅にある電源ボタンをクリックし、キーボードのShiftを押しながら、「再起動」をクリックします。
ステップ3.これでコンピュータが再起動し、起動オプションが表示されるはずです。「トラブルシューティング」 >「詳細オプション」 >「スタートアップ設定」に移動します。「再起動」ボタンをクリックします。
ステップ4.コンピュータが再起動したら、F5キーを押して「セーフ モード」とネットワークにアクセスします。
ステップ5.セーフモードに入ると、問題は解決するはずです。あとは、コンピュータを再起動します。
前述の3つの一般的な方法に加えて、サードパーティのウイルス対策ソフトウェアがスタート メニューの重大なエラーを引き起こす可能性もあるので、必ず注意してください。
さらに、このエラーを修復した経験豊富なユーザーからの提案もあります。これからの部分はやや難しいので、辛抱強くて詳細なガイドに真剣に従うほうがいいと思います。
前述の解決方法はWindows10のスタートメニューの重大なエラーを解決できなかった場合、最後の解決策を試してみましょう。一時的な解決策と比較すると、コンピュータを以前のバージョンに復元することが最も効果的だと思われています。特に、重大なエラーメッセージとともにスタートメニューが繰り返しクラッシュすることにうんざりしている場合は、この方法をお勧めします。
ステップ1.Windowsキー+Rを押して、「ファイル名を指定して実行」ボックスを表示し、rstrui.exe と入力して Enterキーを押し、システムの復元を開きます。
ステップ2.システムの復元ウィンドウが開きます。「次へ」をクリックします。
ステップ3.コンピュータを復元する復元ポイントを選択し、「次へ」をクリックします。
ステップ4.ウィザードに従って、すべての選択を有効にすることを確認します。
現在のオペレーティング システムを以前のバーションに戻すと、システム ドライブのデータが消去されるため、Cドライブのデータ、及びアプリケーションのバックアップを作成することを強くお勧めします。再インストールせずにソフトウェアのバックアップをすばやく行うには、EaseUS Todo PCTrans を試すことができます。これは、 Cドライブ上のアプリケーションを2番目のドライブに転送するための最適なPC転送ソフトウェアです。これもバックアップを持つとき、システムを復元する最も安全な方法です。
操作手順:
古いPCでの操作:
ステップ1:EaseUS Todo PCTrans を起動し、メイン画面で「古いPC」を選択して「次へ」をクリックします。

ステップ2:「バックアップ経由で転送」を選択し、「次へ」をクリックします。

ステップ3:バックアップファイルの名前と保存先を確認します。(新しいPCからアクセスできる場所、例えば外付けハードディスクや共有フォルダなどに保存してください)

ステップ4:バックアップしたいアプリ、ファイル、アカウントにチェックを入れ、「バックアップ」をクリックして処理を実行します。

新しいPCでの操作:
ステップ1:新しいPCで EaseUS Todo PCTrans を起動し、メイン画面で「新しいPC」を選択して「次へ」をクリックします。「バックアップ経由で転送」を選択し、「次へ」をクリックします。
ステップ2:保存しておいたバックアップファイルの保存先を参照します。バックアップファイルを復元します。

ステップ3:復元したいアプリ、ファイル、アカウントを選択し、「復元」をクリックします。

Windowsで、プログラムをCドライブからDドライブに転送
この記事では、Windows でインストールしたプログラムをCドライブからDドライブに転送するための、信頼性の高い2つの方法を紹介します。