-
![]() Windows向けデータ復旧
Windows向けデータ復旧
- Data Recovery Wizard Free購入ダウンロード
- Data Recovery Wizard Pro 購入ダウンロード
- Data Recovery Wizard WinPE購入ダウンロード
- Partition Recovery購入ダウンロード
- Email Recovery Wizard購入ダウンロード
- おまかせデータ復旧サービス
概要:
Windows Serverが古くなると、多くのプログラムがロードされるようになる。バックグラウンドで実行されているアプリが多すぎると、スペースを占有するだけでなく、PCの動作が遅くなることもあります。この記事では、サーバーからプログラムを削除する複数の方法を紹介します。簡単には削除できないアプリケーションをきれいにアンインストールできるサードパーティ製アプリもあります。
Windows Server は長い歴史を持ち、アプリケーションのホスティングやコンピュータ管理などに優れたOSとして知られています。Windows Serverが実用的である一因として、多種多様なプログラムをインストールして使用できる点が挙げられます。しかし、いずれそのプログラムが不要となった場合、そのアンインストールの方法を理解しておくことは重要です。プログラムは大量のスペースを占めるため、不要になったプログラムが邪魔に感じることもあるでしょう。そこで、この記事ではWindows Serverからプログラムを効率的かつ安全にアンインストールする方法を紹介します。
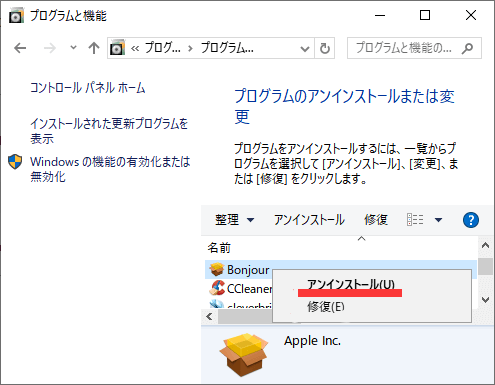
コントロールパネルは、その名の通り、コンピューターやWindows Serverのさまざまな設定を管理する機能です。この機能を活用することで、自身のニーズや選択に合わせてWindows Serverに特定の変更を加えられます。次のセクションでは、このコントロールパネルを使用して、Windows Server上のプログラムをアンインストールする手順について解説します。
Windows Server にインストールされているプログラムをアンインストールする手順を以下に示します:
手順1:まず「スタート」に移動し、「コントロールパネル」と入力してEnterキーを押します。その後、「プログラムと機能」を見つけてクリックします。
手順2:次に、Windows Serverからアンインストールしたいプログラムを探します。該当のプログラムを右クリックし、「アンインストール」をクリックします。アンインストールの許可を求めるポップアップが表示されたら、「はい」をクリックします。
手順3:アンインストールウィザードが起動し、指示に従って全てのファイルやレジストリエントリを削除します。一部のアプリケーションでは、サーバーの再起動が必要となる場合があります。
コントロールパネルを使ってWindows Serverからプログラムをアンインストールし、そのコンポーネントをすべて削除するために必要なことはそれだけです。これは、ほとんどのWindows Serverユーザーにとって最も実行可能なプログラムのアンインストール方法であり、実行も非常に速い。それでは、Windows Server上でプログラムをアンインストールする他の方法を見てみましょう。

Windowsサーバーからのプログラムのアンインストールは、今まで以上に簡単になりました。EaseUS Todo PCTransは、Windows Serverからプログラムを全体的に、かつ手間なく数秒で簡単に削除できるアプリケーションです。
まずアプリケーションの「アプリの移行」に移動し、「スタート」をクリックします。次に、アンインストールしたいプログラムやアプリを選択し、「アンインストール」をクリックするだけです。とても簡単でしょう?
しかしながら、EaseUS Todo PCTransの機能はそれだけではありません。他の様々なタスクにも利用できる設計となっています。以下、その一部をリストアップします:
EaseUS Todo PCTrans Technician
100% 安全性
30日間返金保証
ステップ1:EaseUS Todo PCTrans を起動し、「その他のツール」から「アプリケーション管理」を選択します。
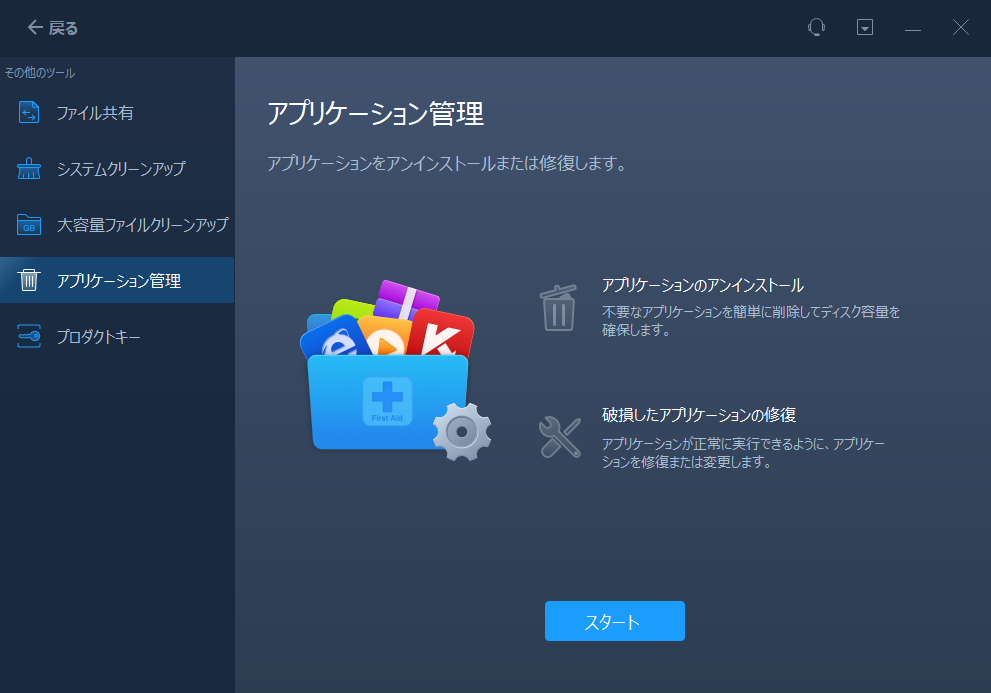
ステップ2:PCにインストールされているアプリが一覧で表示されます。アンインストールしたいアプリの右側にある「アンインストール」ボタンをクリックします。
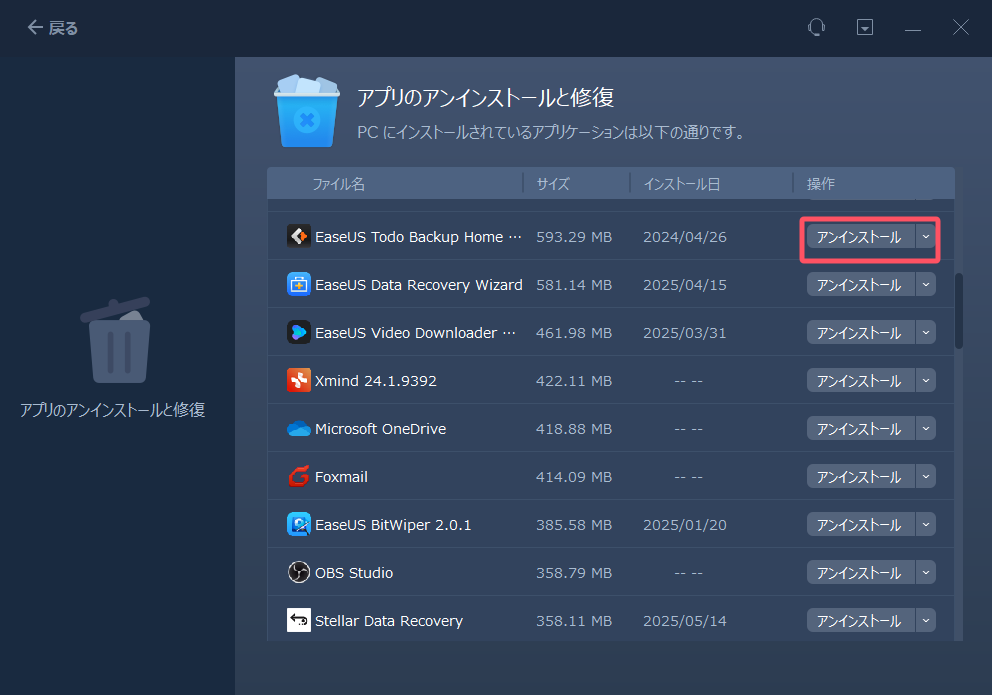
ステップ3:選択したアプリがアンインストールされます。
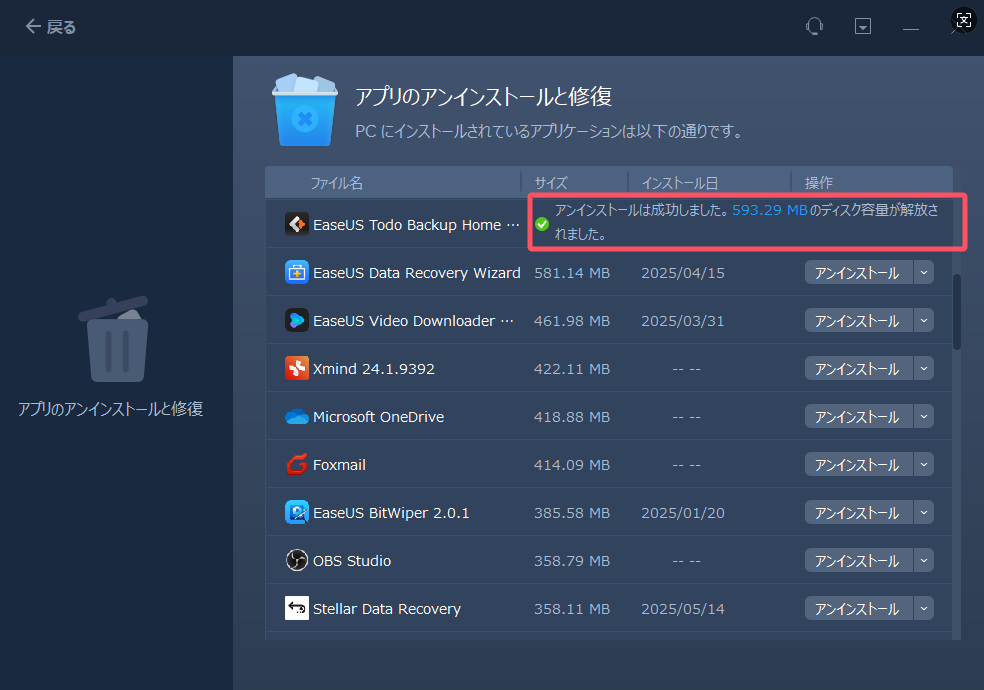
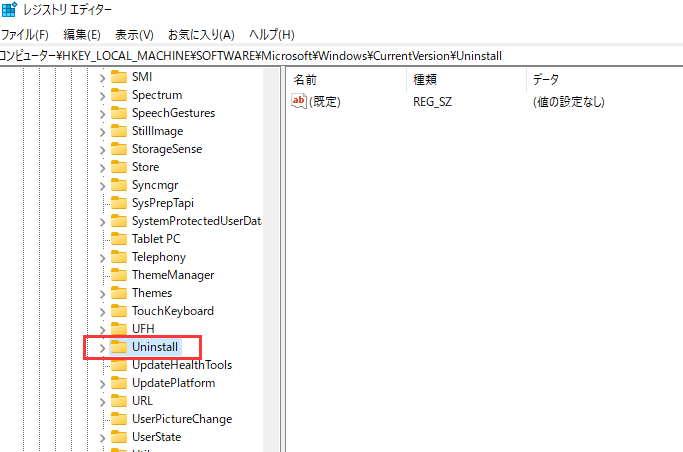
Windowsレジストリは、システムのソフトウェアやハードウェアの設定値など、様々な情報をデータベース形式で保存している場所です。大量のデータが格納されているため、非常に便利です。また、すべての情報にアクセスし、比較的簡単に変更することも可能です。
Windowsレジストリを使ってタスクを実行することは、初めての場合は少々面倒で複雑に感じるかもしれません。しかし、WindowsレジストリはWindows Serverを効率的に管理するための方法の一つであり、様々な機能を持っています。
それでは、Windowsレジストリを利用してWindows Server上のプログラムをアンインストールする方法を見ていきましょう。以下に、その手順を説明します:
ステップ1: WindowsキーとRキーを同時に押して、「regedit」と入力し、OKボタンをクリックします。
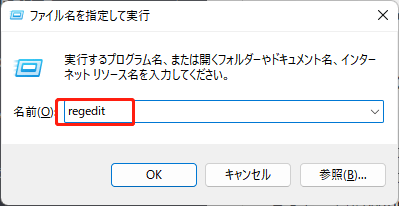
ステップ2:Windowsレジストリで、「コンピューター\HKEY_LOCAL_MACHINE\SOFTWARE\Microsoft\Windows\CurrentVersion\Uninstall」に移動します。
ステップ3:そこでインストールされたプログラムを含むアイテムのリストがあるはずです。必要な項目/プログラムを右クリックし、削除を選択します。はい」をクリックして確定します。上記の手順を繰り返して、Windows Server上の他の不要なプログラムをアンインストールします。
レジストリの使用は時間がかかるように感じるかもしれませんが、実は驚くほど効率的で安全です。ただし、念のためバックアップは必ず取るようにしてください。
Windows Serverからプログラムをアンインストールするようなシンプルなタスクであれば、レジストリやコントロールパネルの使用だけで十分かもしれません。ただし、さらに多くの便利な機能を活用する方法もあり、それらはあなたの作業を大いに助けるでしょう。
EaseUS Todo PCTransは、Windows Serverからプログラムをアンインストールするための最適な方法の一つと言えます。その理由は、その高速性と効率性にあります。さらに、時間を大いに節約できる他の機能も多数提供しています。EaseUS Todo PCTransアプリケーションは、安心して使用することができ、期待を裏切ることはありません。