-
![]() Windows向けデータ復旧
Windows向けデータ復旧
- Data Recovery Wizard Free購入ダウンロード
- Data Recovery Wizard Pro 購入ダウンロード
- Data Recovery Wizard WinPE購入ダウンロード
- Partition Recovery購入ダウンロード
- Email Recovery Wizard購入ダウンロード
- おまかせデータ復旧サービス
概要:
プロダクトキーを使用してOffice 2016を新しいWindows 11コンピューターに移動するにはそうすればいいでしょうか?その方法を探している方は、こちらの記事を読んでください。
アプリケーションを新しいコンピューターに転送する方法をお探しですか?PCの買い替えがおめでたいことですが、データの移行がちゃんと行われないと、複雑なことになります。
ドキュメント、音楽、映画や写真などの転送方法がともかく、アプリの転送のほうがまだそれほど分かってはいません。Windows OSで最も重要なアプリの1つとして、Microsoft Officeには大量のデータ情報が保存されています。この記事では、Office 2016をプロダクトキーを介して新しいWindows 11パソコンに移動する方法について説明します。
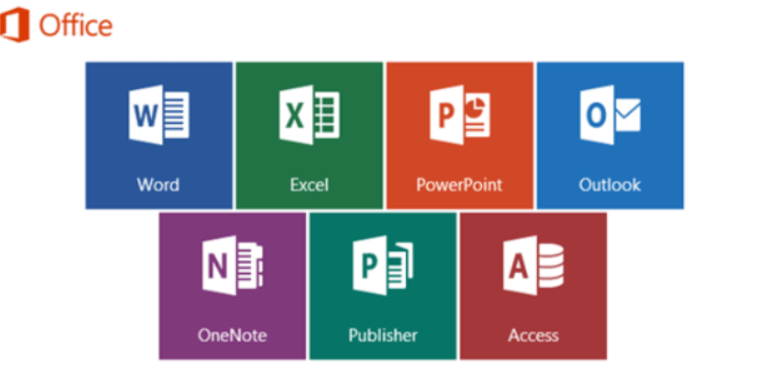
MS Officeを別のOSに移動する前に、まず、MS Officeのプロダクトキーを見つけてください。次に、MS Officeのプロダクトキーを確認するためのヒントをいくつか紹介します。
管理者アカウントとしてログインしていることを確認してください。
手順1.[スタート]メニューに移動し、[設定]を選択します。
手順2.[アカウント]を見つけて、クリックします。
手順3.左側のメニューから[家族とその他のユーザー]を選択します。
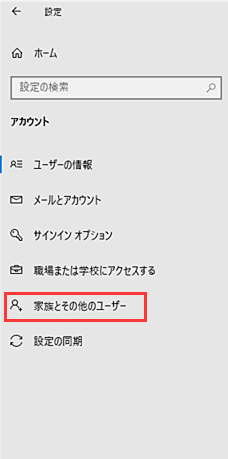
手順4.このコンピューターに別のユーザーを追加するには、[その他のユーザーをこのPCに追加]を選択します。
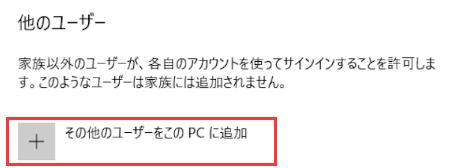
手順5.ローカル管理者アカウントを設定するには、下部にある[このユーザーのサインイン情報がありません]を選択します。
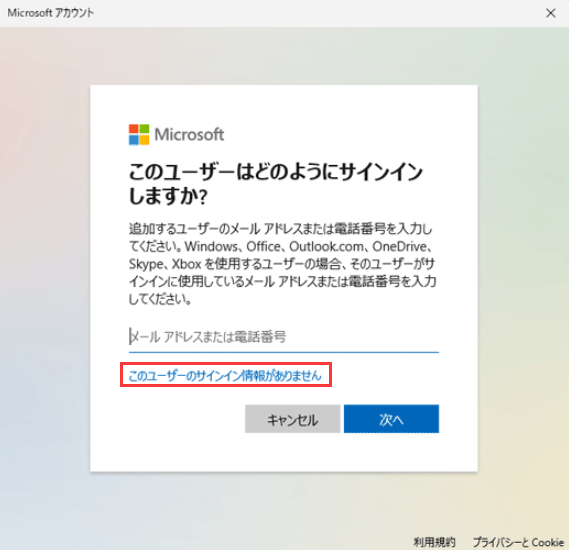
手順6.次に、[Microsoftアカウントを持たないユーザーを追加する]を選択します。
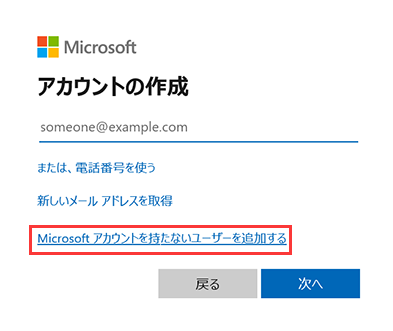
手順7.ここで、アカウントの名前とパスワードを設定し、アカウントを作成します。
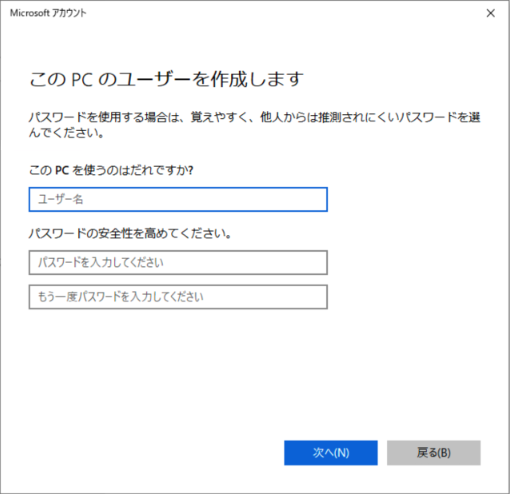
手順8.ここで作成されたアカウントは、通常の標準ユーザーアカウントです。[家族とその他のユーザー]タブに戻り、 それを管理者アカウントに変更する必要があります。
手順9.新規アカウントの名前をクリックしてから、[アカウントの種類の変更]オプションをクリックして、管理者に変更します。
Office 365または以前のバージョンのプロダクトキーがマシン上にある場合があります。見つからない場合、Microsoftのサポートチームに連絡すればいいです。
手順1.Microsoft 365管理者アカウントを使用してMicrosoft 365にアクセスします。
手順2.ドロップダウンメニューから[サポート]>[新しいサービスリクエストの作成]を選択します。
手順3.Microsoft 365管理センターの場合は、[サポート]>[新しいサービスリクエスト]に移動し、フォームに記入します。
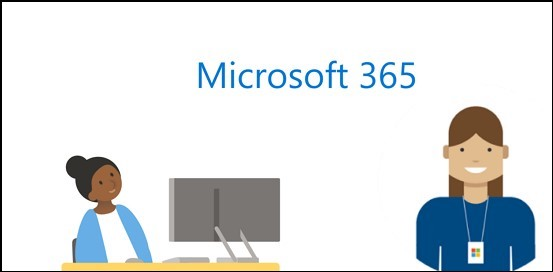
EaseUS Key FinderのWindows資格情報機能を利用すれば、Windowsアカウントをすぐにスキャンして、Microsoft Office 2016のプロダクトキーを確認することができます。
手順1. 「キー」の下の「アプリケーション」をクリックします。
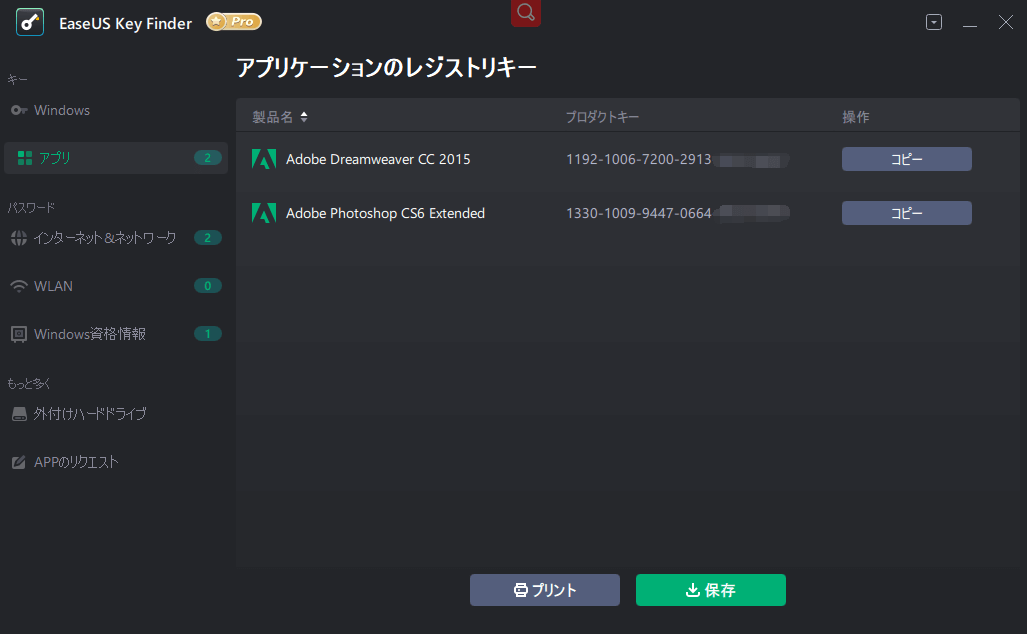
手順2.右側のパネルでMicrosoft Officeのレジストリキーを表示します。Officeのシリアル番号をコピーします。「プリント」/「保存」をクリックすることもできます。
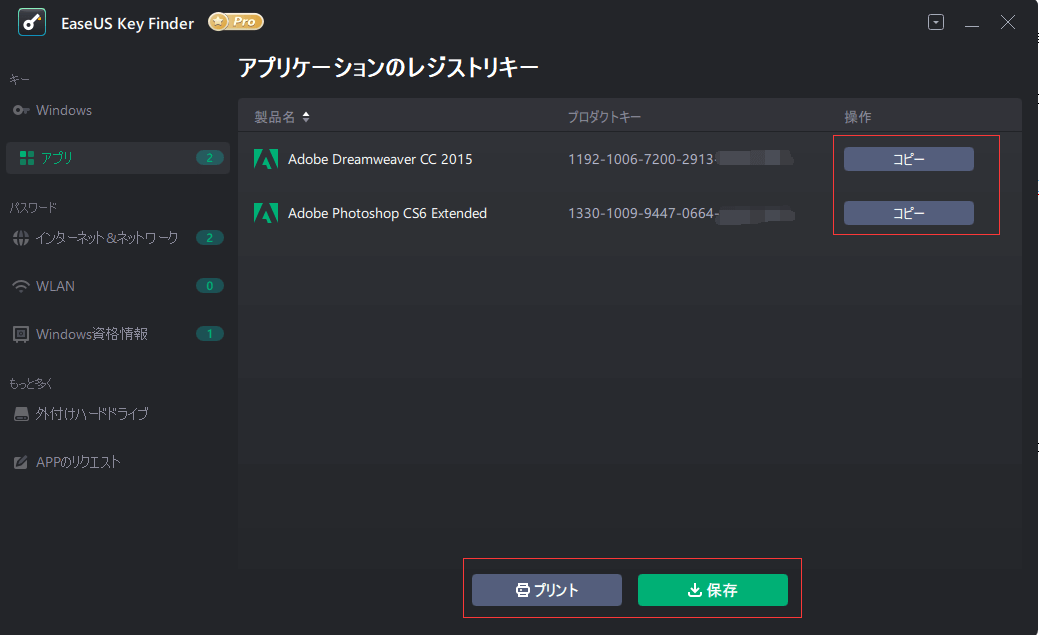
EaseUS Todo PCTransは、データやアプリケーションを再インストールせずに転送するための便利なツールです。このユーティリティを使用すると、PCから他のPCへ大容量ファイルを転送できます。また、異なるPCの間でユーザープロファイルを転送することもできます。
ステップ1:古いパソコンの準備
まず、古いパソコンに EaseUS Todo PCTrans をインストールして起動します。「データ転送」→「古いPC」を選択してください。

次に、「直接転送」を選び、「次へ」をクリックします。

ステップ2:新しいパソコンの準備
新しいパソコンにも EaseUS Todo PCTrans をダウンロードして起動し、「新しいPC」を選択したら「次へ」をクリックします。

「直接転送」を選んで「次へ」をクリックし、「ネットワーク」を選択してもう一度「次へ」をクリックします。すると、自動的に古いパソコンがスキャンされます。
※両方のパソコンが同じネットワーク(LAN)に接続されている必要があります。

表示された古いパソコンを選択して「接続」をクリックしてください。接続が完了すると、古いパソコン内のデータがスキャン・分析されます。少し時間がかかることがあります。

ステップ3:Microsoft Officeを選択して転送する
新しいパソコン側で、Microsoft Officeを選んで、「転送」ボタンをクリックして、Microsoft Officeの引っ越しを開始しましょう。
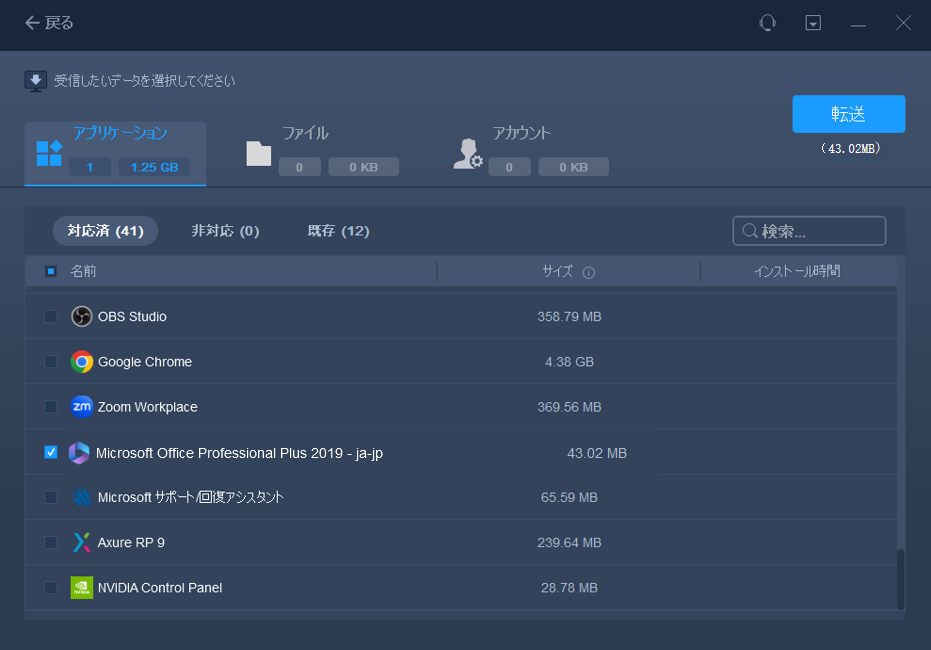
Windows 11への移行プロセスが完成したら、MS Office 2016を再度アクティブ化する必要があります。
操作手順:
手順1.[マイアカウント]>[サインイン]ページに移動し、ログインします。Office 2016setup.exeファイルをダウンロードし、ドロップダウンメニューから[インストール]を選択します。
手順2.セットアップファイルを実行します。ドロップダウンメニューから[次へ]>[サインイン]を選択します。Microsoft Officeアカウントにサインインして、確認します。
手順3.フロントデスクでサインインします(Microsoftの資格情報を使用してログインしていることを確認してください)。
手順4.プロダクトキーを覚えてください。
注意: MicrosoftアカウントページにアクセスしてOfficeアカウントにログインした後は、読み続けてください。ドロップダウンメニューからプロダクトキーを選択すると、プロダクトキーが表示されます。或いは、メールボックスでデジタルレシートを探します。
手順5.Office 2016プログラムを起動し、[アクティブ化]を選択します。
これで、Officeプログラムを使用して、新しいPCでExcel、Word、およびその他のドキュメントを編集できるようになります。
これで、Microsoft Officeを新しいコンピューターに移動する必要がある場合に、実行可能なソリューションが分かったのでしょう。
最も効率的な解決案として、EaseUS Todo PCTransを使用してMicrosoft Officeを転送することをお勧めします。365サブスクリプションを利用したり、ライセンスキーを手動で再入力したりするなど、他のソリューションも上記で説明されています。