-
![]() Windows向けデータ復旧
Windows向けデータ復旧
- Data Recovery Wizard Free購入ダウンロード
- Data Recovery Wizard Pro 購入ダウンロード
- Data Recovery Wizard WinPE購入ダウンロード
- Partition Recovery購入ダウンロード
- Email Recovery Wizard購入ダウンロード
- おまかせデータ復旧サービス
概要:
バックアップファイル、一時ファイル、およびその他の不要なファイルがCドライブに詰まると、PCのパフォーマンスと速度が低下する可能性があります。Windows ServerでCドライブのスペースを解放するには、次の4つの方法を確認しましょう。
ほとんどの場合、システム設定、アプリなどのデータがすべてCドライブに保存されているので、それらをスムーズに実行するためのスペース容量がかなり必要です。
Cドライブ上の古いバックアップ ファイル、一時ファイル、およびその他の不要なドキュメントを定期的にクリーンアップすることで、Windows ServerのCドライブの空き容量不足を解消できます。
Cドライブのスペースを解放するための迅速かつ安全な方法です。
EaseUS Todo PCTransは、データの移行、PC引越し、およびWindows PCの完全管理を行うための無料プログラムです。
Cドライブをクリーンアップするには、2つのオプションがあります。
EaseUS Todo PCTransの他の機能:
EaseUS Todo PCTransを使用してCドライブのスペースを解放する方法は次のとおりです。
ステップ1.EaseUS Todo PCTransを実行します。「その他のツール」>「システムクリーンアップ」の順に進みます。「スキャン」をクリックします。
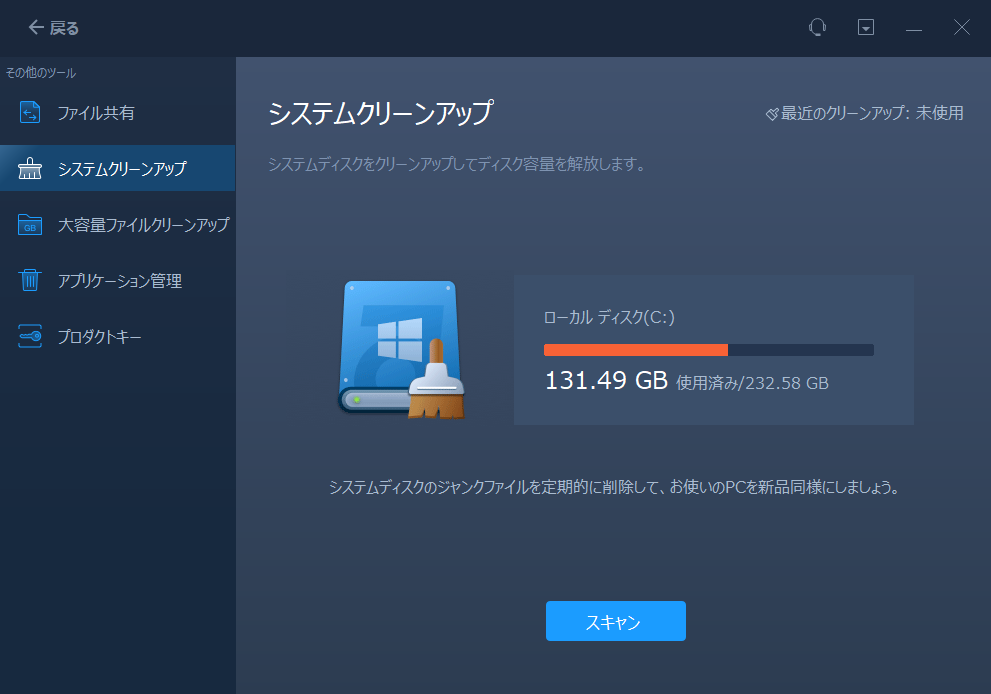
ステップ2.スキャンのプロセスが完了したら、ジャンクファイルが全て表示されます。削除したいファイルにチェックを入れます。
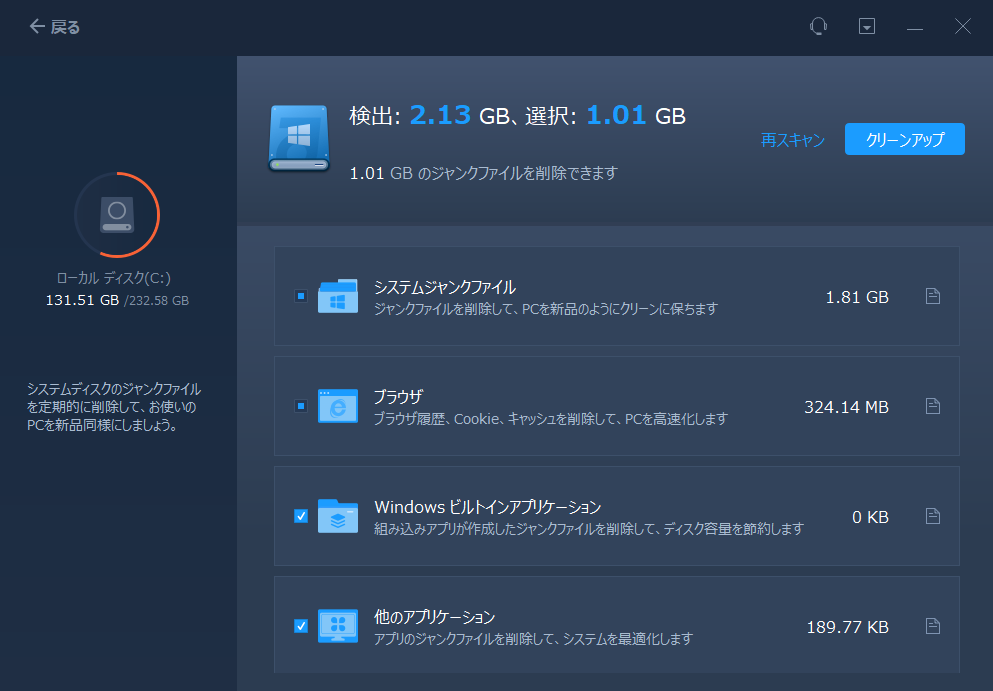
ステップ3.「クリーンアップ」ボタンをクリックすると、ジャンクファイルは削除されます。
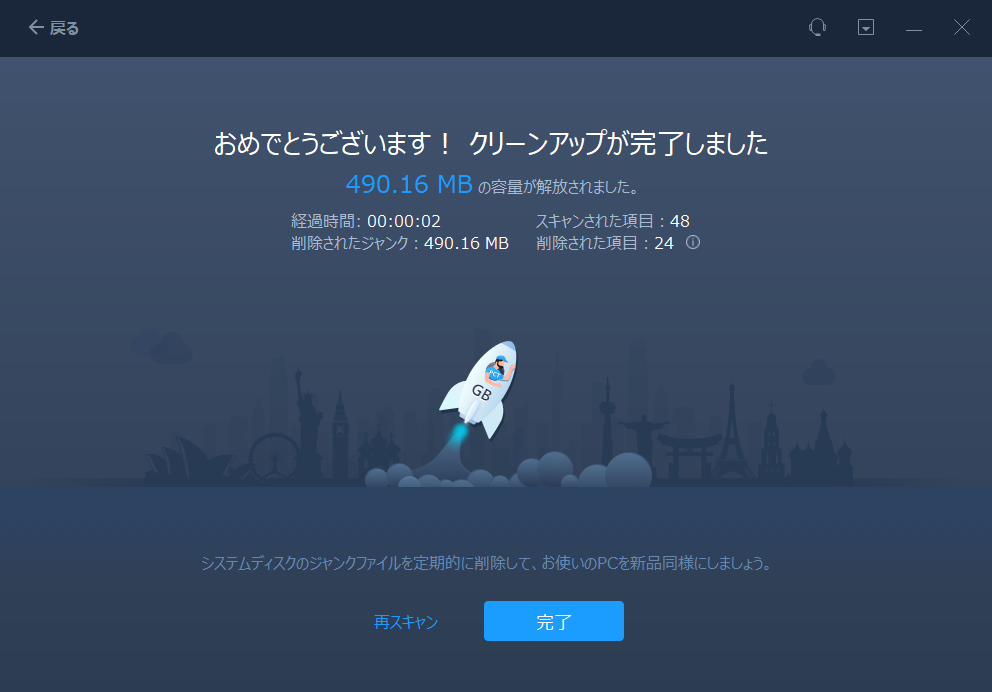
Cドライブにインストール済みの不要なアプリケーションをアンインストールすると、スペース解放の役にも立ちます。
手順1.[Windows] + [R]キーを使用して[ファイル名を指定して実行]ボックスを開きます。そこに「Control Panel」と入力することで、コントロールパネルを開きます。
手順2.[プログラム]タブの下で、[プログラムのアンインストール]をクリックします。
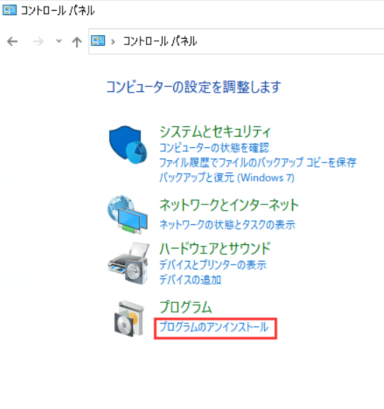
手順3.不要なプログラムを見つけて、[アンインストール]ボタンをクリックしてプロセスを開始します。
コンピューターに不要なアプリケーションがない場合は、EaseUSを使用してサイズの大きいプログラムをⅭドライブから別の場所に移行することをお勧めします。
エクスプローラーからディスク クリーンアップを実行することで、一時ファイルやごみ箱内の削除されたファイルなどをすべて削除できます。ディスククリーンアップを行うには:
手順1.エクスプローラーに移動し、Cドライブを右クリックして、[プロパティ]を選択します。
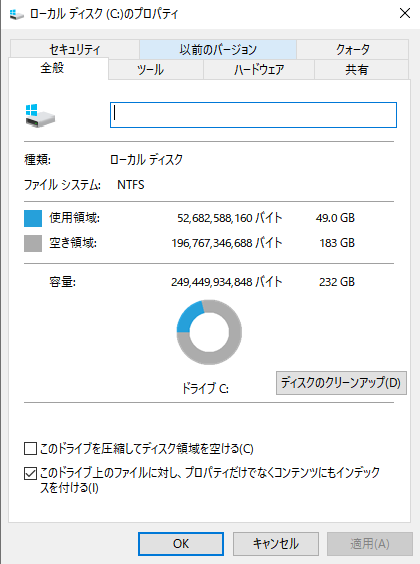
手順2.[ディスクのクリーンアップ]をクリックすると、このユーティリティがドライブのスキャンを開始し、解放できる容量の計算を開始します。
手順3.不要なファイルを選択し、[OK]ボタンをクリックしてCドライブをクリーンアップします。
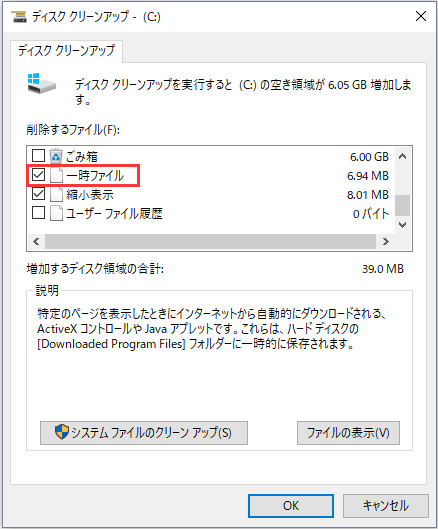
Pagefile.sys(ページング ファイル)は、RAMを補うために、デフォルトでCドライブに配置されています。Windows Serverで容量不足になったら、ページング ファイルを別のドライブに移動すればいいです。Windowsページング ファイルを手動で移動する方法は次のとおりです。
手順1.[Windows] + [R]キーを押して[ファイル名を指定して実行]ボックスを開き、「sysdm.cpl」と入力して、[Enter]キーを押します。
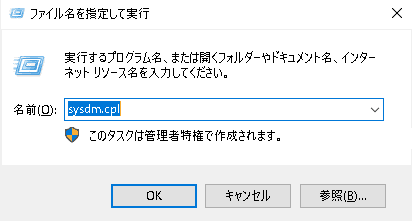
手順2.[詳細設定]タブに移動して、[パフォーマンス]の下にある[設定]をクリックします。
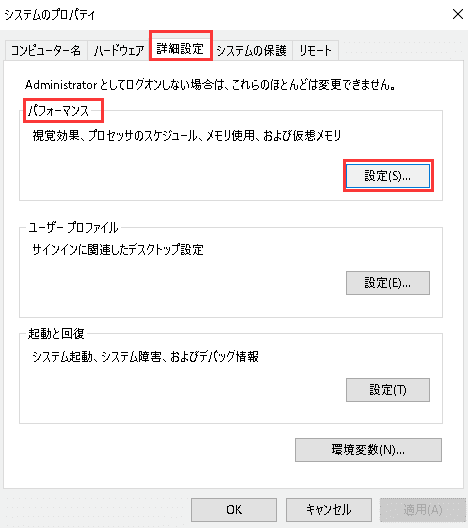
手順3.[パフォーマンス オプション]ウィンドウで、[詳細設定]をクリックし、[仮想メモリ]の下の[変更]をクリックします。
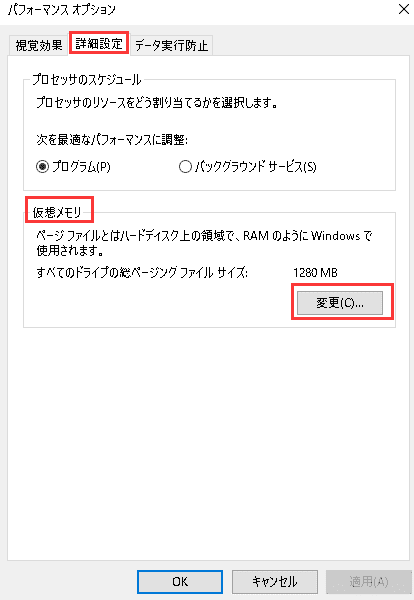
手順4.[すべてのドライブのページング ファイルのサイズを自動的に管理する]オプションのチェックを外します。Cドライブをクリックし、[ページング ファイルなし]を選択します。次に、[設定]をクリックして、Cドライブのページング ファイルを無効にします。
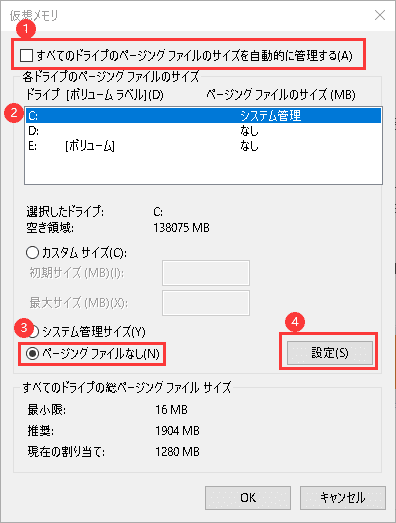
手順5.最後に、ページング ファイルを移動するドライブを選択し、[システム管理サイズ]をクリックして、[OK]をクリックします。Windows Serverコンピュータを再起動します。
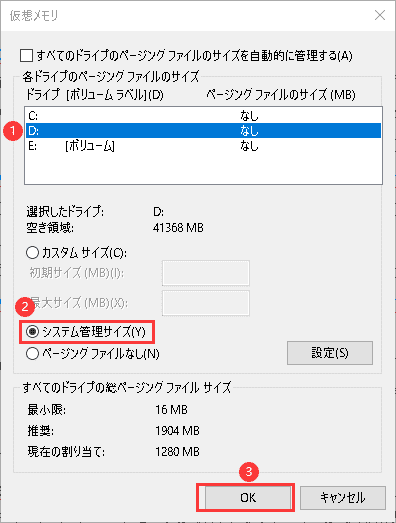
これで、Windows ServerのCドライブのスペースを解放する方法についての説明は終わりました。
ただし、ページング ファイルの手動移動と不要なファイルのアンインストールは、すべてのユーザーにとって実行可能というわけではありません。したがって、EaseUS Todo PCTransを使用して、システムの迅速なクリーンアップを実行し、ドライブ間でアプリケーションを移行することをお勧めします。
EaseUS Webサイトからいつでもソフトウェアをダウンロードして、アプリケーションを転送するための24時間念中無休のサポートを受けることができます。