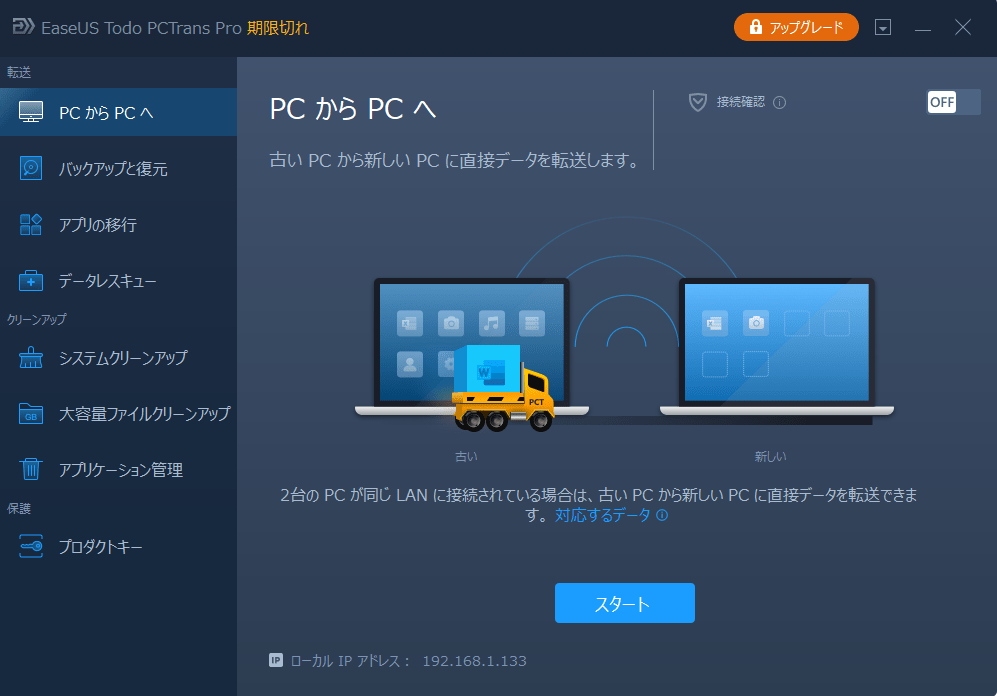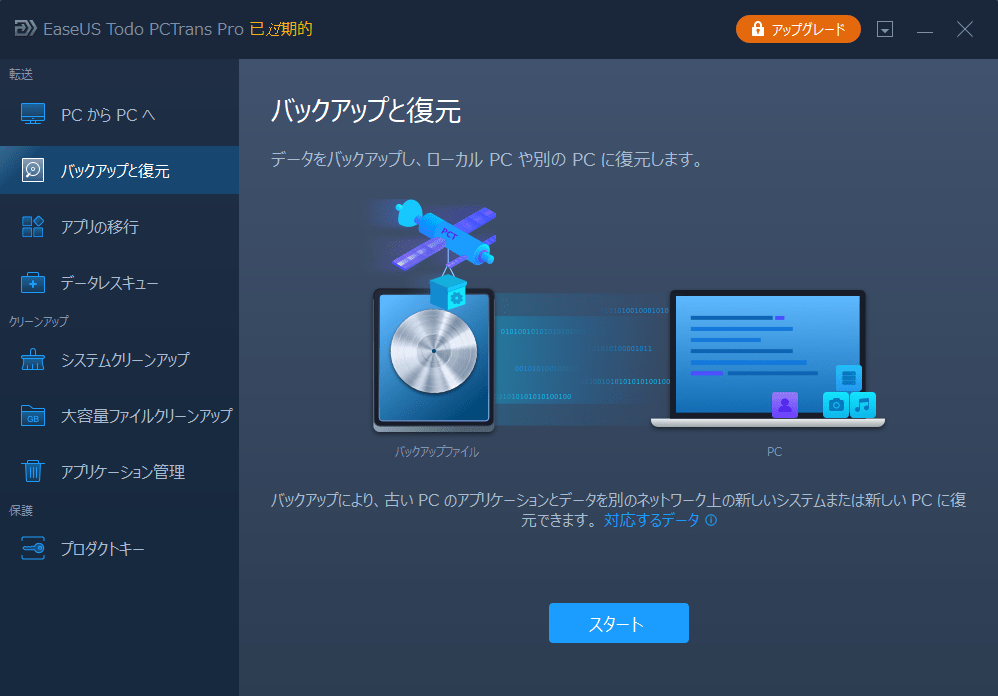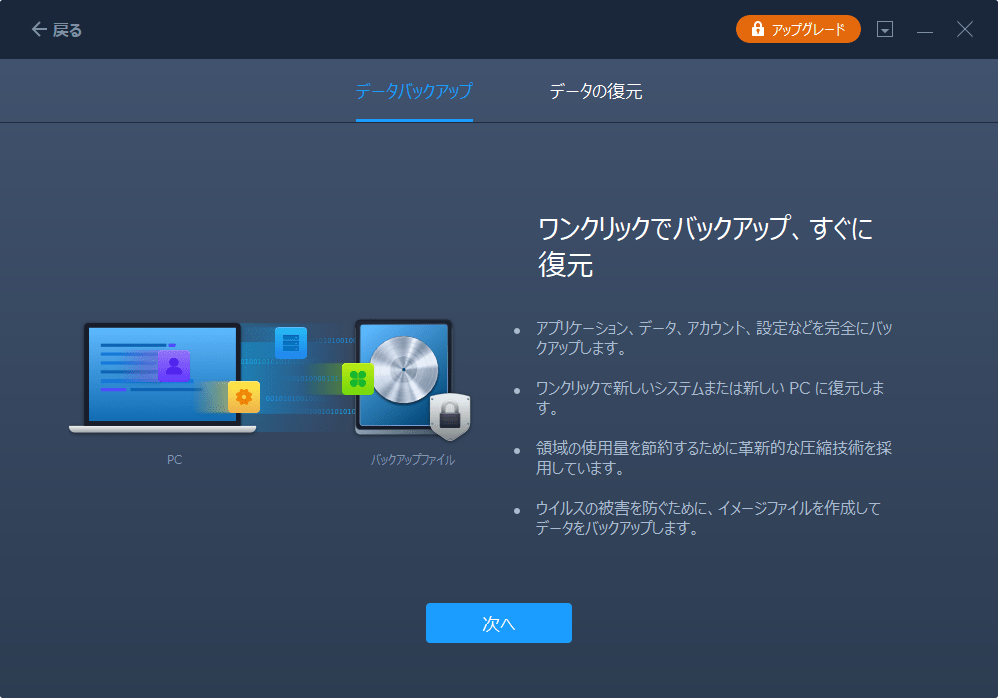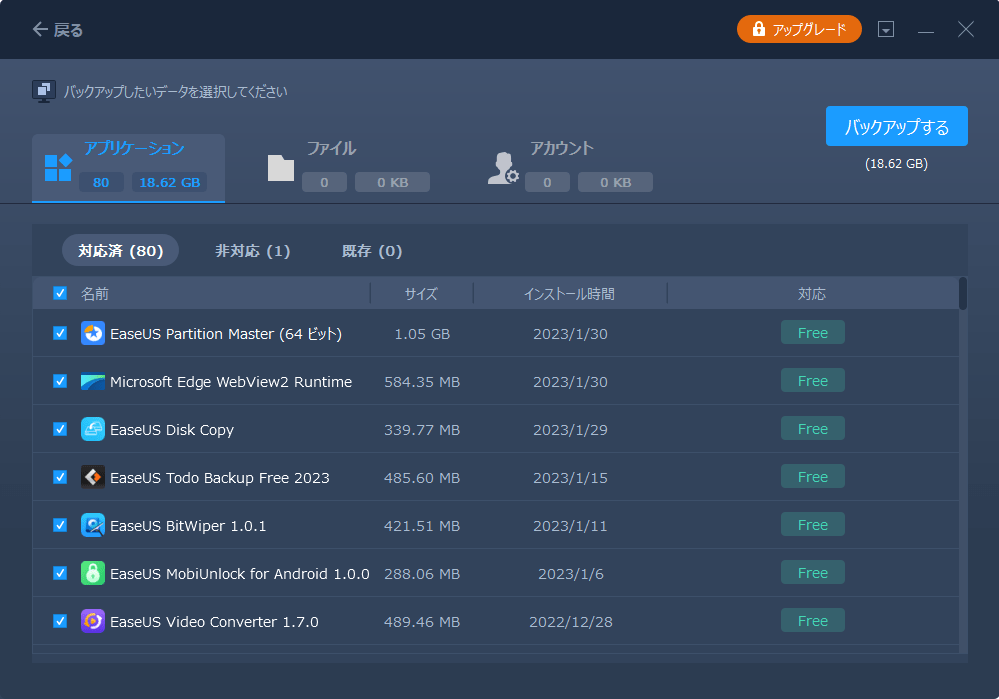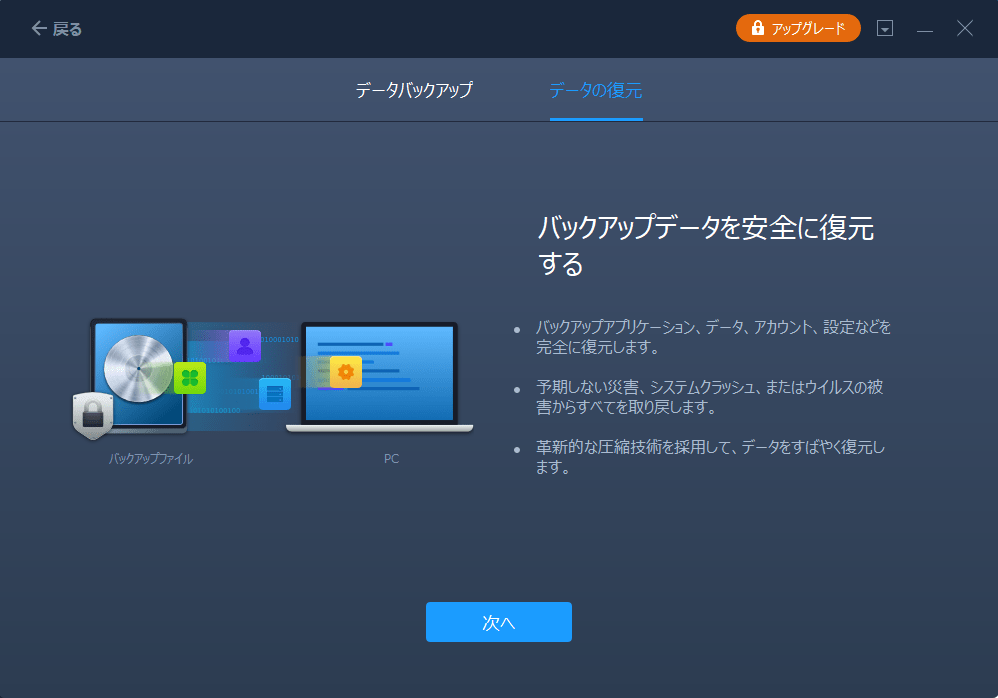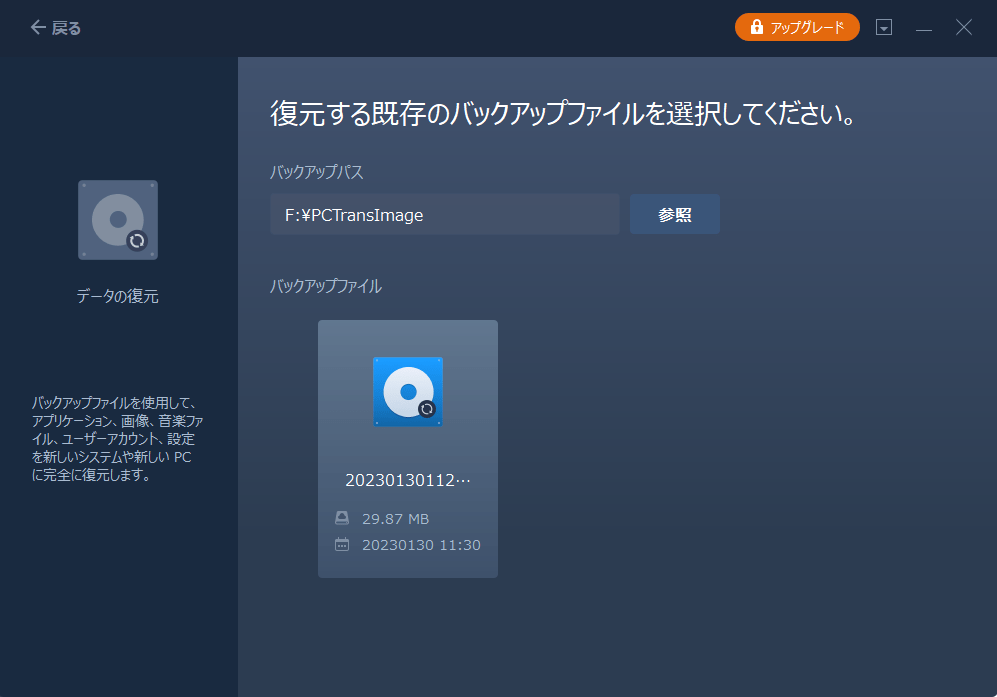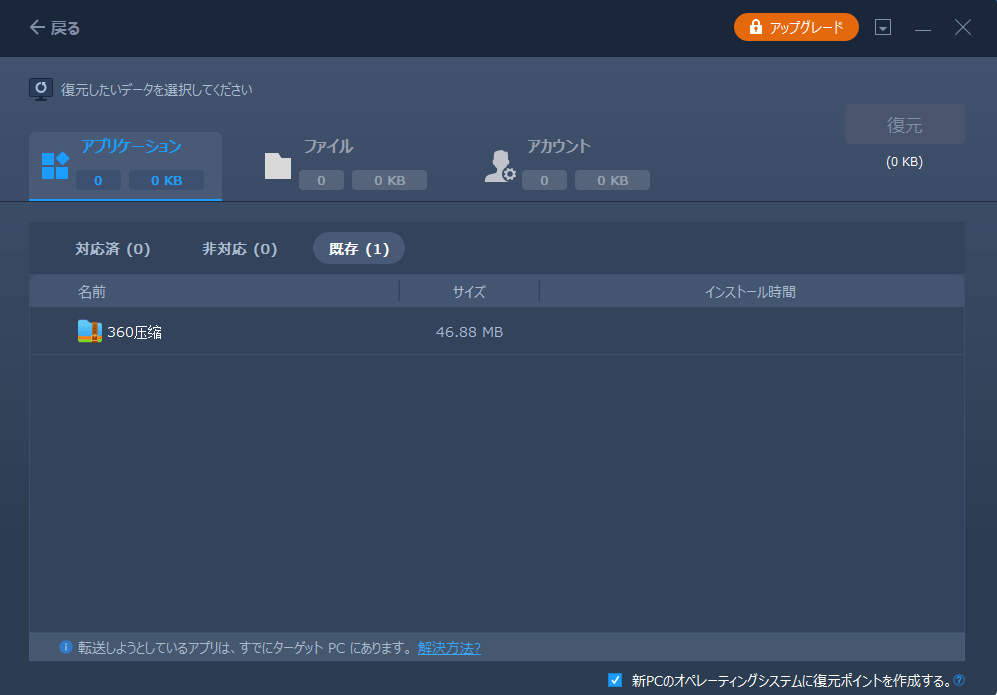-
![]() Windows向けデータ復旧
Windows向けデータ復旧
- Data Recovery Wizard Free購入ダウンロード
- Data Recovery Wizard Pro 購入ダウンロード
- Data Recovery Wizard WinPE購入ダウンロード
- Partition Recovery購入ダウンロード
- Email Recovery Wizard購入ダウンロード
- おまかせデータ復旧サービス
概要:
EaseUSソフトウェアは、専門的なWindows 11/10移行アシスタントダウンロード - EaseUS Todo PCTransは、簡単にWindows 7/8/XP/VistaからWindows 11/10にデータやアプリケーションを転送することができ、または単にコンピュータから別のコンピュータに転送することができます。
Windows 11/10移行ツールを探しているなら、ここにあります。EaseUSは、専門的なWindows 11/10移行アシスタントダウンロード -EaseUS Todo PCTransは、以前のWindows 7/8/XP/Vistaから最新のWindows 11/10オペレーティングシステムへの設定と同様に、すべての種類のファイルを含むデータの転送を容易にすることができるようにします。
EaseUS Todo PCTransは、クリーンで安全、かつ使いやすいデータ転送アシスタントとして開発されました。このソフトウェアは、ダウンロードが他のマルウェアや迷惑なプログラムがバンドルされていない信頼できるものであることを確認します。
さらに重要なことは、EaseUSデータ転送ソフトはWindows 11/10データ転送のための最も簡単で自動化された方法を提供することです。それは、次のシナリオでWindowsユーザーのアカウント設定とファイルを移行するためのステップバイステップのインタフェースで設計されています。
EaseUS Windows 11/10 移行アシスタント クイックダウンロード&試用
1
2台のPCでTodo PCTransを実行し、「PC から PCへ」を選択します。プログラムは別のPCを検出するか、または「手動で接続」をクリックして、IPアドレスを入力し、別のPCを接続します。2つのPCを接続した後、転送するデータ、フォルダ、アプリケーションを選択できます。
ステップ1.バックアップファイルを作成します。
1.USB(フラッシュ)ドライブ/外付けハードディスクをソースコンピュータに接続します。Todo PCTransを起動し、メイン画面で「バックアップと復元 > スタート」をクリックします。
2.「データバックアップ」を選択して次に進みます。
3.「アプリケーション」「ファイル」「アカウント」列にカーソルを合わせて、特定のデータ、アプリケーションなどを選択し、「バックアップする」をクリックしてバックアップファイルを作成します。
ステップ2.作成したバックアップファイルを経由して復旧する。
1.作成したバックアップファイルを保存した USB ドライブをターゲット PC に挿し、EaseUS Todo PCTrans を開きます。「バックアップと復元>スタート>データの復元」をクリックします。
2.2. 「参照」をクリックして、イメージファイルを探します。そして、「復元」を選択して、次のステップに進みます。
3.ここで、復元したいアプリケーション/ファイル/アカウントを選択することができます。
アプリケーション、ファイル、またはアカウントで、転送したいデータを柔軟に選択します。「復元」をクリックして、確認します。また、「移行設定」アイコンをクリックして、ファイルを復元して保存するターゲットパスを変更することもできます。
EaseUS Todo PCTransを使ってファイルやソフトをWindows 11/10に転送する方法をビデオチュートリアルで学びます。