-
![]() Windows向けデータ復旧
Windows向けデータ復旧
- Data Recovery Wizard Free購入ダウンロード
- Data Recovery Wizard Pro 購入ダウンロード
- Data Recovery Wizard WinPE購入ダウンロード
- Partition Recovery購入ダウンロード
- Email Recovery Wizard購入ダウンロード
- おまかせデータ復旧サービス
概要:
この記事では、あるドライブから別のドライブに大きなファイルを移動する方法について説明します。
「40GB以上の大容量ファイルをあるドライブから別のドライブに移動できますか?最近18TBのストレージスペースを追加したので、4TBのドライブから18TBのドライブにファイルを移動したいのですが、ファイルが大きすぎるという問題が発生しています。」
「大容量ファイルをシステムドライブから内蔵ストレージドライブに移動するには?デスクトップにショートカットがたくさんあるので、ダウンロード先を別の内蔵ドライブに変更し、空き容量も確保したいのですが...」
Cドライブがいっぱいになることはよくありますか?ユーザーはディスクスペースを空けるために、大容量のファイルをドライブ間で移動させたがります。一般的なレベルではコピー&ペーストを試すことができますが、転送するファイルが非常に大きい場合は失敗することがあります。
そこで、ここでは最も簡単な方法、EaseUS Todo PCTrans をお勧めします。他にも3つの方法をご紹介します。
EaseUS Todo PCTrans は、大容量ファイルのクリーンアップ機能をアップデートし、20MB以上のファイルを別のドライブ(パーティションルートとカスタムディレクトリ)に移動できるようになりました。
プログラム、ファイル、アカウントを別のコンピュータやドライブに転送したいですか?EaseUS Todo PCTrans は、ノートパソコンからノートパソコンへのデータ転送など、強力なPC転送ソフトです。どんな機能があるか見てみましょう:
ステップ1. EaseUS Todo PCTransを実行します。「その他のツール」>「大容量ファイルクリックアップ」の順に進みます。「スタート」をクリックして大容量ファイルのクリーンアップを開始します。

ステップ2.スキャンしたいディスクを選択して、「スキャン」をクリックすることで、ドライブに存在している20MB以上のファイルが全て検出されます。

ステップ3.大容量ファイルを選択し、別のディスクに移動するか、削除することができます。

EaseUS Todo PCTrans は、大容量ファイルを別のドライブに転送する以外にも、大容量ファイルをあるコンピュータから別のコンピュータに移動することもできます。「PCからPCへ」モードを選択し、必要なファイルを選んでください。
次のパートでは、手作業による修正をいくつか紹介します。この3つの方法は実現可能ではあるが、多くの制限があります。
あるドライブから別のドライブへファイルを転送する手動の方法といえば、コピー&ペースト、プロパティ、クラウドなどがあります。
1.大容量ファイルを別のハードドライブにコピー&ペーストする
2.プロパティを使ってドライブ間でファイルを移動する
3.クラウド経由で大容量ファイルの場所を変更
ステップ1.Windowsのファイルエクスプローラーを開きます。
ステップ2.ドライブに移動し、移動したい大容量ファイルを選択します。フォルダまたはファイルを右クリックし、「コピー」を選択します。
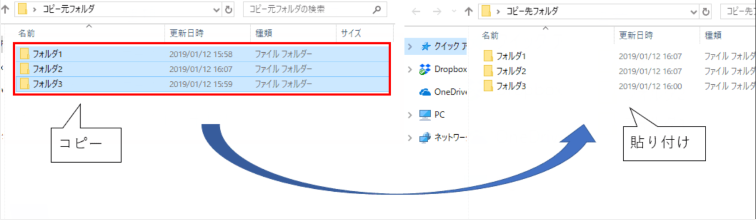
ステップ3.次に、大容量ファイルを保存したい別のドライブを選択します。空白部分を右クリックし、「貼り付け」を選択します。
ステップ1.Windowsのファイルエクスプローラーを開きます。
ステップ2.移動したいファイルを右クリックし、オプションメニューから「プロパティ」を選択します。
ステップ3.場所のパスを変更し、「移動」を選択します。
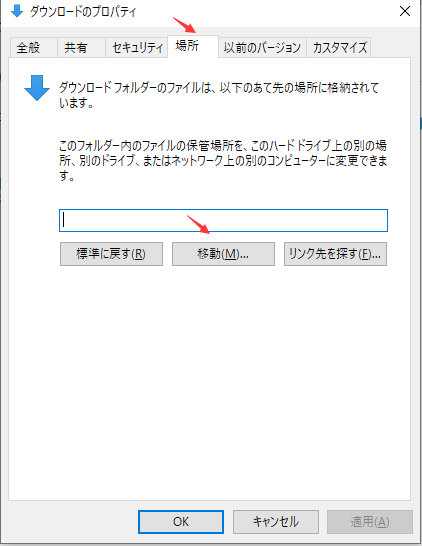
大容量のファイルをクラウドに保存すれば、コンピュータの空き容量を増やすことができます。OneDriveを例に説明します。
ステップ1.OneDriveアカウントにログインします。
ステップ2.大容量ファイルを移行するには、アップロードを選択します。
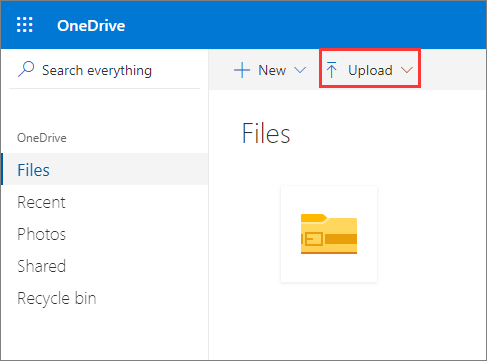
OneDriveは5GBのファイルを無料で保存できます。大容量のファイルをアップロードするのに十分でない場合は、有料で保存容量を増やすか、EaseUSの試用版をお試しください。
EaseUS Todo PCTrans は大容量のファイルをハードドライブから別のハードドライブに移動する際、時間を浪費したりシステムが壊れたりすることなくスムーズに動作します。この新機能が皆様のお役に立てることを期待しています。