-
![]() Windows向けデータ復旧
Windows向けデータ復旧
- Data Recovery Wizard Free購入ダウンロード
- Data Recovery Wizard Pro 購入ダウンロード
- Data Recovery Wizard WinPE購入ダウンロード
- Partition Recovery購入ダウンロード
- Email Recovery Wizard購入ダウンロード
- おまかせデータ復旧サービス
概要:
Internet Explorerは、2022年6月15日でサポートを終了します。IEからEdgeまたは他のブラウザに切り替えようとする人がいるかもしれません。その場合、こちらの記事をご参考にしてください。Internet ExplorerからEdgeへの正常移行プロセスを示します。お気に入り、ブックマーク、アカウントとパスワード、およびダウンロードをMicrosoft Edgeに正常に切り替えてインポートしましょう。
Microsoftが2022年6月15日をもってInternet Explorerのサポートを終了したため、ほとんどのIEブラウザーのユーザーは、その対処法を手に入れたいかもしれません。お気に入り、アカウントとパスワード、ダウンロードなどのIEデータを新しいブラウザに移動する方法を疑問に思う人もいるかもしれません。
この記事では、Internet Explorerから新しいEdgeブラウザーにすべてを効果的に移動する方法を紹介します。それでは、始めましょう。
この質問に答えるには、まずMicrosoft Edgeとは何かを最初に理解しておく必要があります。新しいEdgeブラウザーは、Internet Explorerブラウザーの後継として設計され、2015年に最初にリリースされました。
Edgeは、Windows 10およびWindows 11オペレーティングシステムに同梱されています。ほとんどの古いWindows OSはまだInternet Explorerを搭載しています。だが、サポートの終了につれて、セキュリティの更新や技術サポートがなくなったIEを、Edgeまたは他のブラウザーに移行しようとするユーザーもだんだん増えています。
個人およびビジネスのデジタル遺産を守るために、Internet ExplorerからMicrosoft Edgeまたは他のブラウザーに転送すべきです。
MicrosoftはEdgeをInternet Explorerの後継として主張していますが、一部のWindowsユーザーはまだ疑問を抱えています。
Internet ExplorerからEdgeに移行する理由:
Internet Explorerは古くて、2022年6月15日以降はサポートされなくなりました。
Internet Explorerのパフォーマンスは、他の新しいブラウザほど優れていません。
Internet Explorerは、新しいWindows 10およびWindows 11と互換性がありません。
IEにはセキュリティリスクがあるかもしれません。
IEからEdgeにデータを移動するメリット:
Microsoft Edgeは、Windows 11/10/8.1/7やWindows Server 2022/2019/2016/2012/2012 r2/2008 r2など、ほとんどのWindowsオペレーティングシステムと互換性があります。
では、Internet ExplorerからEdgeに移行するにはどうすればよいですか?次の部分に入りましょう。
このパートでは、お気に入りやブックマーク、保存されたアカウントとパスワード、閲覧履歴、設定など、IEデータをEdgeに正常に移動するためのすべての実行可能なソリューションについて説明します。
Microsoft Edgeは、お気に入りとブックマーク、パスワード、さらには履歴などをInternet ExplorerからEdgeに直接移行できる強力なブラウザーです。
操作ガイド:
手順 1.PCでMicrosoft Edgeを起動し、右上のメニューにある3つのドットをクリックして、[設定]を選択します。
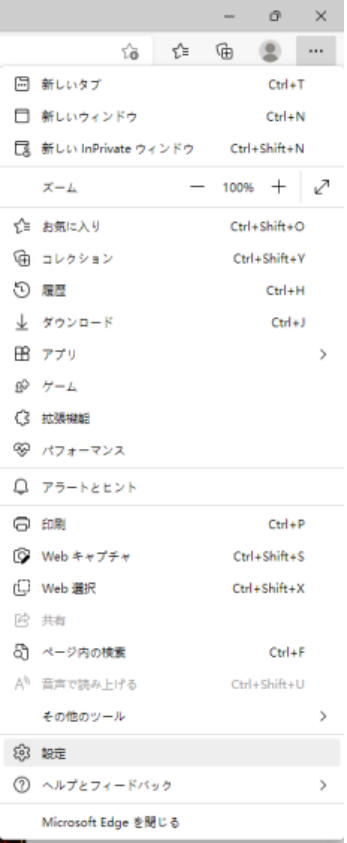
アカウントとパスワードを使用してEdgeとInternet Explorerにサインインします。
手順2.[プロファイル]を選択し、[ブラウザデータのインポート]をクリックします。
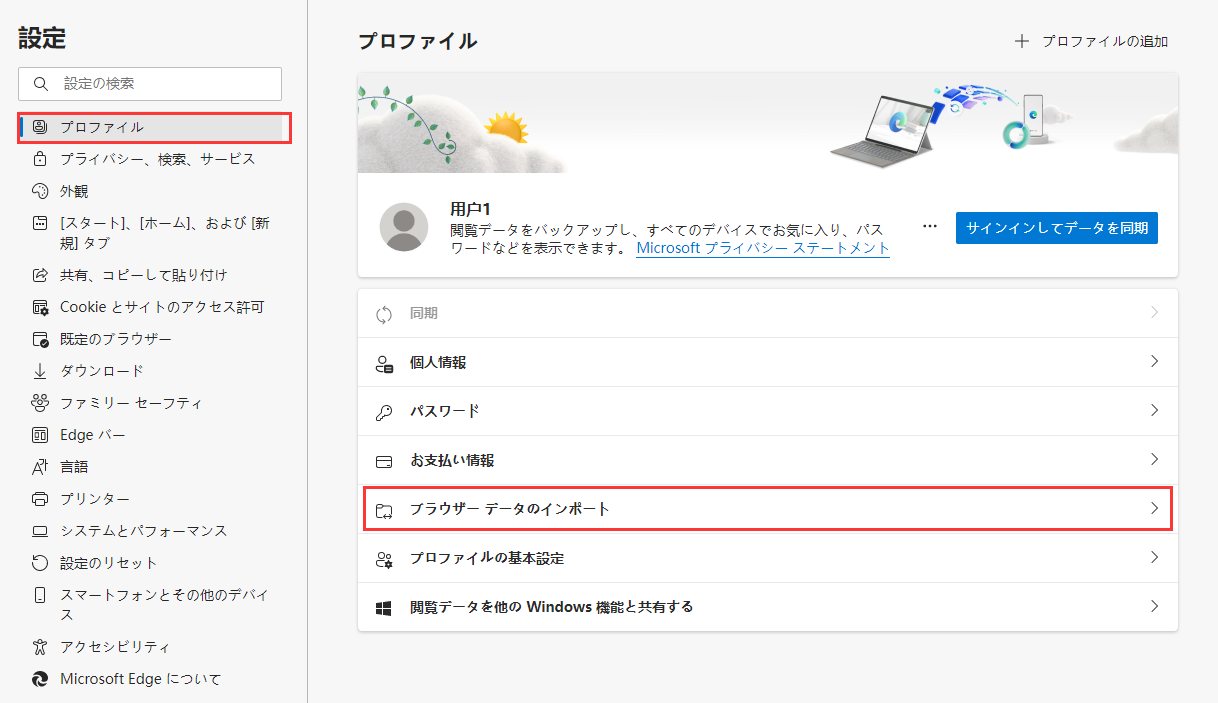
手順3.[他のブラウザからインポートする]セクションの[インポートする項目を選択してください]をクリックします。
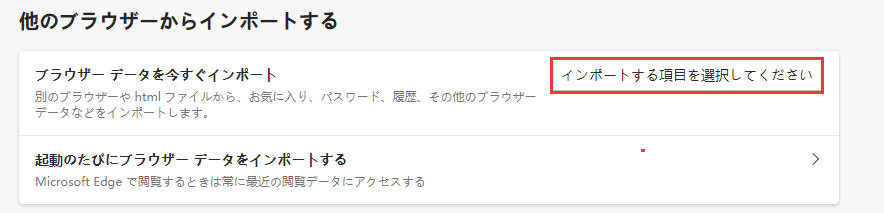
手順4.インポート元のMicrosoft Internet Exploreを選択し、インポートする項目を選択します。
手順5.[インポート]をクリックして、プロセスが完了するのを待ちます。
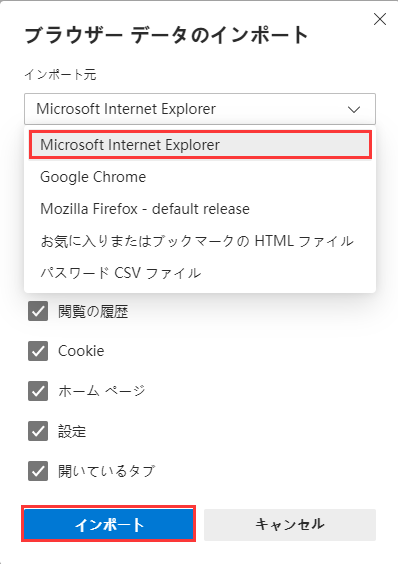
移行プロセスが完了して成功するように、ソースブラウザで開いているすべてのタブを閉じる必要があることに注意してください。そうしないと、IEからEdgeにすべてのコンテンツを正常に移動できなくなるかもしれません。
次に、お気に入りやパスワードなどのIEデータを古いPCから新しいコンピューターのEdgeに移動する方法を説明します。
操作ガイド:
ステップ1.Internet Explorerのデータ(お気に入り)をソースPCからエクスポートします。
IEブラウザを開き、[お気に入り、フィードおよび履歴の表示]を選択します。
[お気に入りに追加]メニューで、[インポートとエクスポート...]を選択します。
[ファイルにエクスポートする]を選択し、[次へ]をクリックします。
お気に入りのエクスポート先のフォルダを選択し、[次へ]を選択します。
エクスポートしたファイルを保存する場所を参照し、[エクスポート]>[完了]をクリックします。
保存したパスワードをIEからエクスポートする:
管理者としてPowerShellを開きます。
PowerShellに次のコマンドを入力し、[Enter]キーを押します。
function ExportPasswords {
# Retrieve passwords from the Windows Credential Manager
[void][Windows.Security.Credentials.PasswordVault, Windows.Security.Credentials, ContentType = WindowsRuntime]
$v = New-Object Windows.Security.Credentials.PasswordVault
$a = $v.RetrieveAll() | % { $_.RetrievePassword(); $_ }
$f = "wincreds.csv"
$a | Export-Csv -NoTypeInformation $env:TEMP\$f }
「ExportPassword」 と入力し、[Enter]キーを押し ます。
「notepad %temp%\wincreds.csv」と 入力し、[Enter]キーを押します。
CSVファイルが開いたら、最初の行の内容を置き換えて、EdgeがIEパスワードを認識できるようにする:
「UserName」を「username」に変更します。
「Resource」を「url」に変更します。
「Password」を「password」に変更します。
ステップ2.お気に入りとパスワードなどのIEデータを新しいPCに転送します。
外付けUSBドライブを使用して、エクスポートされたIEのお気に入りのHTMLファイルとパスワードCSVファイルを新しいコンピューターにコピーして転送すればいいです。
ステップ3.IEのお気に入りとパスワードを新しいPCのEdgeにインポートします。
IEのお気に入りをEdgeにインポートする:
新しいPCでEdgeブラウザーを起動します。
外部ストレージデバイスをPCに接続し、右上のメニューの3つのドットをクリックします。
[設定]>[プロファイル]>[ブラウザーデータのインポート]>[インポートする項目を選択してください]をクリックします。
[お気に入りまたはブックマークのHTMLファイル]を選択します。
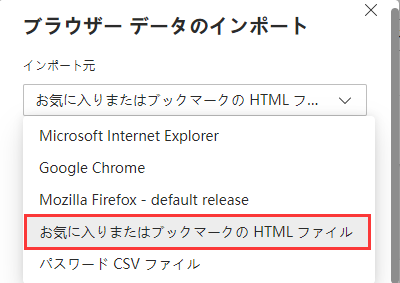
[ファイルの選択]をクリックしてIEのお気に入りのHTMLファイルを選択し、[OK]をクリックします。
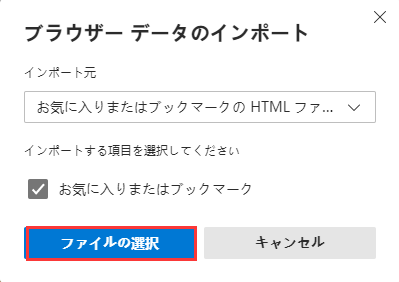
プロセスが完了するのを待ちます。
IEパスワードをEdgeにインポートする:
Edgeブラウザーを開き、[設定]>[プロファイル]>[ブラウザーデータのインポート]>[インポートする項目を選択してください]に移動します。
[パスワードCSVファイル]を選択します。
[ファイルの選択]をクリックしてCSVファイルを参照して開き、Edgeにすべてのパスワードをインポートします。
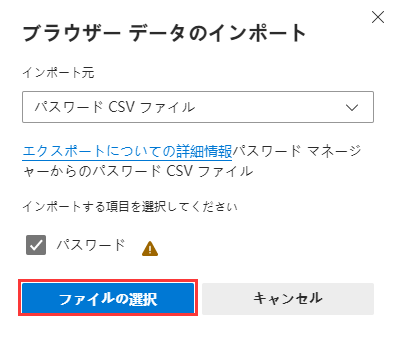
IEのお気に入りとパスワードを新しいEdgeブラウザーに移動した後、最後に残ったのは、IEまたはEdgeのダウンロードフォルダーかもしれません。
IE/Edgeのダウンロードを別の場所または新しいPCに移動する方法は次のとおりです。
EaseUS Todo PCTransは、そのファイル転送機能により、データ、ファイル、フォルダやプログラムなどを新しいPCに効率的に移動できます。IEまたはEdgeのダウンロード場所を変更する方法は次のとおりです。
ステップ1. EaseUS Todo PCTransを実行します。「その他のツール」>「大容量ファイルクリックアップ」の順に進みます。「スタート」をクリックして大容量ファイルのクリーンアップを開始します。

ステップ2.スキャンしたいディスクを選択して、「スキャン」をクリックすることで、ドライブに存在している20MB以上のファイルが全て検出されます。

ステップ3.大容量ファイルを選択し、別のディスクに移動するか、削除することができます。

ファイル転送が完了すると、ソースドライブ/ディスクに十分な空き容量が得られます。
2.IE/Edgeのダウンロードを新しいPCに転送
ステップ1:古いパソコンの準備
まず、古いパソコンに EaseUS Todo PCTrans をインストールして起動します。「データ転送」→「古いPC」を選択してください。

次に、「直接転送」を選び、「次へ」をクリックします。

ステップ2:新しいパソコンの準備
新しいパソコンにも EaseUS Todo PCTrans をダウンロードして起動し、「新しいPC」を選択したら「次へ」をクリックします。

「直接転送」を選んで「次へ」をクリックし、「ネットワーク」を選択してもう一度「次へ」をクリックします。すると、自動的に古いパソコンがスキャンされます。
※両方のパソコンが同じネットワーク(LAN)に接続されている必要があります。

表示された古いパソコンを選択して「接続」をクリックしてください。接続が完了すると、古いパソコン内のデータがスキャン・分析されます。少し時間がかかることがあります。

ステップ3:転送するアプリの選択
新しいパソコン側で、転送したいアプリを選びます。選択が終わったら「転送」ボタンをクリックして、アプリの引っ越しを開始しましょう。

手順1.Edgeブラウザーを起動し、右上のメニューの3つのドットをクリックして、[ダウンロード]をクリックします。
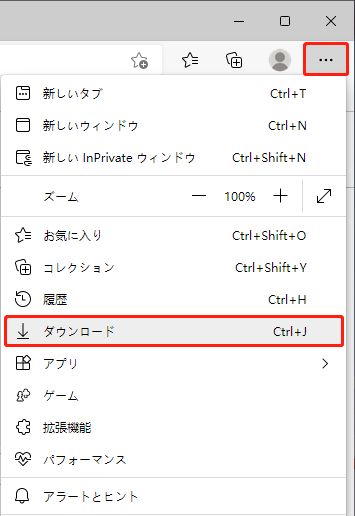
手順2.[ダウンロード]ウィンドウの3つのドットをクリックし、[ダウンロード設定]を選択します。
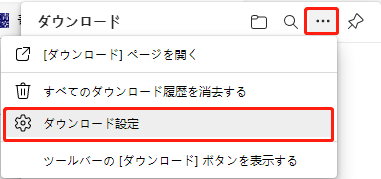
手順3.[ダウンロード]セクションの下にある[変更]をクリックします。
次に、Edgeでダウンロードしたアイテムを保存するための新しい場所を参照して選択します。
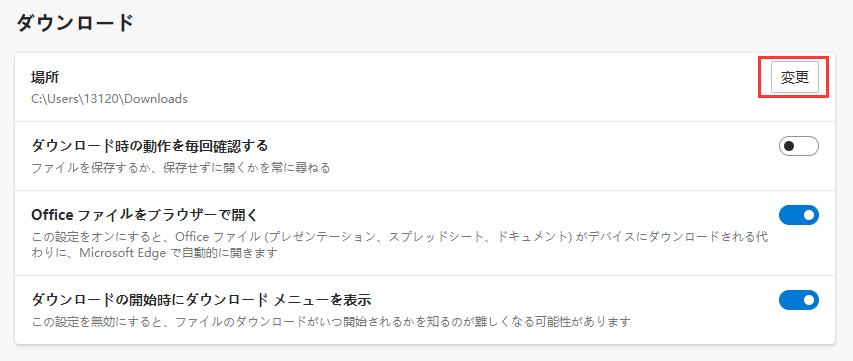
手順1.IEブラウザーを開き、[ダウンロード]>[設定]>[場所]に移動します。
手順2.IEブラウザのダウンロードの場所を表示します。
手順3.ダウンロードしたアイテムをコピーして、変更した新しい場所に貼り付けます。
Internet Explorerのサポートは終了されましたが、デジタルライフは永遠に続きます。
この記事には、Internet Explorerのお気に入り、設定、パスワードなどを自分でEdgeに正常に移動するために最も効果的なガイドとソリューションがまとめられています。