-
![]() Windows向けデータ復旧
Windows向けデータ復旧
- Data Recovery Wizard Free購入ダウンロード
- Data Recovery Wizard Pro 購入ダウンロード
- Data Recovery Wizard WinPE購入ダウンロード
- Partition Recovery購入ダウンロード
- Email Recovery Wizard購入ダウンロード
- おまかせデータ復旧サービス
概要:
古いコンピュータから新しいコンピュータに全てを移行する方法は何ですか?Windows 10やWindows 11で一番簡単なファイルの移行方法は、EaseUS PC移行ソフトウェアを使用することです。このチュートリアルには、古いPCから新しいPCへ全てを移行するのに役立つ5つの解決策が含まれています。
古いコンピュータから新しいコンピュータに全てを移行する方法は何ですか?ここにある表を確認して、このタスクを実行するために必要な全ての準備を一覧でご確認ください。
| ⏱期間 | 30分~1時間程度(データのサイズによる) |
| ➡データの種類 | 個人ファイル、Windowsドキュメントフォルダ、ユーザープロファイル、インストールされたアプリ/プログラム、ゲーム、アカウント設定など。 |
| 💻対応OS | Windows 11/10/8.1/8/7/XP/Vista |
| 📣ツール |
|
古いコンピュータから新しいWindows 10またはWindows 11のコンピュータに全てを移行する方法は、多くのコンピュータユーザーにとって増えてきたニーズとなっています。新しいコンピュータを手に入れるのは素晴らしいことですが、全てのデータ、アプリケーション、設定を新しいコンピュータにどのようにコピーするか悩むかもしれません。でももう心配はいりません。
このハウツーガイドでは、Windows 10またはWindows 11でPCからPCへ全てを移行する最も効果的な方法を提供します。私たちの指示に従ってPCの移行を完了し、新しいコンピュータを楽しんでください!

ここでは、このページで提供される7つのソリューションのうち、最も効果的な5つの方法を紹介します:
Windows 10やWindows 11で、古いコンピュータから新しいコンピュータにすべてのデータを移行する最も簡単で効果的な方法は、PC移行ソフトウェアを使うことです。
EaseUS Todo PCTrans Free は、すべてのプログラム、ファイル、ユーザーアカウント、設定を古いコンピュータから新しいコンピュータに簡単なクリックだけで完全に移行することができます。このPCデータ移行ソフトウェアを使えば、ネットワークがある場合もない場合も、Windows 11/10/8.1/8/7/Vista/XP の1台のコンピュータから別のコンピュータへファイルを移動することができます。
PC間でファイルやWindows 10/11の全てを移行するために、EaseUS Todo PCTransを無料でダウンロードしましょう。インターネット接続がある場合もない場合も、古いPCから新しいPCへ全てを移行する方法をお見せします。
ガイド1:ネットワーク経由
このガイドでは、ネットワークを使ってPCからPCへすべてを転送する方法を説明します。この手順を始める前に、両方のコンピュータが同じネットワークに接続されていることを確認してください:
ステップ1:古いパソコンの準備
まず、古いパソコンに EaseUS Todo PCTrans をインストールして起動します。「データ転送」→「古いPC」を選択してください。

次に、「直接転送」を選び、「次へ」をクリックします。

ステップ2:新しいパソコンの準備
新しいパソコンにも EaseUS Todo PCTrans をダウンロードして起動し、「新しいPC」を選択したら「次へ」をクリックします。

「直接転送」を選んで「次へ」をクリックし、「ネットワーク」を選択してもう一度「次へ」をクリックします。すると、自動的に古いパソコンがスキャンされます。
※両方のパソコンが同じネットワーク(LAN)に接続されている必要があります。

表示された古いパソコンを選択して「接続」をクリックしてください。接続が完了すると、古いパソコン内のデータがスキャン・分析されます。少し時間がかかることがあります。

ステップ3:転送するファイルの選択
新しいパソコン側で、転送したいアプリ、ファイル、アカウント設定などを選びます。選択が終わったら「転送」ボタンをクリックして、データの引っ越しを開始しましょう。

両方のコンピュータが異なるネットワーク接続下にある場合、またはネットワークが不安定な場合は、Windows 10でネットワークなしで古いPCから新しいPCにEverythingを転送することができます:
古いPCでの操作:
ステップ1:EaseUS Todo PCTrans を起動し、メイン画面で「古いPC」を選択して「次へ」をクリックします。

ステップ2:「バックアップ経由で転送」を選択し、「次へ」をクリックします。

ステップ3:バックアップファイルの名前と保存先を確認します。(新しいPCからアクセスできる場所、例えば外付けハードディスクや共有フォルダなどに保存してください)

ステップ4:バックアップしたいアプリ、ファイル、アカウントにチェックを入れ、「バックアップ」をクリックして処理を実行します。

新しいPCでの操作:
ステップ1:新しいPCで EaseUS Todo PCTrans を起動し、メイン画面で「新しいPC」を選択して「次へ」をクリックします。「バックアップ経由で転送」を選択し、「次へ」をクリックします。
ステップ2:保存しておいたバックアップファイルの保存先を参照します。バックアップファイルを復元します。

ステップ3:復元したいアプリ、ファイル、アカウントを選択し、「復元」をクリックします。

ここでは、PC転送ソフトウェアのいくつかの素晴らしい機能を紹介します:
ソフトウェアやネットワークを使わずに全てのファイルを新しいPCに移動したい場合、USBドライブやSDカード、外付けハードドライブなどの外部ストレージデバイスを使用して、コピー&ペースト操作を実行することで対応できます。この方法を使用すれば、何のソフトウェアやインターネットアクセス、サービスも必要ありません。
しかし、手動でのコピーは、一台のコンピュータから別のコンピュータへアプリケーションや設定を移行するのに適していません。全てのデータを新しいPCに移行したい場合は、EaseUS PCTransを使用するのが最善の方法です。
ステップ1. 外部デバイスを送信元のPCに接続します。両方のコンピュータにUSB 3.0ポートがある場合は、これらのポートを使用することをおすすめします。大量のデータを移動する場合、スピードが重要になります。
ステップ2. 必要なファイルをドライブにコピーします。その後、ドライブを新しいターゲットコンピュータに接続し、ファイルを新しいPCにコピーします。

古いコンピュータから新しいコンピュータにファイルを移動するための外付けハードドライブを持っていない、または購入したくない場合は、クラウドストレージツールを使用してWindows 10 / 11のファイルを転送するために次の部分に移動します。
上記の2つの方法に加えて、Microsoft OneDrive、Dropbox、Google Driveなどのクラウドストレージドライブを使用して、PCからPC、またはMacにすばやくファイルを転送することもできます。クラウドストレージツールを使用して新しいPCに移行する場合、デバイスの制限はありません。AndroidやiPhoneを含む他のデバイスのOneDriveアプリからファイルを閲覧・編集することができます。また、任意のコンピュータでOneDriveのウェブサイトにアクセスしてサインインし、ファイルにアクセスすることもできます。
しかし、クラウドドライブツールを使用すると、PC上のプログラムをアップロード・同期化することはできません。また、ローカルデバイスからファイルが削除されると、クラウドに保存されていたファイルも失われます。OneDrive Windows 10から完全に削除されたファイルを回復する方法を確認してみてください。
以下の手順に従って、OneDriveを使用してWindows 10/11のファイルを新しいPCに転送を完了させます。
ステップ1. ファイルをOneDriveにアップロードします。OneDriveを開きます。アプリが開いたら、「追加」をクリックしてファイルをOneDriveのクラウドアカウントに追加します。ファイルはあなたのOneDriveアカウントにアップロードされます。
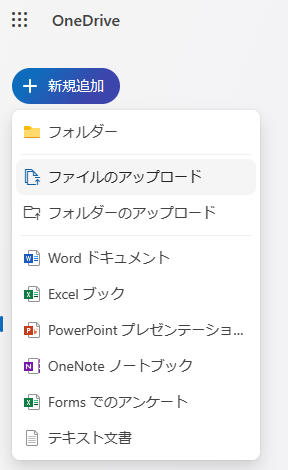
ステップ2. 必要なファイルをダウンロードします。もう一方のノートパソコンで「OneDrive」アプリを開き、ファイルを右クリックし、「ダウンロード」を選択します。
ハードドライブの空き容量が気になる場合は、PCにダウンロードせずにファイルエクスプローラーでOneDriveのファイルを閲覧できます。
Windows 7や8のような古いWindowsシステムの場合、USBデータ転送ケーブルは、一台のコンピュータから別のコンピュータへファイルを移動するのに適した方法です。PCデータ転送ケーブルには、中央部に小さな電子回路があり、2台のPCが互いに通信することができます。
これは、コピーとペーストが同時にコンピュータ間で行われるため、外部デバイスを使用するよりも速いです。ディスクスペースを心配する必要もありません。外部ドライブを使用すると、基本的には3つのドライブ間で転送を行うことになりますが、ケーブルを使用するとそれが2つのドライブに減ります。
Windows 7/8でUSBケーブルを使って新しいコンピュータにファイルを転送する方法:
ステップ1. 両方のコンピュータを起動します。USBケーブルを両方のコンピュータに接続します。
ステップ2. Windowsの「スタート」ボタンをクリックし、検索フィールドに「Windows転送ツール」を入力し、「Enter」を押します。指示に従ってファイルを共有します。

イーサネットケーブル:
ステップ1. イーサネットケーブルの一方の端をPCに、もう一方の端を新しいPCに挿入します。
ステップ2. コントロールパネルを開きます。
ステップ3. ファイルを右クリックし、共有を選択します。特定の人々を選択 > みんな > 共有 > 完了

古いコンピュータから新しいコンピュータにすべてのファイルを転送するために試すことができる別の方法は、バックアップと復元ツールを使用することです。EaseUS Todo Backup は、ファイルのバックアップ、ディスク/パーティションのバックアップ、システムのバックアップをサポートしています。このツールを使用して、送信元のPC上のすべてのファイルをバックアップし、それらを新しいPCに簡単な手順で復元することができます。
その後、外部デバイスを新しいPCに接続します。それにEaseUS Todo Backupを実行して、パーティションの内容をバックアップし、外部デバイスから新しいコンピュータにファイルを復元します。
Windows 10やWindows 11では、ネットワーク共有フォルダを作成することでコンピュータ間で全てのファイルを共有することもできます。ファイル共有機能は試すことができる方法です。Mac、Android、Linuxデバイスを含むほぼ全てのデバイスとファイルを共有することができます。
同じLAN内では、大きなファイルをローカルで直接使用することができます。ファイルは同時に複数の人が使用することができます。これはビジネスユーザーにとって非常に便利です。
以下は、エクスプレス設定を使用してローカルネットワーク上でファイルを共有するための手順です:
ステップ1. 共有したいファイルを見つけます。右クリックまたは押し、「アクセスを許可する」> 「特定のユーザー」を選択します。
![[特定のユーザー] を選択](/images/jp/pctrans/transfer-data-between-two-laptops-with-a-shared-folder-1.png)
ステップ2.追加するユーザーまたはグループを選択します。「追加」をクリックします。
共有したいユーザー名を追加します。すべてのユーザーに公開している場合は、このユーザーに「Everyone」を追加する必要があります。必要に応じて特権レベルを調整します。
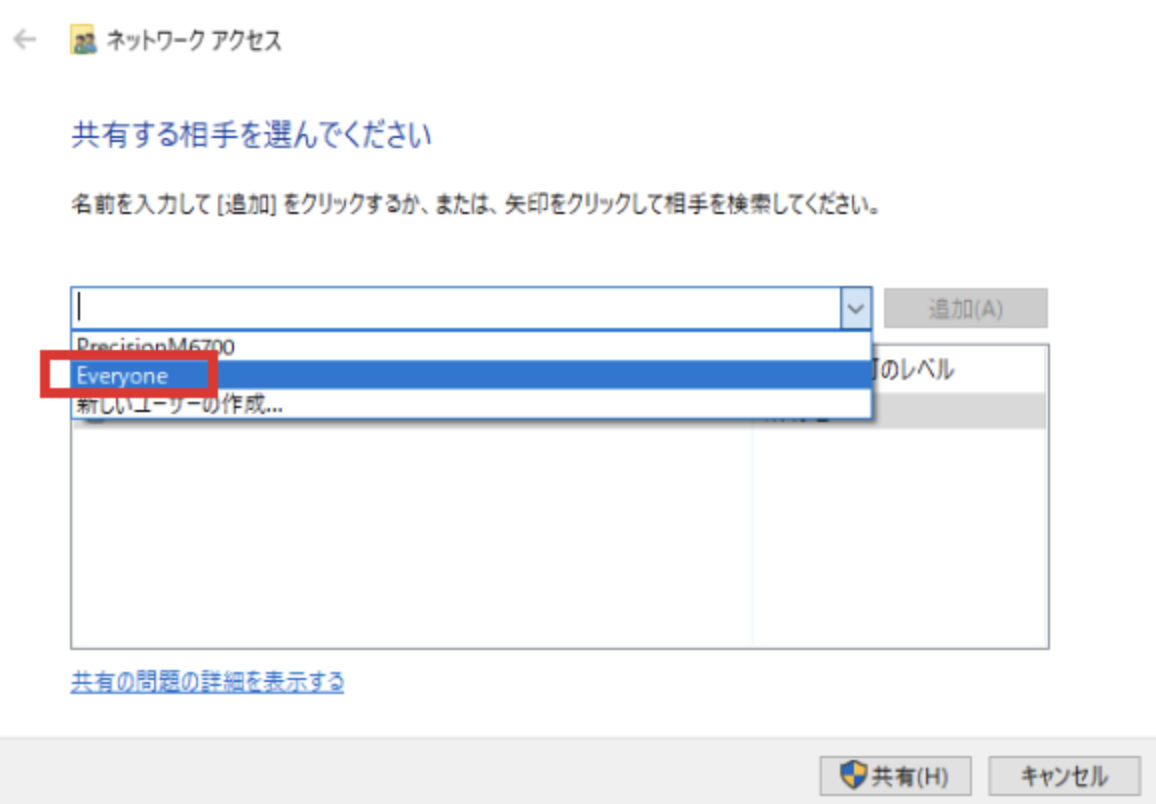
あなたが自身のIPアドレスを知らない場合は、「Win+R」を押し、cmdを入力し、次に「ipconfig」を入力します。「Enter」を押すと、あなたのIPアドレスが表示されます。一度に複数のファイルを選択した場合も、同じ方法で全てを共有することができます。これはフォルダにも適用可能です。
パスワードなしでネットワーク越しにファイルを共有したい場合は、以下の手順を使用してWindows 10/11のファイル共有におけるパスワード保護を無効にします:
ステップ1. 「コントロールパネル > ネットワークとインターネット > ネットワークと共有センター」に移動します。左側のペインで、「高度な共有設定を変更」のリンクをクリックします。
ステップ2. 全てのネットワークのタブを展開します。「パスワードで保護された共有」のセクションで、「パスワードで保護された共有をオフにする」オプションを選択します。「変更を保存」をクリックします。
Windows10 (バージョン 1803) では、「近距離共有」が導入されました。これは、BluetoothとWi-Fiを使用して近くのデバイスにワイヤレスでファイルやリンクをすばやく転送できる新機能です。Windows10がバージョン1803以降の場合は、この解決策を試してみましょう。
操作手順は次の通りです。
ステップ1.近距離共有を有効にする。(両方のノートパソコンで)
「設定」>「システム」>「共有エクスペリエンス」>「近距離共有」へと進み、「オン」に設定します。
ステップ2.「近距離共有」で「近くにいる全てのユーザー」を選びます。
「近くにいる全てのユーザー」を選択すると、所有していないデバイスを含め、近くにある全てのデバイスからコンテンツの共有や受け取りが可能になります。
「マイ デバイスのみ」を選ぶと、自分のPCはMicrosoftアカウントを使用しているデバイスとだけコンテンツの共有や受け取りができます。
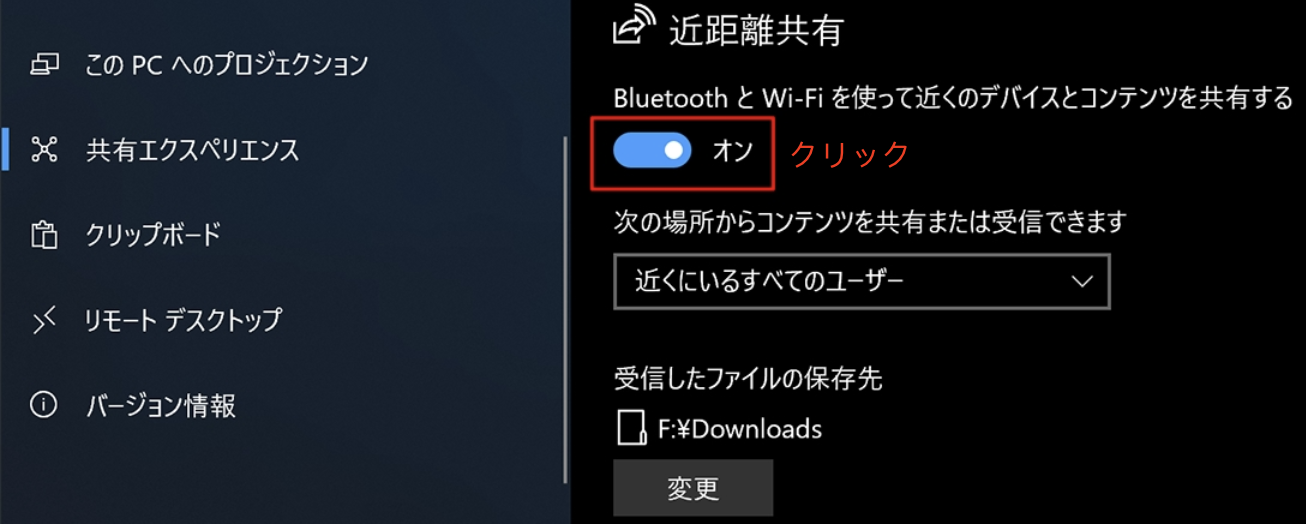
デフォルト設定では、転送されたファイルはダウンロードフォルダに保存されますが、別のフォルダやドライブへ簡単に変更できます。「近距離共有」の「受信ファイルの保存先」オプションを使って、「変更」ボタンをクリックし、転送先を選択します。
ステップ3.2つのラップトップ間でファイルの共有を始めましょう。まず、「エクスプローラー」を開きます。次に、共有したいファイルを右クリックし、「共有」オプションをクリックします。その後、表示されたリストからデバイスを選択します。
以上の設定手順を完了すると、宛先デバイスが Bluetooth の範囲内にあり、Windows 10 バージョン 1803 以降を実行している場合、ユーザーは転送を受け入れるか拒否するかを尋ねる通知を受け取ります。ファイルは、ダウンロードフォルダ、または 「共有エクスペリエンス」の設定画面で設定したフォルダの場所に保存されます。
この記事では、古いPCから新しいPCにすべてを移行するのに役立つ7つの方法を紹介しました:
これらの7つの方法の中で、唯一EaseUS Todo PCTransだけが、Windows 11/10/8/7を使った古いコンピュータから新しいコンピュータへ全てのファイル、アプリ、設定を移行することができます。残りの方法は基本的にファイルのみの移行が可能で、アプリケーションやユーザー設定の移行は基本的にできません。
無料でEaseUSのPCデータ移行ソフトウェアをダウンロードし、新しいPCへ早く、そして完全に移行しましょう。
1.PCからPCへのファイル転送の最速の方法は何ですか?
少量のデータを転送する場合、USBを使って手動でファイルを転送するのが最も早い方法かもしれません。しかし、大量のファイルやアプリケーションをPCからPCへ転送する場合は、ネットワークを使ったファイル転送の方が手動の方法よりも速いでしょう。EaseUS Todo PCTransは、この要求に対する直接的なPC間ファイル転送の解決策を提供しており、直接試すことができます。
詳細はこちらのリンクを参照してください: PCからPCへのファイル転送の最速の方法。
2.旧コンピュータのWindows 7から新しいコンピュータのWindows 10へ全てをどのように転送しますか?
Windows 7からWindows 10へ全てを転送するためには、このページで提供されている方法を直接利用できます。EaseUS Todo PCTransのPC間転送機能を使えば、Windows 7ユーザーは簡単なクリックだけでファイル、プログラム、そしてコンピュータの設定を選択し、Windows 10のコンピュータへ移行することができます。
3.PCからPCへワイヤレスでデータを転送するには?
PCからPCへ無線でデータを転送するためには、以下の3つのオプションがあります。