-
![]() Windows向けデータ復旧
Windows向けデータ復旧
- Data Recovery Wizard Free購入ダウンロード
- Data Recovery Wizard Pro 購入ダウンロード
- Data Recovery Wizard WinPE購入ダウンロード
- Partition Recovery購入ダウンロード
- Email Recovery Wizard購入ダウンロード
- おまかせデータ復旧サービス
概要:
Windows 11でHDDからSSDにファイルを移動する方法について混乱していますか?HDDからSSDへのファイル移動する最適で簡単な方法をこの文章で紹介します。このガイドに従えば、ドライブ間でファイルをすばやく移動できます。
ハードディスク・ドライブは、パソコンを操作するために使用される最も重要なコンポーネントです。データを保存するための要素であると同時に、ハードディスク・ドライブはパソコンー上でオペレーティング・システムを実行するための基盤です。このような重要な要件のためには、技術革新も必要で、HDDからSSDへの移行は大幅な性能の進化であり、人々はSSDを換装することにしています。
HDDのファイルを管理する際に、注意しなければならないことがあります。この問題に対処するために、EaseUS は、HDDからSSD Windows 11にファイルを移動するガイドを提供しています。
はじめに、なぜHDDからSSDへのファイルの移行を検討するのかを理解する必要があります。普通は以下の理由があります:
Windows 11でHDDからSSDにファイルを移動する理由を理解したところで、次のセクションでは、このプロセスを実行するために使用できる2つの重要な方法について説明します。HDDとSSD間のファイル移動の詳細については、このまま読み進めてください。
HDDからSSDへファイルを移動する方法の詳細を説明する前に、2つのソリューションの概要を説明します:
提供された方法は、移行中にすべてのファイルを保持するのに役立ちます。さらに、このシナリオの解決策として、方法1を試してみることをお勧めします。
EaseUS Todo PCTrans は、デバイスやシステム間で大容量ファイルを短時間で転送するための専用システムを提供する完璧なサードパーティ製ツールです。さらに、プログラムから設定に至るまで、このツールですべてを転送することができます。また、バックアップと復元で簡単にデータを移行できます。EaseUS Todo PCTransをダウンロードしてインストールすれば、HDDからSSDへ素早くファイルを転送できます:
手順1.ファイルのバックアップを作成します。
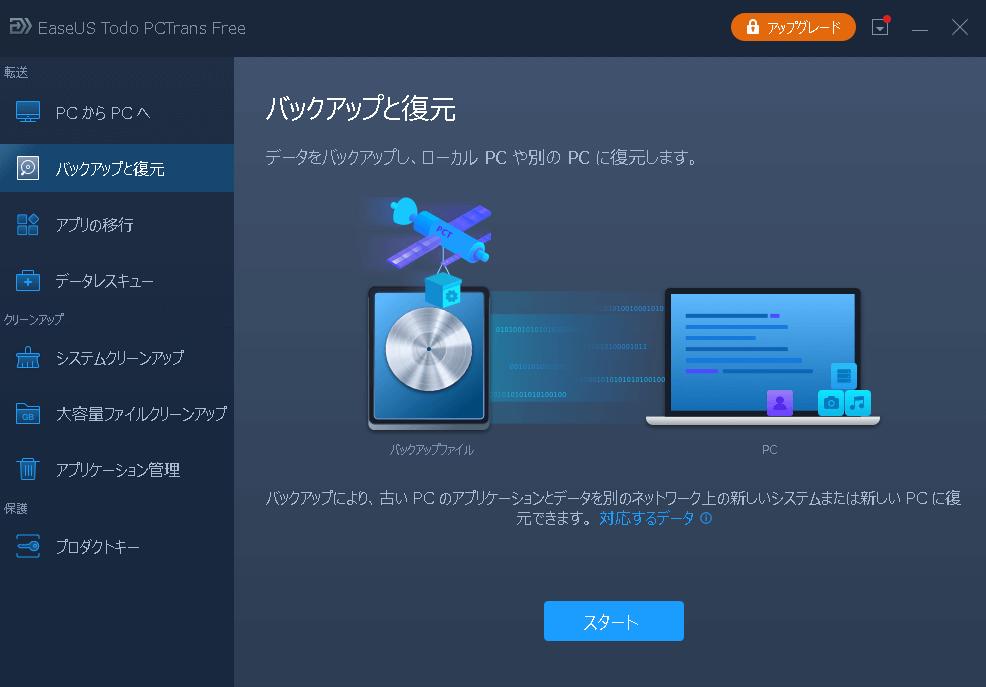
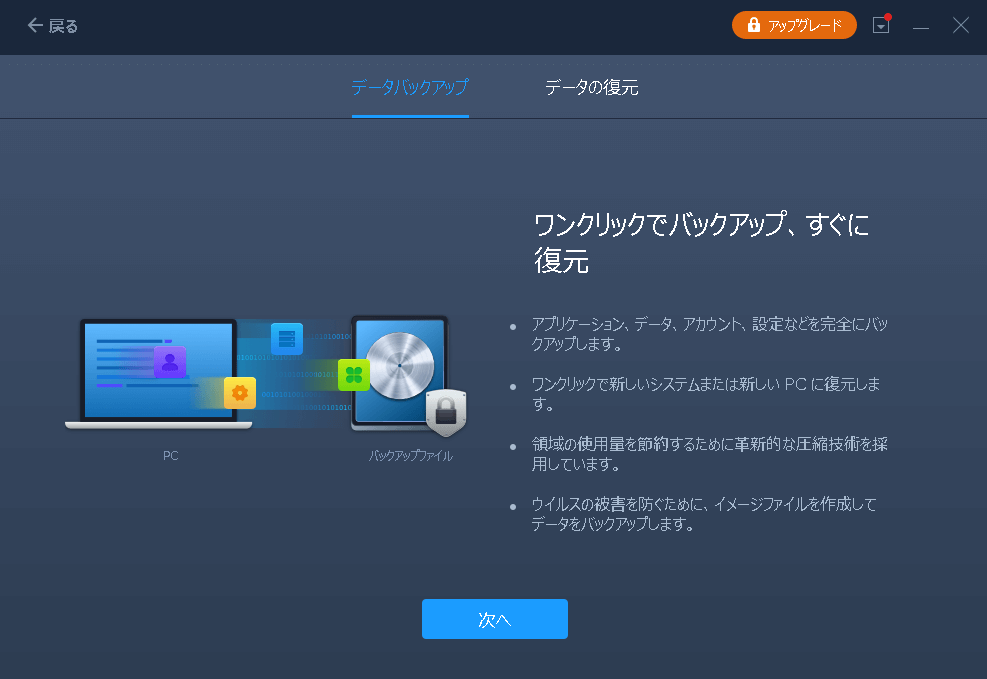
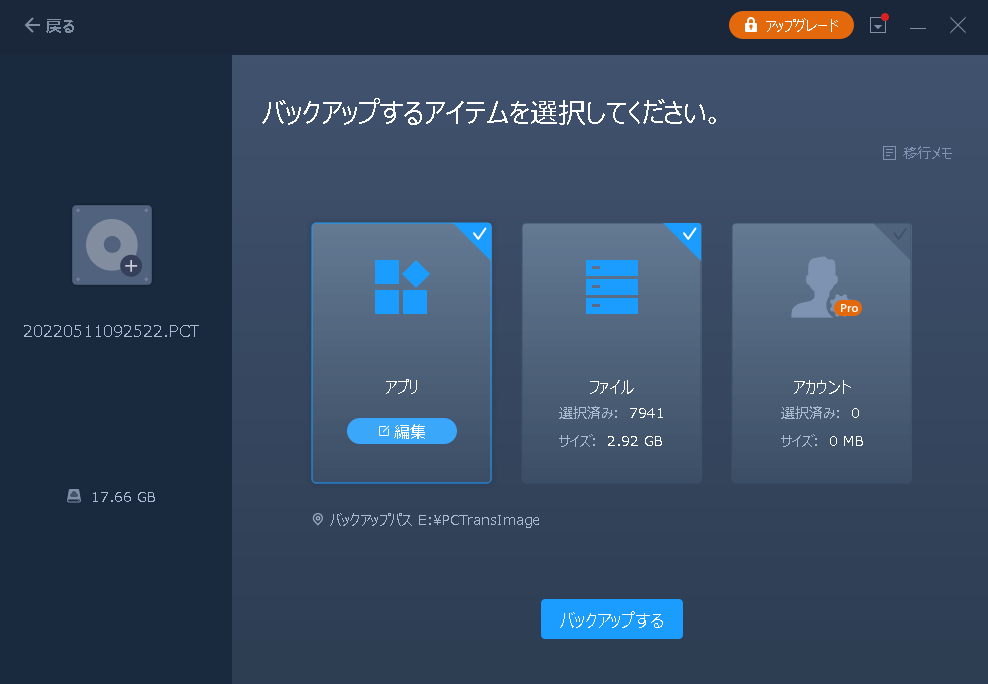
手順2.バックアップしたデータを復元する
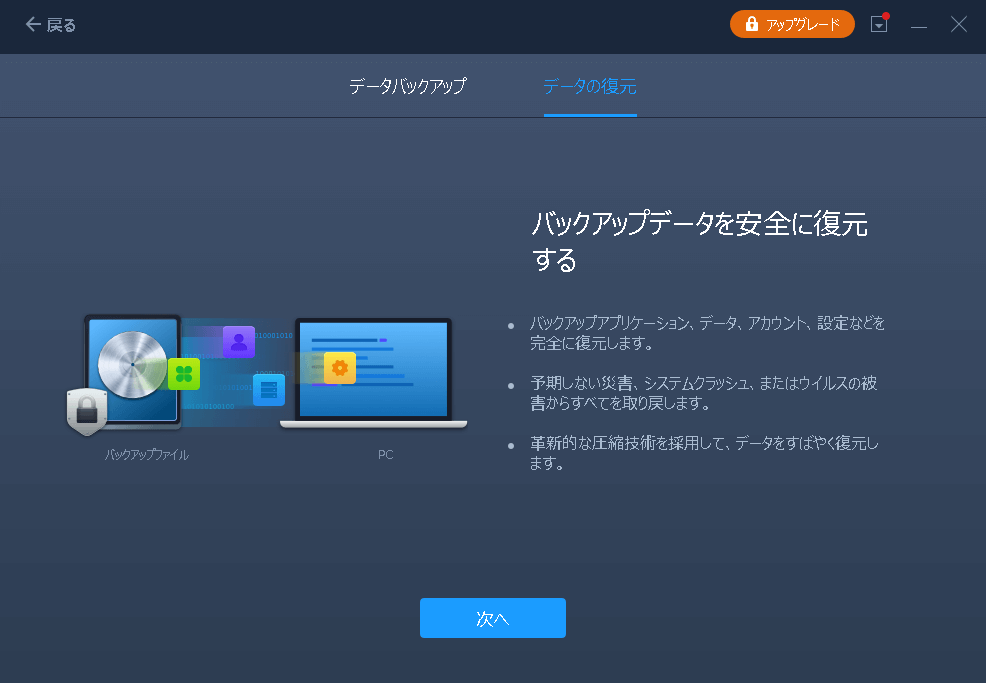
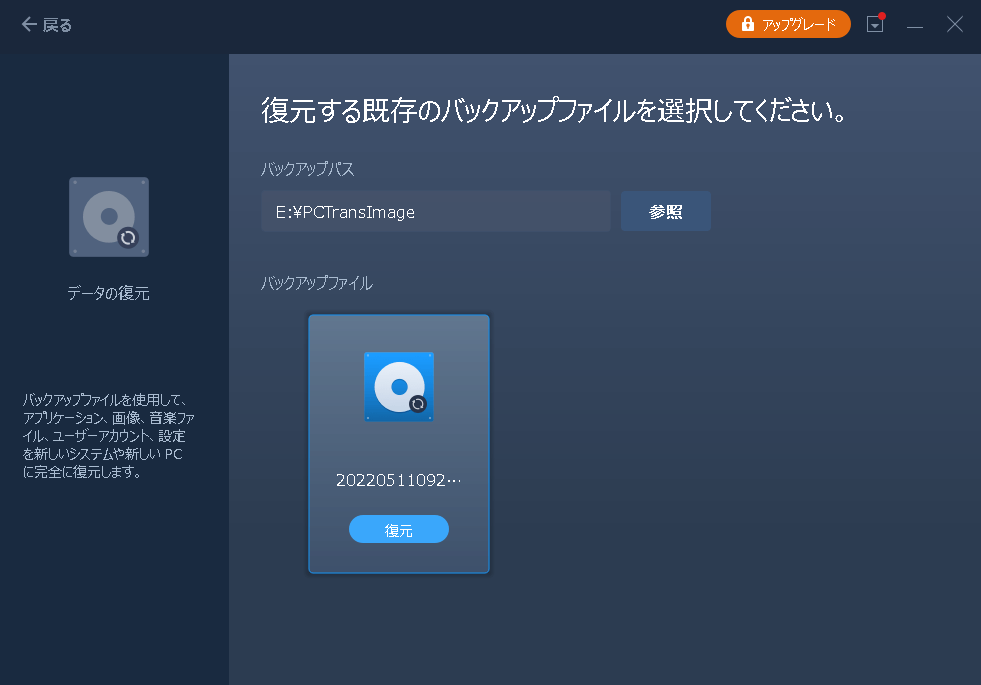
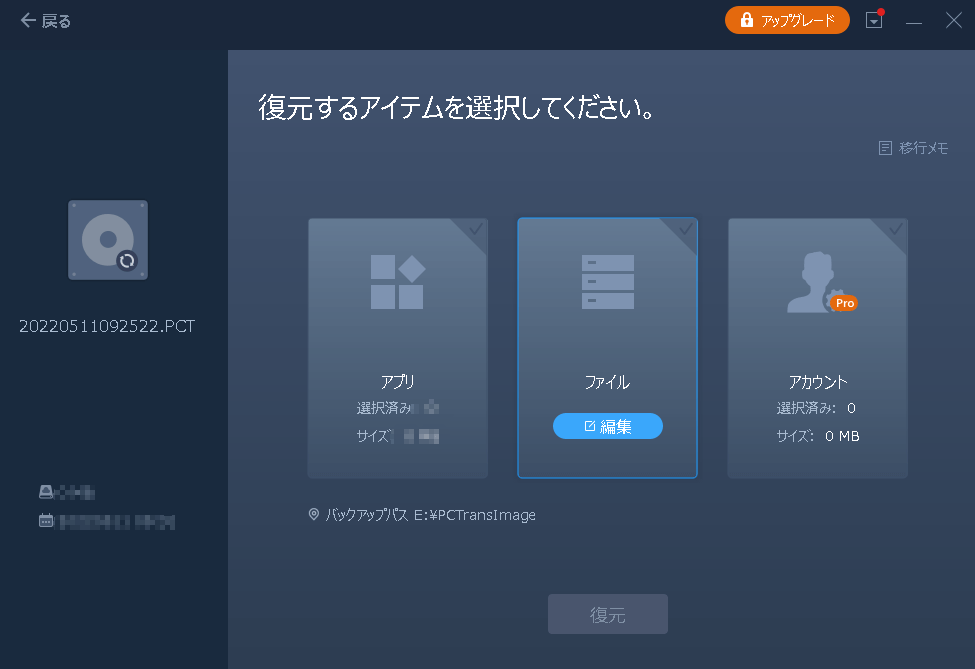
EaseUS Todo PCTransのその他の主な機能
この機能豊かなデータ転送ツールには、次のような特徴もあります:
これらすべての素晴らしい機能を備えた EaseUS Todo PCTrans は、あなたの日常生活に利便性をもたらします。ダウンロードして探索してください:
方法2は、HDDからSSDにファイルを移動するために使用できる最も簡単な方法の1つで、両方のドライブをパソコンに同時にインストールし、コピー&ペースト・でファイルを簡単に転送できます。
この方法で進めたい場合は、以下に説明する簡単なガイドラインに従ってください:
ステップ1:HDDドライブ内のフォルダの特定の場所を開きます。移行したいファイルをすべて選択し、右クリックして「切り取り」または「コピー」のオプションを選択します。
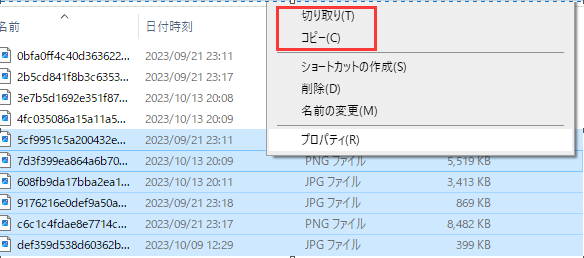
ステップ2:パソコンに識別されたSSDドライブに入り、適切な場所を右クリックし、「貼り付け」をクリックします。これでドライブから選択されたファイルが正常に転送されます。転送したいすべてのファイルに対してこの方法を続けます。
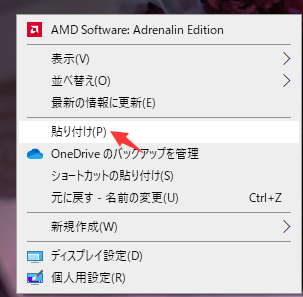
この記事では、HDDからSSDへ素早くファイルを転送するための方法を総合的に紹介しています。EaseUS Todo PCTransを使ってHDDからSSDへファイルを移動する方法を進めます。この方法に従えば、操作は簡単で効率的に実行できます。
また、HDDからSSDへのファイル転送に関する関連記事も提供しています。以下のリンクをクリックしてご覧ください:
1. HDDからNVMe SSDにファイルを転送する方法は?
HDDからNVMe SSDにファイルを迅速に転送したい場合、以下のステップに従うことができます:
ステップ1:HDDドライブの場所を開き、転送したいファイルを選択します。ファイルを選択した後、右クリックして「コピー」または「切り取り」オプションをクリックします。
ステップ2:SSDドライブの場所に移動し、右クリックして「貼り付け」ボタンを選択し、ファイルを正常に転送します。
2. どのように無料でWindows 10をHDDからSSDに移動しますか?
Windows10をHDDからSSDに無料で移動するには、パソコンのブートメニューにアクセスする必要があります:
ステップ1:始める前に、外付けハードドライブからシステムイメージを復元する必要があります。これはパソコンの「コントロールパネル」にアクセスすることで可能です。
ステップ2:引き続き、Windows 11をHDDからSSDに移行したい別のPC用のWindowsインストール・メディアを作成します。
ステップ3:「BIOS」設定に入り、外付けハードドライブまたはUSBドライブを選択した後、インストールメディアを起動ドライブとして設定します。詳細設定に移動した後、システムイメージディスクと除外ディスクを選択し、新しいSSDのみを残します。設定を確認し、Windows 11をSSDに正常に移動します。
3. ハードドライブをSSD Windows 10にクローンする方法は?
EaseUS Partition Master を使ってWindows 10のハードディスクをSSDにクローンできます。以下はその方法です:
ステップ1. EaseUS Partition Masterを起動し、サイドメニューの「ディスククローン」から「パーティションクローン」を選択します。

ステップ2. クローン元となるパーティションと、クローン先となるパーティションをそれぞれ指定して、「次へ」とクリックします。

ステップ3. 警告メッセージが表示される場合、内容を確認し「はい」をクリックします。すると、クローン作業が始まります。※ クロン先となるパーティションのデータが完全に削除されますので、事前にバックアップを取っておいてください。
