-
![]() Windows向けデータ復旧
Windows向けデータ復旧
- Data Recovery Wizard Free購入ダウンロード
- Data Recovery Wizard Pro 購入ダウンロード
- Data Recovery Wizard WinPE購入ダウンロード
- Partition Recovery購入ダウンロード
- Email Recovery Wizard購入ダウンロード
- おまかせデータ復旧サービス
概要:
PCファイルをクラウドサービスに転送することは、私たちのデータを安全に保てます。クラウドストレージにより、どこにいてもファイルを転送、同期、アクセスすることができるようになりました。この記事は、OneDrive、Dropbox、Googleドライブ、およびWeTransferを例として、PCファイルをクラウドに転送する方法を紹介します。
その答えはイエスです。PCファイルをクラウドに転送することは可能です。しかも、そうすることには多くの利点があります。たとえば、コンピューターの空き容量を増やし、どこからでも簡単にファイルにアクセスできるようにすることができます。ファイルをクラウドに転送すると、ファイルがオフサイトに保存されるため、コンピューターのパフォーマンスを向上させることもできます。
PCファイルをクラウドに送信するための方法がたくさんありますが、最も一般的な方法は、ファイル共有サービスを使用することです。選択したクラウドサービスにファイルをアップロードするだけで、クラウドに保存されることになります。その後、インターネット接続がある限り、任意のデバイスからでもクラウド上のファイルにアクセスできます。
クラウドストレージを使用してPCファイルをバックアップできると知っている人が多くいますが、クラウドストレージというものは一体何でしょうか。簡単に言えば、クラウドストレージとは、ユーザーがインターネット経由でファイルをアップロード、共有、およびアクセスできるようにするファイルストレージサービスです。
クラウドストレージを使用することには多くの利点がありますが、最も重要なのは、データを損失から保護するのに役立つことです。ファイルがローカルドライブに保存されている場合、デバイスに壊滅的な障害が発生したら、ファイルが破損したり削除されたりするかもしれません。だが、それをリモートサーバーに保存すれば、上記のような災害からデータを安全に守り抜くことができます。
さらに、クラウドストレージには通常、ローカルドライブよりも大きなストレージ容量が提供されているため、ファイルの大容量保存に適しています。最後に、ほとんどのクラウドストレージには、他のユーザーとファイルを共有するための機能がついているため、プロジェクトでの共同作業が容易になります。したがって、ファイルをクラウドストレージに転送することが推奨されています。
最も人気のあるクラウドストレージとして、OneDrive、Dropbox、Googleドライブ、WeTransferは使いやすくて、ユーザーのニーズに合わせてカスタマイズできます。
OneDriveは、Microsoftが運営するファイルホスティングサービスで、2007年8月に発売され、大量のスペース容量を無料で提供します。このインターネットベースのストレージプラットフォームを使用すると、ファイルを保存して保護し、他のユーザーと共有し、すべてのデバイスからどこからでもアクセスできます。OneDriveを使用する主な利点の1つは、Windows 10と適切に統合されていることです。
OneDriveには、Web版とデスクトップアプリがあります。好きな方法を適用してファイルをOneDriveに転送すればいいです。
手順1.OneDrive WebサイトでMicrosoftアカウントにログインします。
手順2.[アップロード]をクリックします。転送したいファイルを選択して[開く]をクリック。

手順3.アップロード後、OneDriveでファイルに直接アクセスできるようになりました。
手順1.PCにOneDriveをダウンロードします(Windows 10の場合、OneDriveは既にPCにインストールされているはずです)。
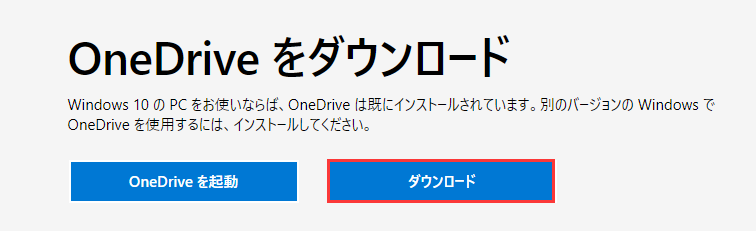
手順2.WindowsエクスプローラーからOneDriveフォルダーを見つけます。転送したいファイルをOneDriveフォルダーにドラッグ&ドロップします。
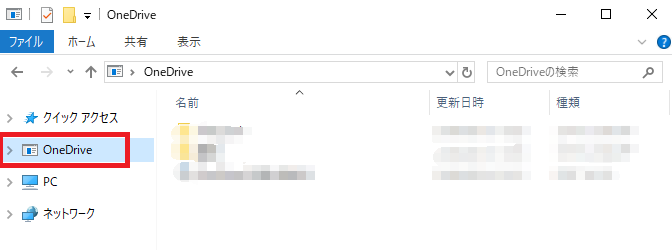
Dropboxは、ユーザーがデバイス間でファイルをアップロードおよび同期できるクラウドベースのストレージサービスです。2007年に設立されたDropboxは、利用可能な最も人気のあるクラウドストレージサービスの1つになり、世界中に5億人以上のユーザーに愛用されています。
数回クリックするだけで、Webサイトまたはデスクトッププログラムを介してDropboxにファイルを転送することができます。
h3:#1.Webサイト経由でPCファイルをDropboxに送信
ステップ1.WebサイトでDropboxアカウントにログインします。
ステップ2.[アップロード]をクリックして、ファイルまたはフォルダーのアップロードを選択します。
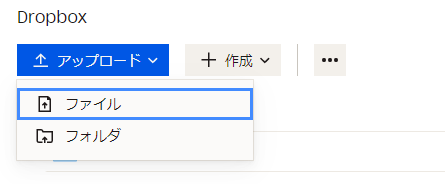
ステップ3.Dropboxに転送したいPCファイルを選択し、[開く]をクリックします。
ステップ4.アップロード後、このファイルに関する詳細情報を確認することもできます。
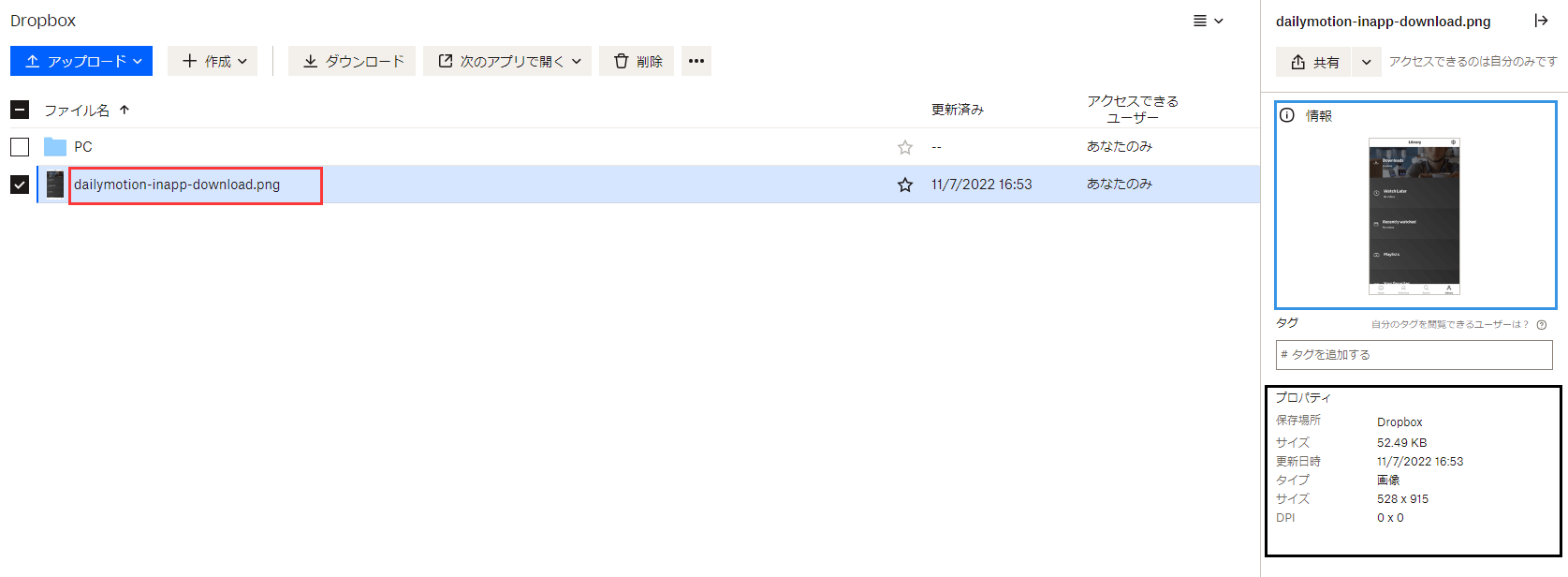
Dropboxデスクトッププログラムを使用して、パソコンからDropboxにファイルをすばやく転送できます。この無料ソフトウェアを使用すると、ファイルをどのパソコンからでも簡単にDropboxに移動できます。 ステップ1.パソコンにDropboxをダウンロードして立ち上げます。
ステップ2.右側の[ファイルをアップロード]をクリックします。転送したいファイルを選択して[開く]をクリックします。
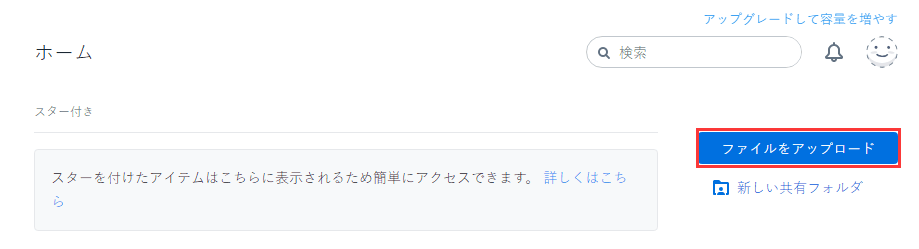
Googleドライブは、ファイルをクラウドに保存して共有できるストレージサービスです。写真、ビデオ、ドキュメントなど、あらゆる種類のファイルを保存するのに使用できます。他のユーザーとファイルを共有したり、プロジェクトで共同作業したりすることも可能です。さらにストレージ容量が必要な場合は、有料プランにアップグレードすればいいです。
GoogleドライブアプリまたはWebサイトを介して、どこからでもファイルにアクセスできます。
ステップ1.WebサイトでGoogleドライブにログインします。
ステップ2.左上の[新規]をクリックします。
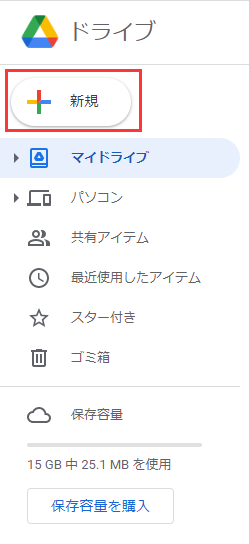
ステップ3.[ファイルのアップロード]をクリックします。
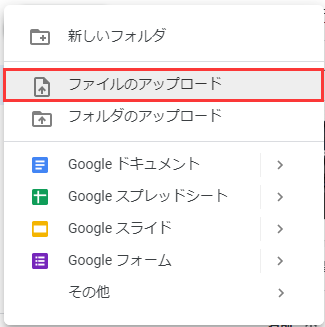
ステップ1.PCにGoogleドライブをダウンロード(します。
ステップ2.Googleドライブアカウントにログインし、[ファイルのアップロード]または[フォルダのアップロード]をクリックしてPCファイルをGoogleドライブにアップロードします。

WeTransferは、ユーザーがファイルをクラウドに移動できるようにするファイル共有サービスです。サイズの大きいファイルを他のユーザーと簡単に共有できる、使いやすいサービスです。
USBドライブや外付けハードドライブなどの物理ストレージデバイスが必要ありません。WeTransferには無料版と有料版があり、後者はより豊富な機能を提供しています。全体として、その使いやすさにより、大容量ファイルを定期的に共有するのに便利な方法です。
ステップ1.WebサイトでWeTransferアカウントにログインします。
ステップ2.[+Add your files]をクリックして、移動したいファイルを選択します。
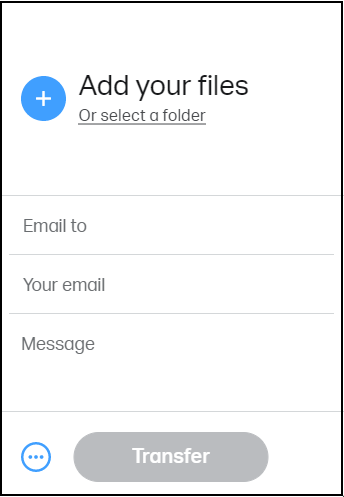
ステップ3.右下の横3点ボタンをクリックして、[Get transfer link]を選択することで、リンクとして転送することもできます。
ステップ4.[Transfer]をクリックして移行プロセスを開始します。その後、ファイルがWeTransferにアップロードされます。[Copy Link]をクリックして、ファイルを共有したい相手にリンクを送信することもできます。
クラウドサービスへのファイル転送ではなく、PC間でのファイル移行を実行したいかもしれません。その場合、EaseUS Todo PCTransがお役に立ちます。EaseUS Todo PCTransを使用すると、数回クリックするだけで、あるPCから別のPCにファイルを簡単かつ迅速に転送可能です。
ステップ1:古いパソコンの準備
まず、古いパソコンに EaseUS Todo PCTrans をインストールして起動します。「データ転送」→「古いPC」を選択してください。

次に、「直接転送」を選び、「次へ」をクリックします。

ステップ2:新しいパソコンの準備
新しいパソコンにも EaseUS Todo PCTrans をダウンロードして起動し、「新しいPC」を選択したら「次へ」をクリックします。

「直接転送」を選んで「次へ」をクリックし、「ネットワーク」を選択してもう一度「次へ」をクリックします。すると、自動的に古いパソコンがスキャンされます。
※両方のパソコンが同じネットワーク(LAN)に接続されている必要があります。

表示された古いパソコンを選択して「接続」をクリックしてください。接続が完了すると、古いパソコン内のデータがスキャン・分析されます。少し時間がかかることがあります。

ステップ3:転送するファイルの選択
新しいパソコン側で、転送したいアプリ、ファイル、アカウント設定などを選びます。選択が終わったら「転送」ボタンをクリックして、データの引っ越しを開始しましょう。

さらに、EaseUS Todo PCTransは設定やゲームの移行など、より高度な機能も提供しています。写真、音楽、ビデオ、ドキュメント、アプリケーションなど、あらゆるサイズと種類のファイルをサポートしているだけでなく、すべてのWindowsオペレーティングシステムと互換性があります。
そのユーザーフレンドリーなインターフェースにより、EaseUS Todo PCTransは、技術的な知識のない初心者にも利用できます。そのため、あるPCから別のPCにファイルを移動したいなら、それは理想的なソリューションとなります。
この記事では、PCファイルをクラウドに転送する方法について説明しました。ファイルをクラウドに転送することにはたくさんのメリットがあります。例えば、どこからでもファイルにアクセスできることや、他のユーザーとファイルを共有できることです。様々なクラウドストレージサービスから、自分のニーズに合ったオプションを選べばいいです。
また、EaseUS Todo PCTransを使用してPCからPCにファイルを転送することもできます。EaseUS Todo PCTransは古いPCから新しいPCにアプリケーションと設定も転送できるため、PCをアップグレードしたい人にとって試す価値のあるツールとなります。