-
![]() Windows向けデータ復旧
Windows向けデータ復旧
- Data Recovery Wizard Free購入ダウンロード
- Data Recovery Wizard Pro 購入ダウンロード
- Data Recovery Wizard WinPE購入ダウンロード
- Partition Recovery購入ダウンロード
- Email Recovery Wizard購入ダウンロード
- おまかせデータ復旧サービス
概要:
新しいコンピュータにデータを転送する方法 Windows 11?ここで4つの解決策を試してみてください!
Windows 11の登場が目前に迫っており、最新のWindowsオペレーティングシステムで最高の体験を得たいと考えていることでしょう。Windows 10からのアップグレードの場合、ファイルやアプリケーションがより安全になり、その方がより簡単かもしれません。しかし、古いPCがWindows 11に対応していない場合や新しいPCへのアップグレードを考えている場合、PC間でのファイルやデータの転送には全面的なリニューアルとインストールが必要となります。そのような状況では、Windows 11を使用した新しいPCへのデータ転送の最善の方法を見つけることが必要です。
下の表から、この記事で説明する4つの方法について詳しく見てみよう:
| 比較 | EaseUS Todo PCTrans | USBケーブル | 外部ストレージ | 共有フォルダ |
|
⏱️ 時間 |
2~4分 | 5~10分以上 | 5~10分以上 | 5~10分以上 |
|
⚙️ 準備する もの |
同じインタネット | USBケーブル |
SDカード/USBまたは外付けハードドライブ |
同じインターネット 共有フォルダからデータをエクスポート |
| 📌難易度 | 簡単 | 普通 | 普通 | 難しい |
EaseUS Todo PCTransが最も簡単で速い方法であることは明らかです。そして、このツールを使えば、転送プロセスのために他のデバイスを購入する必要はありません。では、その方法を見てみましょう。
もし無料で簡単なデバイス間のデータ転送を探しているなら、EaseUS Todo PCTrans Free は、2台のPC間でデータ転送を完全にサポートする素晴らしい選択肢となるでしょう。データ、アプリケーション、アカウント、ゲーム、写真、動画などの転送に最適です。その上、全てのファイルを新しいWindows 11 PCに効率よく移行することが可能です。その明快なインターフェースは、データ転送プロセスをスムーズで安全かつ効率的に行うことを可能にします。ダウンロードして、以下のガイドに従ってみてください。
ステップ1:古いパソコンの準備
まず、古いパソコンに EaseUS Todo PCTrans をインストールして起動します。「データ転送」→「古いPC」を選択してください。

次に、「直接転送」を選び、「次へ」をクリックします。

ステップ2:新しいパソコンの準備
新しいパソコンにも EaseUS Todo PCTrans をダウンロードして起動し、「新しいPC」を選択したら「次へ」をクリックします。

「直接転送」を選んで「次へ」をクリックし、「ネットワーク」を選択してもう一度「次へ」をクリックします。すると、自動的に古いパソコンがスキャンされます。
※両方のパソコンが同じネットワーク(LAN)に接続されている必要があります。

表示された古いパソコンを選択して「接続」をクリックしてください。接続が完了すると、古いパソコン内のデータがスキャン・分析されます。少し時間がかかることがあります。

ステップ3:転送するファイルの選択
新しいパソコン側で、転送したいアプリ、ファイル、アカウント設定などを選びます。選択が終わったら「転送」ボタンをクリックして、データの引っ越しを開始しましょう。

他の素晴らしい機能があります:
ユーザーたちが特に印象的で興味深いと感じた機能の一つに、データ復旧オプションがあります。これは、コンピュータやデバイスが起動を拒否するような状況で非常に便利です。この機能を使用すると、データを復元し、新しいデバイスに転送することが可能です。
もしWindows 10で新しいコンピュータにデータを転送する方法を手動で探している場合は、ぜひ以下をお読みください。
古いPCから新しいWindows 11 PCへのデータ転送にUSBケーブルを使用すると、外付けディスクを用いる方法と比べて少なくとも半分の時間で済むことができます。外付けディスクにコストを掛けたくない方や、手元にドライブがない場合には、この方法が最適と言えます。また、データを素早く転送し、新しいPCをすぐに使い始めたい場合にも良い選択となります。
Windows用の転送ケーブルは40ドル前後という手ごろな価格で手に入りますので、ファイル転送の最も安価な選択肢の一つとなります。また、Plugableなどのサービスから特別なケーブルを購入することも可能です。PlugableのUSBファイル転送ケーブルはソフトウェアが付属しており、ケーブルで2つのデバイスを接続するとすぐにファイル転送が始まります。

2台のパソコンをUSBケーブルで接続すれば、新しいパソコンにファイルを転送することができます。
外付けハードディスクドライブを利用して古いPCから新しいWindows 11デバイスへデータを転送する方法は、手動で行う最良の選択肢の一つです。何か問題が起きた場合でも、データのバックアップにアクセスすることが可能なので安心です。
この方法では、まず古いPCに保存されている全てのデータを外付けハードドライブにバックアップします。データをハードドライブに転送する前に、ハードドライブをフォーマットする必要があるかもしれません。また、古いPCと新しいPCが共にサポートしている形式でドライブをフォーマットすることが重要です。
まず、外付けハードディスクドライブを古いPCに接続し、PC上の全てのファイルを外付けディスクにコピーまたは移動します。全てのファイルが外付けディスクにコピーされたら、新しいPCでその逆の作業を行います。ドライブを新しいPCに接続し、全てのデータを新しいデバイスに転送します。これはシンプルで簡単なオプションで、特別な専門知識はそれほど必要としません。

ただし、この方法は非常に時間がかかります。古いPCからドライブへ、そしてそのドライブから新しいPCへとデータを移すのには、場合によっては1日を要することもあります。理想的には転送するデータの量により時間が変わるでしょう。
Windowsの共有フォルダオプションは、2台のPC間でのデータ転送に便利です。
Windows 10と11では、両コンピュータが同一ネットワークに繋がっていれば、フォルダの共有が可能です。これは、Windowsのファイル共有機能を利用して実現します。
まず、古いPCでネットワーク検出とファイル共有の設定を有効にします。Windows 11では、以下の手順で行います。

Windows 10では、コントロールパネル、Windows検索、そして設定アプリからもアクセスが可能です。
次にフォルダを共有フォルダとして設定します。その方法は以下の通りです。
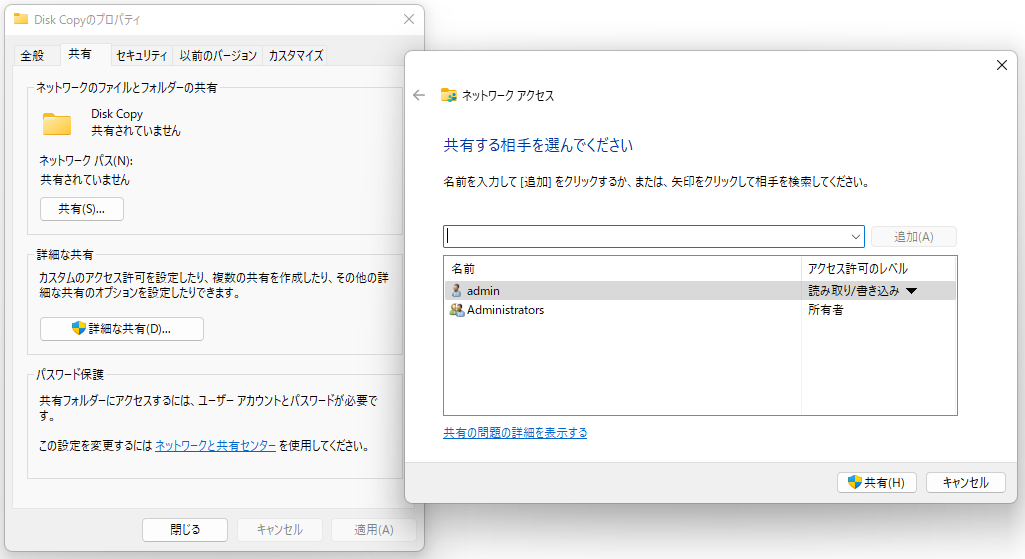
以上が、Windows 11で新しいコンピュータへデータを転送する方法についてのご紹介です。有効に活用できる手段や方法はいくつか存在しますが、その効果は各々かなり異なります。
外付けディスクを使う方法は、時間がかかるかもしれませんが、良好なデータバックアップが得られます。USBケーブルも、データ転送速度が効率的な優れたケーブルが手に入れば、非常に良い選択肢となります。しかし、エラーや問題を全く生じさせず、非常に高速で信頼性の高いデータ転送を実現するためには、サードパーティのスタンドアロンソフトウェアを選択することを推奨します。EaseUS Todo PCTransは、エラーやトラブルのないデータ転送機能において、優れたサービス品質を提供する最適な選択肢の一つでしょう。
1.PCからPCへファイルを転送する際、どちらが速いですか?
PC間でファイルを転送する際には、USBケーブルや他の外部記憶装置を用いることができます。しかし、全てのファイルを移すためにはそのプロセスを何度も繰り返す必要があり、結果として時間がかかることがあります。よって、大量のファイルを転送する場合には、EaseUS Todo PCTransがより優れた選択肢となります。このツールを使えば、同一インターフェイス上で全てのファイルやプログラムを検索し、ワンクリックで転送が可能です。
2. 新しいWindows PCにファイルやプログラムを転送する簡単な方法はありますか?
はい、存在します。EaseUS Todo PCTransは、ファイルやプログラムを新しいWindows PCに効率良く転送するための無料のサードパーティツールです。その「PC to PC」機能を用いれば、両PCが同じインターネットを使用していれば、ファイルやプログラムを含む様々な種類のデータを新しいPCへ移すことが可能です。
3. Windows 10からWindows 11へデータを移行する方法は?
SDカード、USB、外付けハードドライブなどの外部記憶装置を利用すれば、より簡単に行うことができます。以下の手順に従って試してみてください:
ステップ1. 古いWindows 10のコンピュータにUSBを接続して、ファイルをコピーします。
ステップ2. USBをWindows 11のコンピュータに接続し、ファイルを新しいコンピュータにドラッグします。