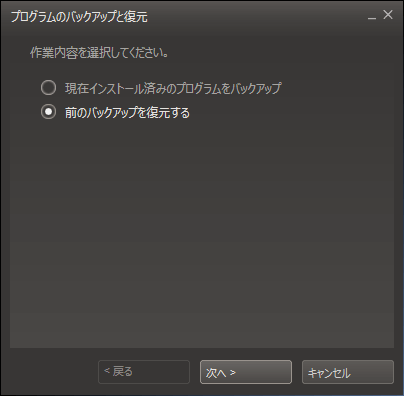-
![]() Windows向けデータ復旧
Windows向けデータ復旧
- Data Recovery Wizard Free購入ダウンロード
- Data Recovery Wizard Pro 購入ダウンロード
- Data Recovery Wizard WinPE購入ダウンロード
- Partition Recovery購入ダウンロード
- Email Recovery Wizard購入ダウンロード
- おまかせデータ復旧サービス
概要:
パソコンを買い替えた場合、NieR:Automataというゲームを新しいパソコンに移行するには、どうしたらいいですか?本文では、ニーア オートマタを他のパソコンに完全移行する方法を皆さんに紹介します。
ニーアオートマタ(NieR:Automata)は、2017年にスクウェア・エニックスにより発売されたアクションRPGゲームです。Windowsパソコン向けにPC版(steam配信)の販売も行われています。現時点までに、すべてのプラットフォームでの出荷数とダウンロード販売数は合計550万本であり、国内とアジア地域でも100万本以上売りました。だから、ニーア オートマタは、国内のみにとどまらず、全世界でもとても人気があるゲームといってもよいのでしょう。
ニーアオートマタは常に50GB以上のハードディスクの容量を占めています。新しいパソコンを買い替えた場合、新しいパソコンでそのゲームを再ダウンロードし、インストールするには、非常に時間がかかります。だから、このゲームのプレイヤーにとって、古いパソコンからNieR:Automataを完全に新しいパソコンに移行できたら、非常に楽なことだと思われています。

ニーア オートマタはSteam配信のゲームで、一般的な方法によって移行することができませんので、下記の方法を参照してください。
ニーア オートマタを移行する最も簡単な方法は、専門のデータ移行ソフトを使うことです。ここでTodo PCTransを使って、移行する方法を紹介します。
ステップ1.Steamプログラム及びニーア オートマタを移行する
1.2つのパソコンとも同じなネットワークに接続します。
2.Todo PCTransを実行し、「PCからPCへ」を選択して「スタート」をクリックします。そして、目標PCを選択して、パスワード、またはソフトが発行した認証コードで2つのパソコンを繋げます。

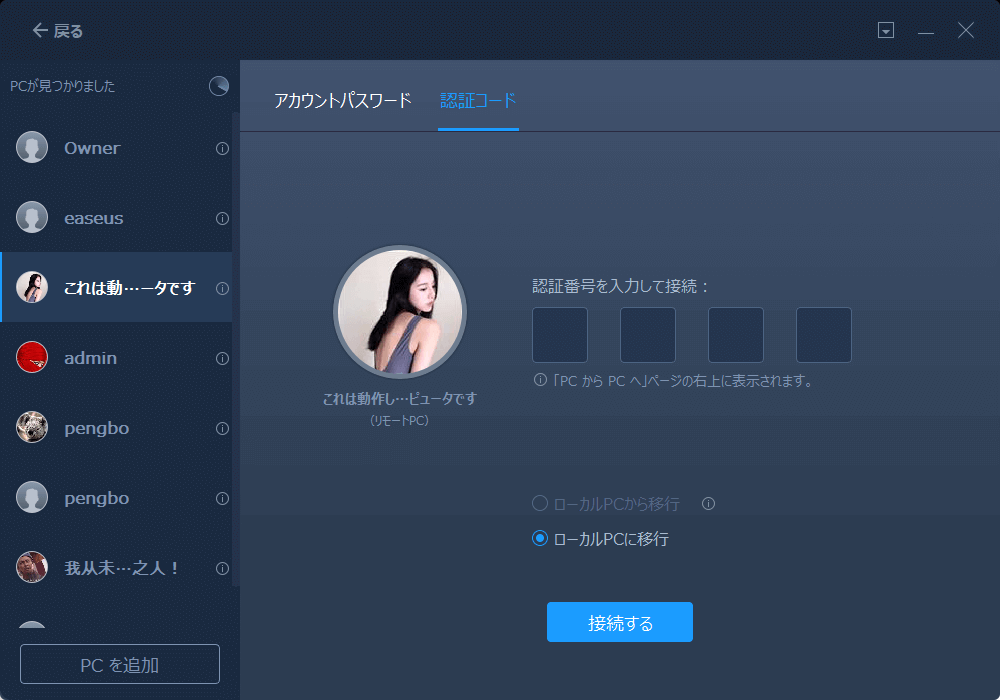
3.編集ボタンをクリックし、移行したいアプリとデータを選択します。(まずはアプリをsteamと指定し、それからファイルとフォルダをセーブゲームのフォルダーを指定します。)
steamのセーブゲームのデフォルト場所は: C:\Program Files\Steam\SteamApps\common\ゲーム名
また、ゲームのフォルダを選択するほか、steamappsフォルダーでアカウント情報が保存されているxxxxxxxx.acfファイルを選択する必要もあります。

4.「転送」ボタンをクリックして、データの移行を始めます。
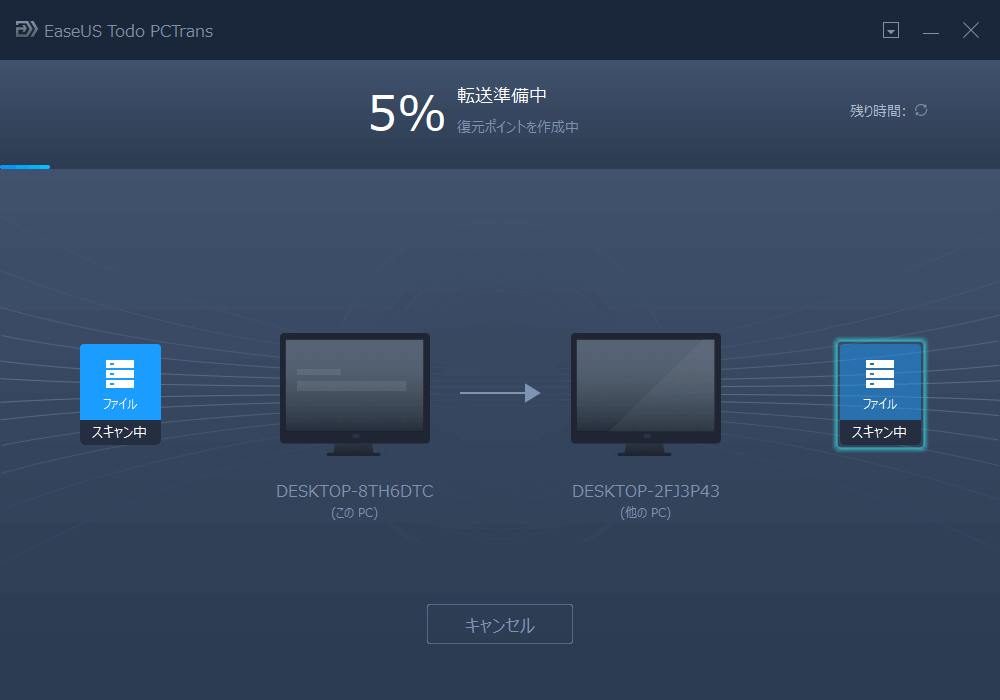
一般的には、上記の手順に従ってsteam及びゲームのインストールフォルダーを移行する場合は、ゲームのインストールフォルダが自動的に同じディレクトリに移行するので、まず新しいPCでsteamをインストールして開きますね。それから、アカウントをログインすると、steamのライブラリーでゲームを検索してダウンロードをクリックします。(ゲームのインストールフォルダーが転送済みなので、ダウンロードが一瞬で完了)でも、もしも、ダウンロードが正常に始まり、移行したゲームのフォルダーをsteamのゲームインストール先に移動しておけばOKです。
デフォルトのインストール先:C:\Program Files\Steam\steamapps\common\
xxxxxxxx.acfの保存先:C:\Program Files\Steam\steamapps\
この方法でニーアオートマタを移行する場合、ゲームをバックアップ、バックアップファイルを移行、またはバックアップファイルからファイルを復元するといった3ステップが必要となります。ニーアのサイズがちょっと大きいので、いずれのステップでも結構時間がかかる可能性があります。時間上にそんなに余裕がないユーザーなら、対処法1に従ってゲームを移行することがこちらおススメです。
この対処法に従ってニーアオートマタのバックアップを作成して、新しいPCで復元を実行することが可能です。
1.steam画面の左上をクリックしてゲームのバックアップと復元を選択します。
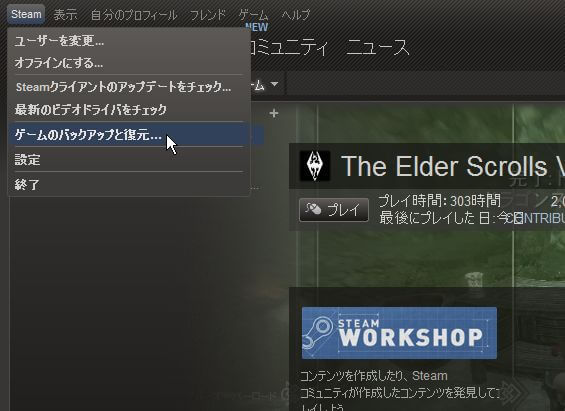
2.ゲームリストで「Nier:Automata」をチェックして「次へ」をクリックします。
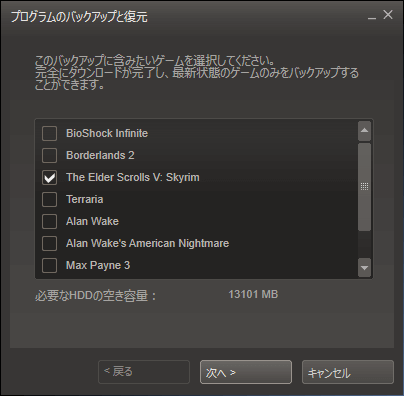
3.バックアップファイルの保存先を選択します。
4.ファイル名を指定して、ファイルサイズの設定をもできます。(サイズ設定すると、discに入れる度に、設定したサイズで自動的にバックアップファイルを分割します。)分割したくない場合は、「カスタム」を選択し、バックアップファイルのための十分の容量を入力しましょう。
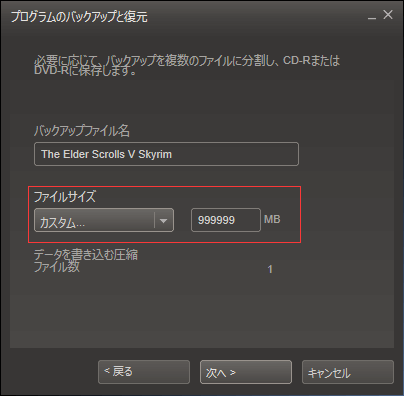
5.「次へ」を押したら、バックアッププロセスが自動的に始まるので、プロセスが完了までしばらく待ちます。
ここで、ゲームのバックアップを作成できました。それから、そのバックアップファイルを新しいPCに移行してそこでゲームの復元を実行する必要があります。もちろん、ストレージ装置経由で新しいPCに移行することができますが、もし、ファイルのサイズが大きすぎて、USBメモリなどの容量が足りない場合はどうしたらいいですか。この時に、上記のPC引越しソフトも役に立ちます。steamのゲームのバックアップファイルほどの大容量ファイルを他のPCに移行する時に、このPC引越しソフトが特に役に立ちます。