-
![]() Windows向けデータ復旧
Windows向けデータ復旧
- Data Recovery Wizard Free購入ダウンロード
- Data Recovery Wizard Pro 購入ダウンロード
- Data Recovery Wizard WinPE購入ダウンロード
- Partition Recovery購入ダウンロード
- Email Recovery Wizard購入ダウンロード
- おまかせデータ復旧サービス
概要:
新しくリリースされたWindows 11PCにデータを移行するにはどうしたらいいですか?本文では、現役のWindows 10のパソコンをWindows 11にアップグレードする方法、及びWindows 10からWindows 11のパソコンにデータを移行する方法を皆さんに紹介します。
2021年6月25日に、Microsoft者はWindows 11を正式に発表されました。Windows 11は、今までのWindows OSとも異なり、新しい機能も多くありますし、UIデザインも一新されます。
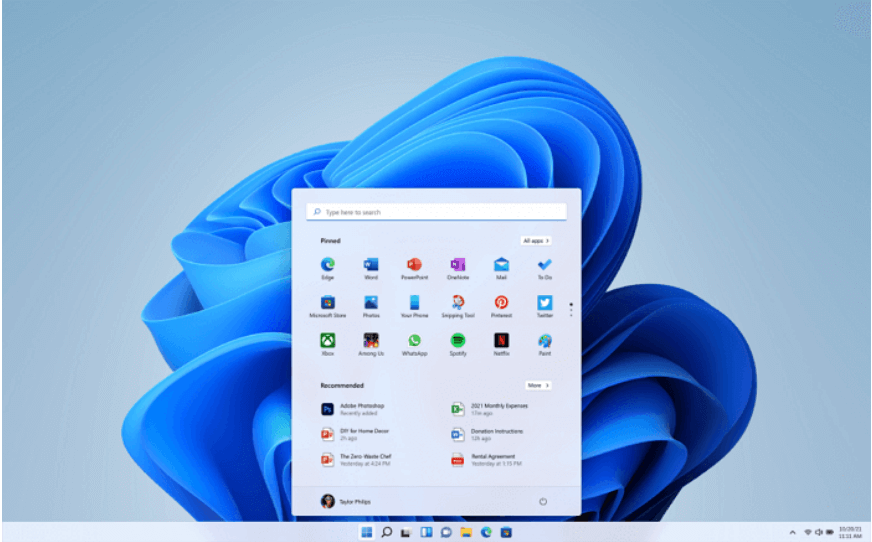
新しいUIデザイン
Windows 11のUIデザインは大幅に変更されました。Windows 11のUIデザインは、Macのインターフェイスと同じように変更してもっと洗練されました。スタートメニューとタスクバーが真ん中に統合され、最近使用したファイルとクラウドファイルもここで表示されるようになりました。
また、スナップ機能のレイアウトも一変しました。元々同時に取り扱うのは2つのタスクのみでしたが、スナップ機能のレイアウトを変更することで、複数のタスクを同時に取り扱えるようになりました。Windows 11で生産性も大幅に向上されたと言われています。
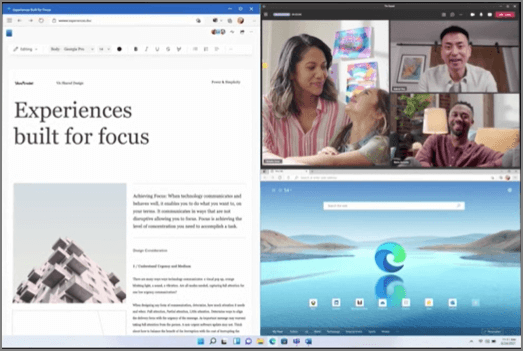
進化したMicrosoft Teams
Microsoft Teamsとのチャット機能は、Windows 11のMicrosoft Storeで追加される予定です。
ゲーム体験が向上
ゲームが好きなユーザーは、Windows 11を見逃すと損でしょう。Windows 11では、ゲームの体験を複数の心機能によって大幅に上げます。
Win 11には、XboxシリーズXやSで称賛されたハイダイナミックレンジ(HDR)が追加されました。Win 11では、HDR対応のディスプレイがあれば、ゲーム画面はより広い範囲の明るさの値と色をサポートします。自動HDRをオンにすると、SDR対応のゲームは視覚的にHDRに似たものになります。下の画像でSDRとHDRの視覚的な差を確認してください。
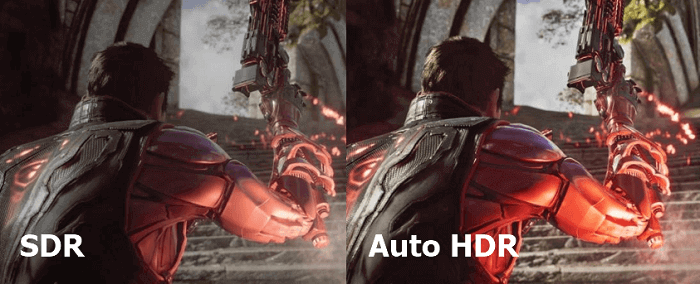
DirectStorageはゲームのロード時間を短縮します。
Xbox Series X/Sで搭載したこの機能は、Windows 11にも追加される予定です。PCを再起動した直後、終了した場所からゲームプレイに戻ることができます。
アンドロイドアプリに対応
Windows 11では、androidアプリを直接に利用できるようになります。そうすると、スマホで大人気のTIK TOKやインスタグラムなどを直接にパソコンでも利用できるようになります。ただし、Windows 11では、Microsoft StoreとAmazon Appstoreのみからアンドロイドアプリを取得できますが、.APKファイル経由でアプリをインストールすることができません。
ウィジェット機能
一目でわかる情報を簡単に見つけることができます。マイクロソフトはウィジェット機能を追加して、トゥドゥ‐リスト、最新ニュース、天気など個人的に必要な情報を全部集めています。
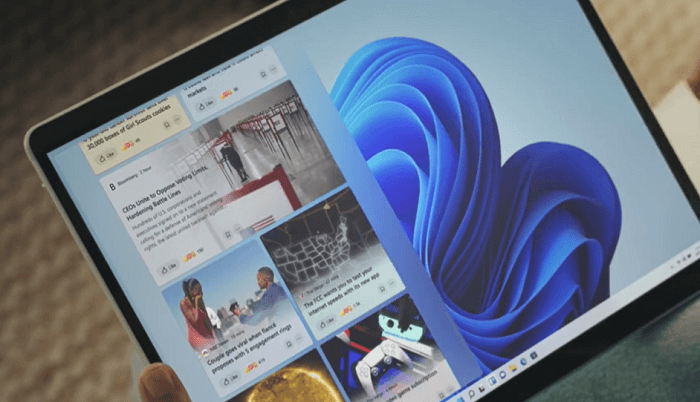
生まれ変わるタブレッドモード
タスクバーがタブレッドモードでサイズが変更されます。端末を回転したりする時に、Windows 11のレイアウトもそれに応じて変更されます。
その他の機能
タッチキーボード、新しいMicrosoftストア
マイクロソフトによると、お使いのコンピューターがウィンドウズ11の最小要件を満たしていれば、アップグレードは可能です。ただし、アップグレードの際、Windows 11のシステム要件を満たさない場合や、ローカル再インストールを選んだ場合、重要なデータやファイルなどを事前に転送またはバックアップしないと、データ削除やデータ損失の可能性があります。そんな時に、アップグレードの前にまずパソコンのデータを引越し、または移行したほうがいい。この記事では、Windows 11にアップグレードする前に、大切なデータを移行する方法をご紹介します。(データをバックアップしたい場合は、Windows11のデータバックアップ方法を見てください。)
新しくWindows 11のパソコンを購入して、これまでに使ってきたWindows 10のパソコンからデータを移行したい場合は、一番楽な方法はデータ移行ソフト-EaseUS Todo PCTrans を使うことです。このデータ移行ソフトで、ネットワーク経由で簡単且つ迅速にデータ移行をやり遂げます。下記は詳細な方法を皆さんに紹介します。
EaseUS Todo PCTrans を送信元と受信先の両方のPCにダウンロード・インストールします。(両方のPCが同じLAN(ローカルネットワーク)上にあることを確認してください)
ステップ1.送信元のPCで EaseUS Todo PCTrans を起動し、「古いPC」を確認し、「次へ」をクリックします。

ステップ1.次に、「直接転送」を選び、「次へ」をクリックします。

ステップ3:受信先のPCにも EaseUS Todo PCTrans をダウンロードして起動し、「新しいPC」を選択したら「次へ」をクリックします。

ステップ4:「直接転送」を選んで「次へ」をクリックし、「ネットワーク」を選択してもう一度「次へ」をクリックします。

ステップ5:すると、表示された送信先のPCを選択して「接続」をクリックしてください。接続が完了すると、送信先のPC内のデータがスキャン・分析されます。少し時間がかかることがあります。

ステップ6:受信先のPCで、転送したいアプリ、ファイル、アカウント設定などを選びます。選択が終わったら「転送」ボタンをクリックして、Windows10からWindows11へデータの引っ越しを開始しましょう。

OneDriveのすべてのアカウントには、無料で使用できる5Gのストレージがあります。インターネットに接続するだけで、ファイルやデータなどをクラウドにアップロードして保存し、必要に応じてデータ転送の方法として利用することができます。それでは、OneDriveでWindows10からWindows11にデータを移行する手順を説明します。
ステップ1.OneDriveを検査してアプリを開きます。「サインイン」をクリックして、メールアドレスとパスワードを入力します。
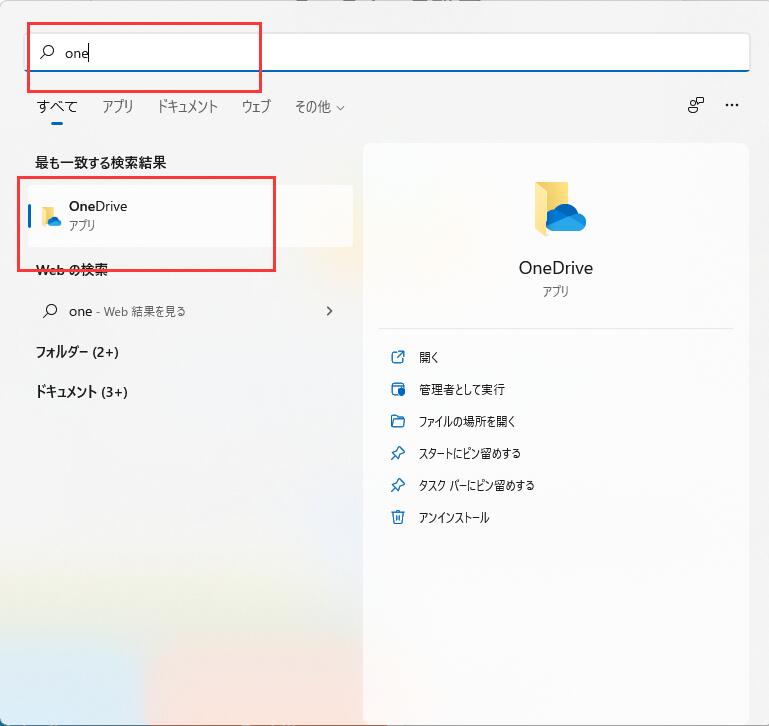
ステップ2.「OneDriveフォルダ」のウィンドウで、「次へ」をクリックします。
ステップ3.「OneDriveの準備ができました」のウィンドウが表現されたら、「OneDriveフォルダーを開く」をクリックして、ファイルを確認します。
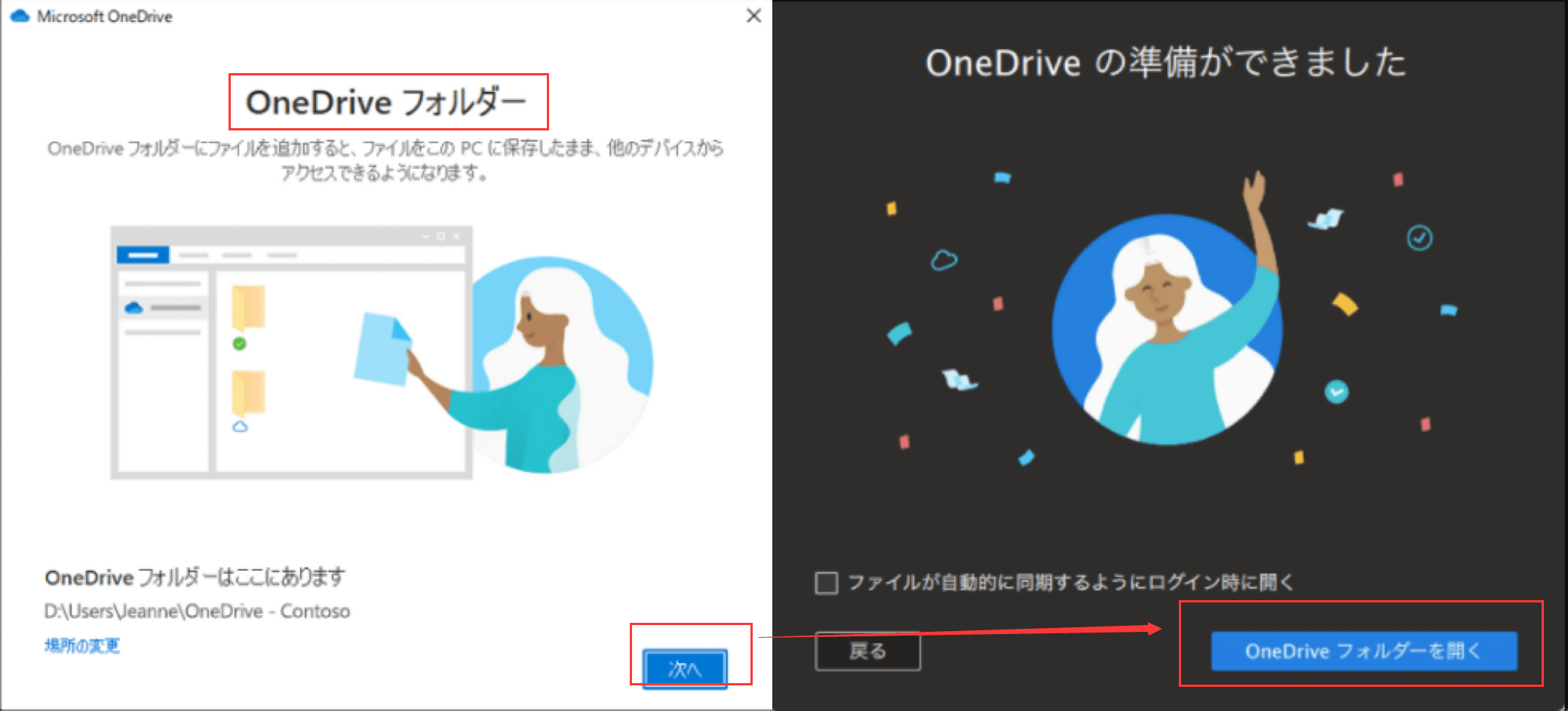
ステップ4.Windows11のパソコンでOneDriveをサインインして、ファイルなどを転送します。
USBドライブ、SD カード、または外付けのハードドライブなどの外部のストレージでWin11のパソコンへデータを転送することもできます。この方法では、インタネットアクセスや他のサービスなどを要りません。また、USBや外付けHDDは持ち運びができるので、使い勝手が良くて、セキュリティ強化のための暗号化が可能です。ただし、自分で外付けHDDやUSBを購入する必要があります。

ステップ1.外付けHDD、またはUSBを旧パソコンに接続します。
ステップ2.旧パソコンに新しいフォルダを作成し、このフォルダに移行したいデータを入れます。この新しいフォルダ上で右クリックし、「コピー」を選択します。
ステップ3.「Windows」キーと「E」を同時に押して、「エクスプローラー」を開きます。そして、「PC」>「HDD」をクリックします。
ステップ4.HDD内の空白のスペースを右クリックして、「貼り付け」を選択して、ファイルの転送を始めます。
ステップ5.ファイルの転送が完了すると、旧パソコンからHDDを取り外して、Windows11のパソコンにH接続します。「エクスプローラー」を開いて、「PC」>「HDD」をクリックして、先転送したフォルダをコピーして、Windows11のパソコンに貼り付けます。
この部分では、現役のWindows 10のPCをWindows 11にアップグレードする方法を皆さんに紹介します。
Windows 11にアップグレードすると、必要なデータがなくなる可能性があります。だから、アップグレードを始める前に、Windows 11へのデータ移行の準備として、データ移行ソフトを使って必要のデータ、アプリ、個人設定、アカウント設定など、必要なデータや設定が含まれるイメージファイルを作成することがおススメです。
1: アップグレードする前に、Windows 10のパソコンでEaseUS Todo PCTransを実行して「イメージ転送」を選択します。それから、イメージ転送の画面で「スタート」をクリックします。
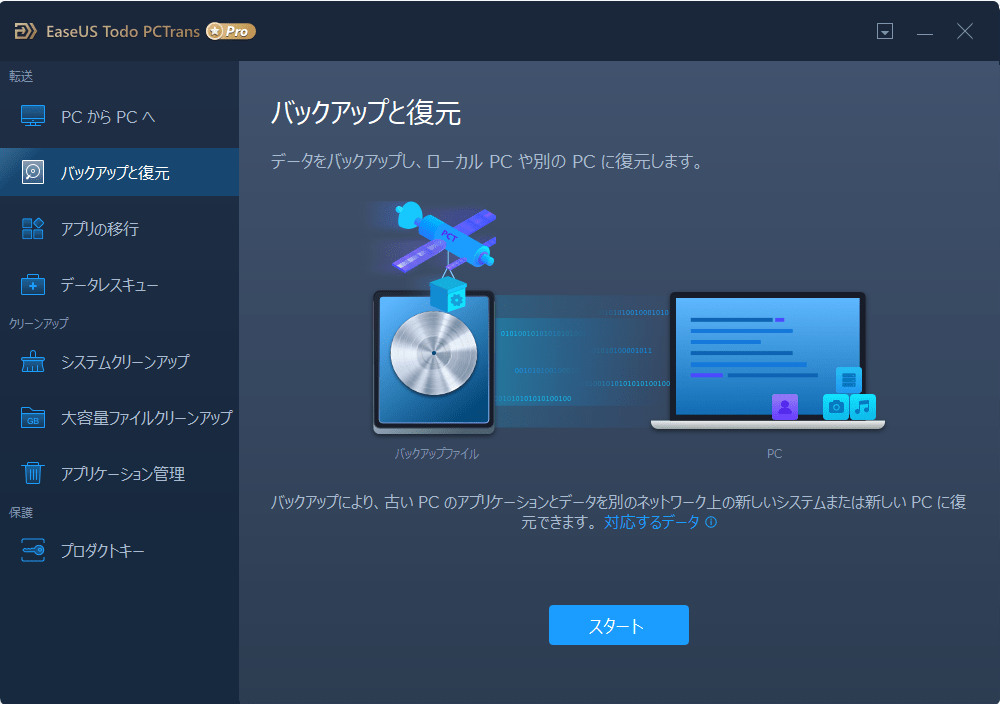
2: ここで「イメージを作成」を選択してください。
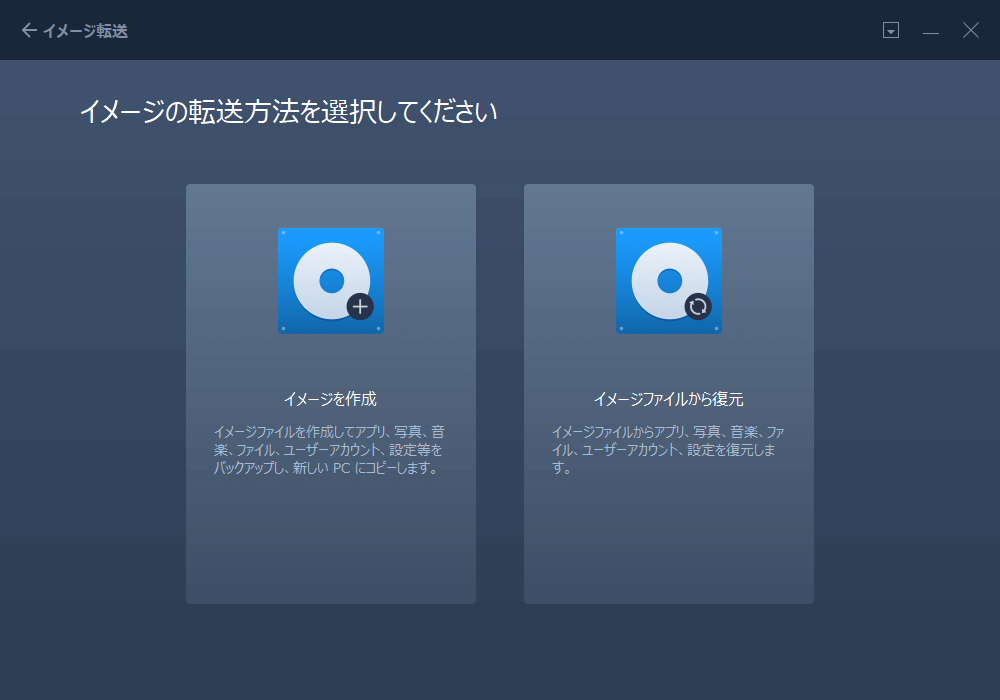
3: ここでイメージネームとイメージの保存場所を設定して「確認する」ボタンをクリックします。
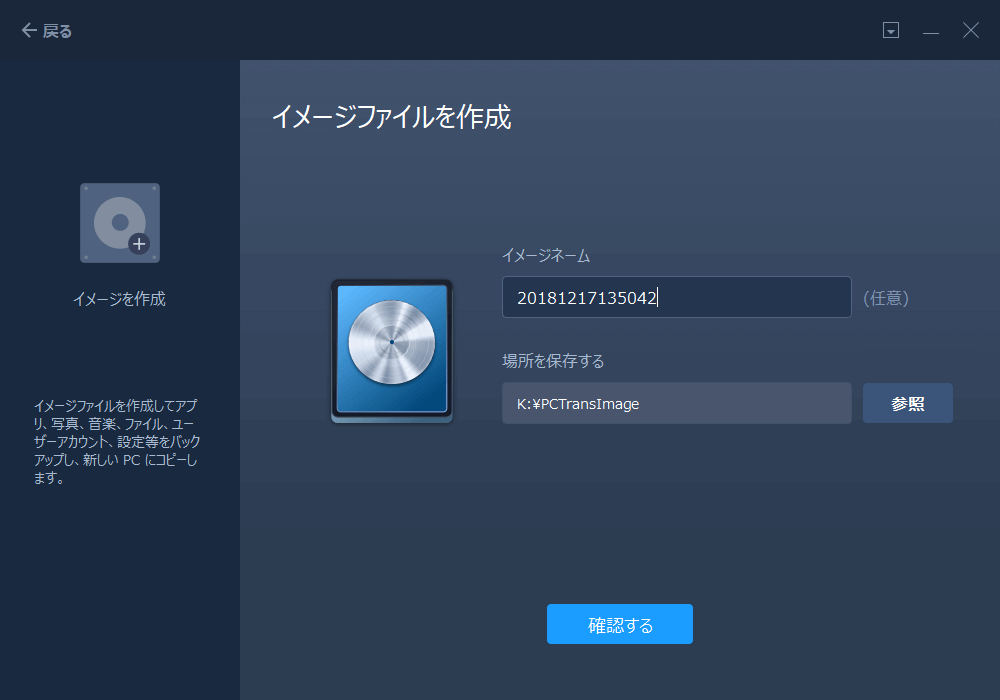
4: ここでイメージファイルに入れたいファイル、アプリ、またはアカウントを選択します。「編集」ボタンをクリックすることで、データを自由に選択できます。
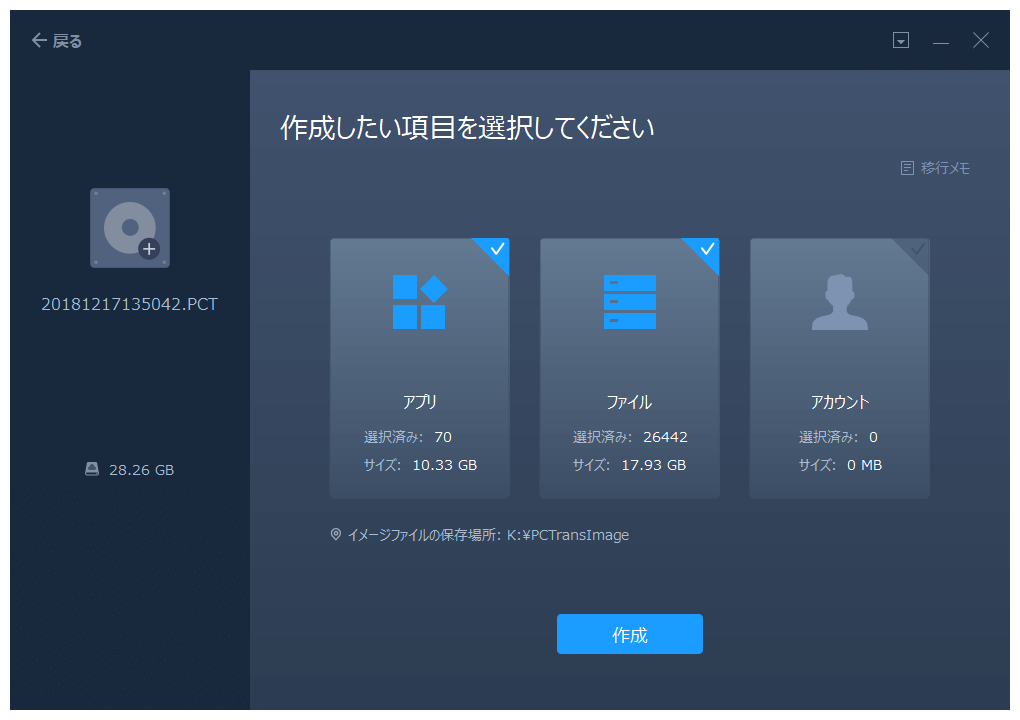
5:「作成」ボタンをクリックすることで、イメージファイルの作成を開始します。
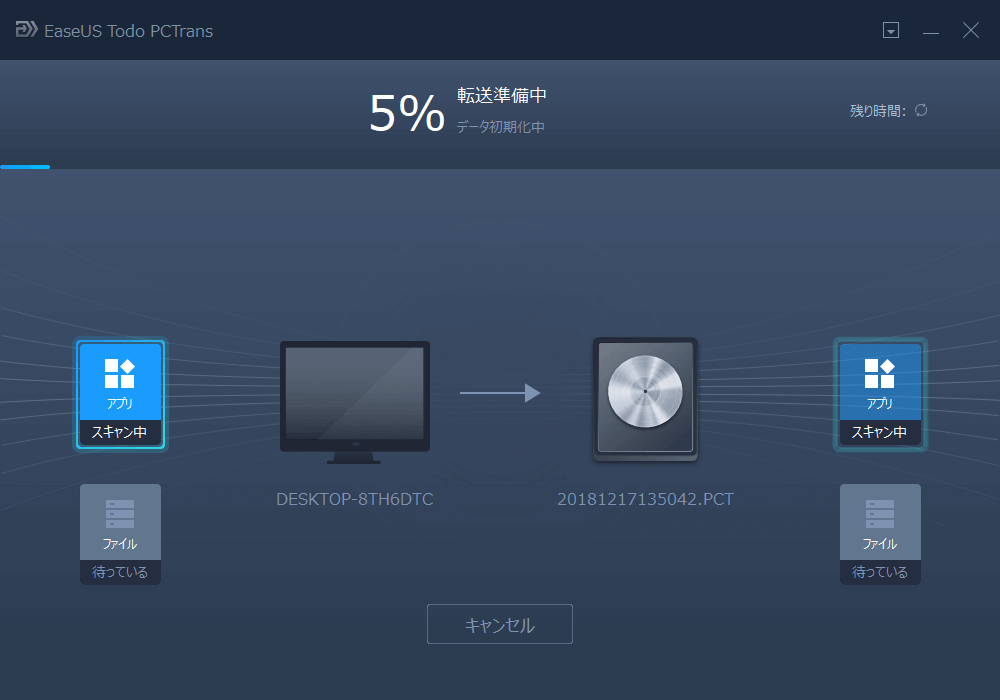
少し時間が経つと、すべてのデータを含むイメージファイルが作成することができます。
公式のニュースによりますと、Windows 11の最小要件を満たすことができるパソコンのみWindows 11に無料でアップグレードすることができます。Windows 11の最小要件は下記の画像でご確認ください。
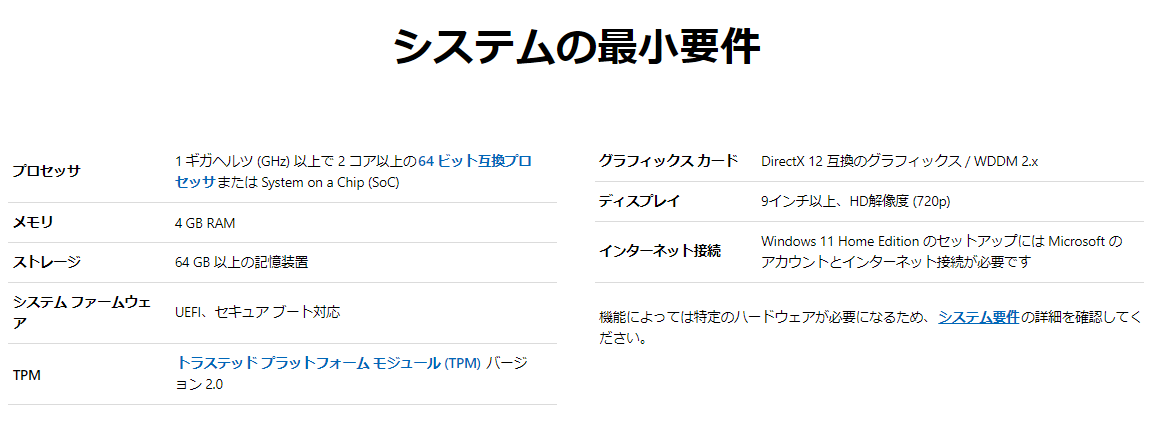
現在利用中のパソコンがWindows 11にアップグレードすることができるかどうかを確認するために、Windows 11互換性確認ツールをダウンロードしましょう。
1.Windows 11互換性確認ツールをダウンロードします。
2.ソフトを立ち上げると、「今すぐ確認」をクリックします。

3.パソコンがWindows 11に互換できるかどうかを自動的に確認します。下記画像のように互換性確認の結果も表示されます。
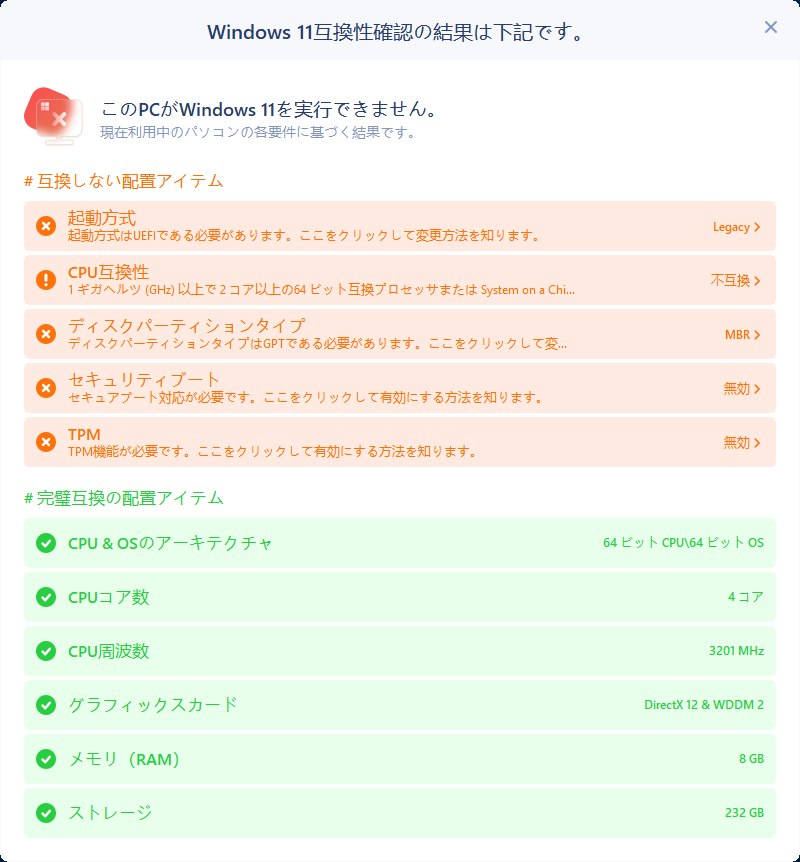
現在、利用できるのはWindows 11のベター版のみになっているので、それを体験するには、Windows Insider Programに参加する必要があります。データのセキュリティを守るため、テスト端末でベター版をインストールすることがおススメです。
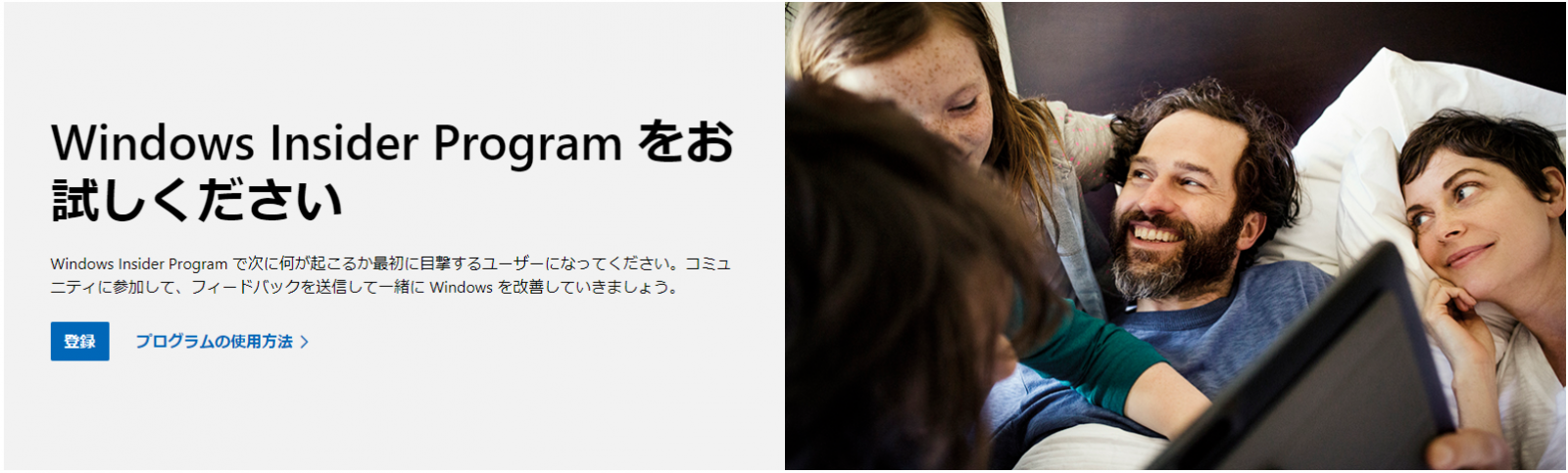
Windows 11 Insider Preview Buildをダウンロードする方法:
1.スタートメニューをクリックして、「設定」→「更新とセキュリティ」→「 Windows Insider Program」→「開始する」の順にクリックします。
2.アカウントを選択して開始します。 「+アカウントをリンクする」をクリックして、Microsoftアカウントと連携して続けます。
3.指示に従って、チャンネルを選択します。ここで「Dev Channel」を選択します。
4.プライバシー保護方針とプログラムの条件を確認して、「今すぐ再起動」か「後で再起動」を選択します。
5.パソコンを再起動した後、インターネットの状況が良いことを確保してください。それから、「設定」→「更新とセキュリティ」→「Windows Update」→「更新プログラムのチェック」をクリックします。
Windows 11をインストールする方法:
1.「設定」→「更新とセキュリティ」→「Windows Update」→「更新プログラムのチェック」をクリックします。
2.利用可能なWindows 11更新プログラムがあれば、ここで検出することができます。
3.更新プログラムをダウンロードしてインストールします。

本文では、Windows 11のPCにデータを完全移行する方法を三つ紹介しました。また、Win 11へのアップグレード方法も掲載されています。ニーズに合わせて選べることができます。その上、シンプルかつ迅速にデータを移動したいのであれば、EaseUS Todo PCTrans を選択することができます。データ・アプリの移行だけでなく、アカウントと設定も移行できて、故障したPCからデータを復元することもできます。今すぐダウンロードしてお試しください。