-
![]() Windows向けデータ復旧
Windows向けデータ復旧
- Data Recovery Wizard Free購入ダウンロード
- Data Recovery Wizard Pro 購入ダウンロード
- Data Recovery Wizard WinPE購入ダウンロード
- Partition Recovery購入ダウンロード
- Email Recovery Wizard購入ダウンロード
- おまかせデータ復旧サービス
概要:
本文では、ハードディスクの空き容量を増やすため、プログラムのインストール先を変更する方法を紹介します。この記事で紹介する方法に従って、数クリックだけでインストール先を変更してみましょう。
通常、多くのソフトはカスタマイズ設定がなければ、自動的にシステムパーティションにインストールされます。そこで、システムパーティションの容量不足問題が常に発生します。もしも、システムパーティションが一杯になってしまうと、どうやってプログラムのインストール先を変更することで空き容量を増やせばいいですか。本文では、プログラムのインストール先を変更する必要性を紹介する上、専門の移行ツールを使って1クリックでインストール先を変更する方法を皆さんに紹介します。
一般的には、プログラムのインストール先を変更するには2つの状況があります。
ゲームソフトなど容量が大きいプログラムをも同じなパーティションにインストールすると、このパーティションは非常に満杯になりやすいです。なので、パーティションの容量が不足になりそうな時に、プログラムのインストール先を他のパーティションに変更する必要があります。
パソコンには複数のディスクが作動している時に、プログラムのインストール先を他のディスクに変更することも可能です。
それでは、上記の2つの状況にも対応可能な対処法を皆さんに紹介します。この方法に従って、数クリックだけでプログラムのインストール先を変更してみましょう。
ここで Todo PCTrans Free という完全無料で使えるPC引越しソフトでプログラムのインストール先を変更する方法を紹介します。上記のダウンロードボタンからソフトを無料ダウンロードしてインストール先の変更を始めることができます。このソフトはWindows 10と完璧に互換します。
詳細の操作ガイドは下記で掲載されていますので、参照してください。
ステップ1: EaseUS Todo PCTrans を起動し、「ローカル移行」を選択して「スタート」をクリックします。

ステップ2: 各ディスクにあるアプリが自動で検出されます。移動したいアプリにチェックを入れ、移行先のドライブを選択して「転送」ボタンをクリックします。

ステップ3: 選択したアプリが、指定したディスクに移動されます。処理が完了するまでしばらくお待ちください。

実は、windowsシステムでもアプリのインストール場所を変更することができます。PCにアプリが少ないユーザーにとっては、便利の方法です。なぜなら、windowsシステムでは1つ1つのアプリを変更する必要があります。また、あるアプリが移動や変更できません。なので、めんどくさいと思っているユーザーもいらっしゃいます。そこで、アプリのインストール量がすくない場合は、この方法を使って良いです。一般的には、windows10 のアプリのインストール先を変更するには、2つ状況があります。
ステップ1:スタートメニューの設定で、「アプリ」をクリックします。
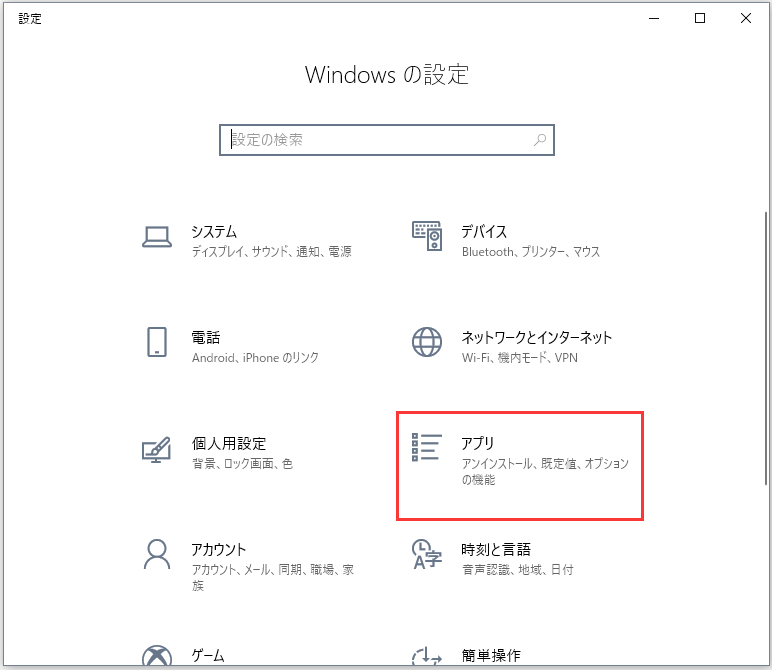
ステップ2:「アプリと機能」>既定のアプリのインストール先の「移動」>移動先のドライブを設定します。
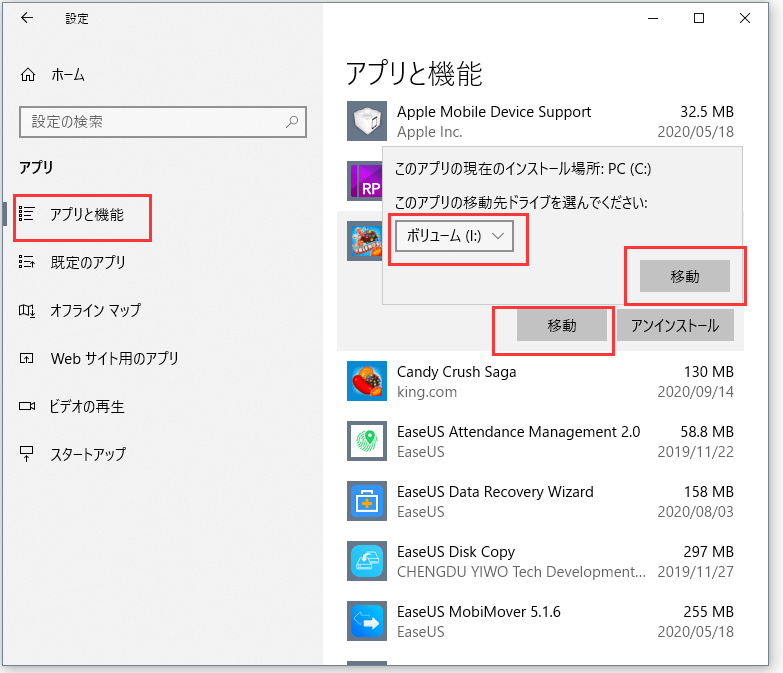
注意:グレー字の移動は、移動できないのことです。
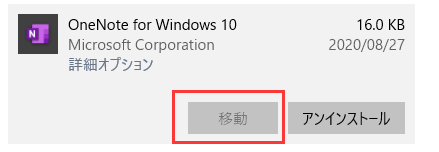
ステップ1:スタートメニューの設定で、「システム」をクリックします
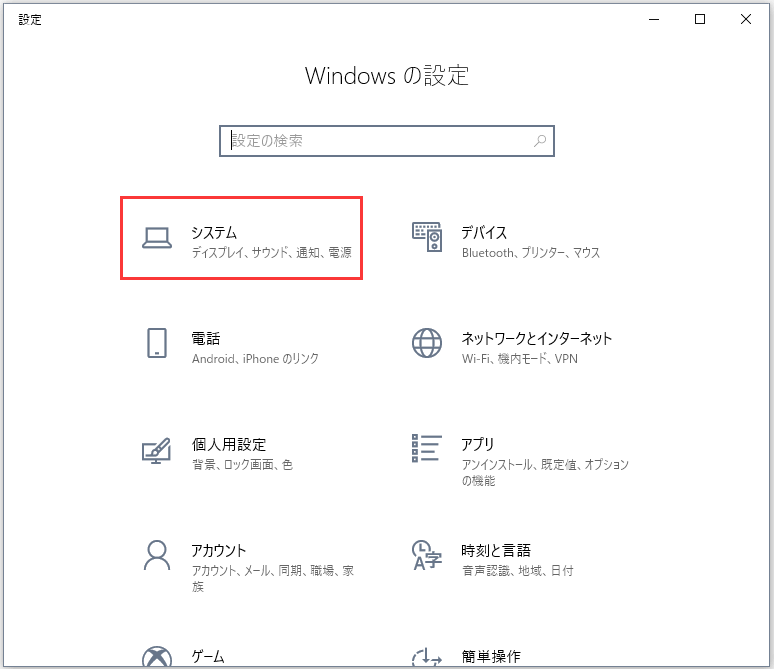
ステップ2:「記憶域」>「新しいコンテツの保存先を変更する」をクリックします。
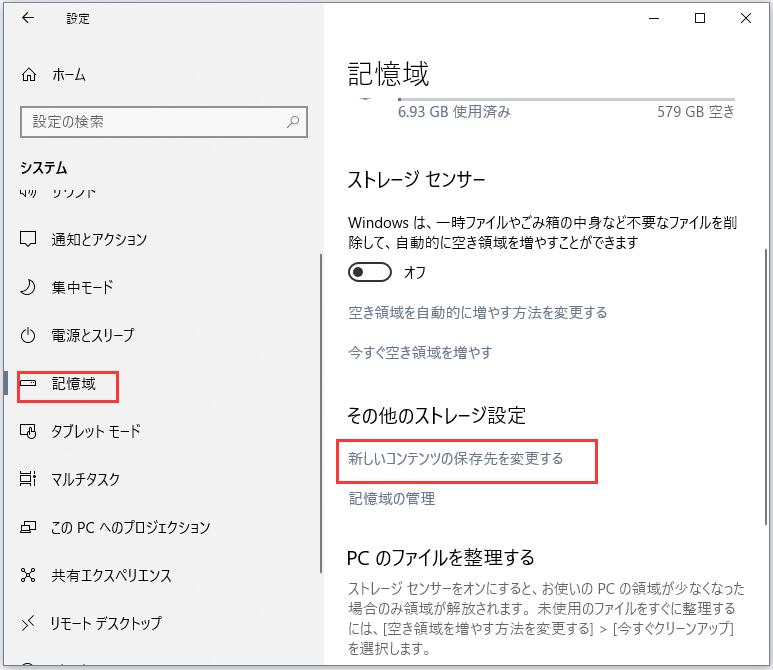
ステップ3:お好みによって、アプリなどのインストール先を設定してください。
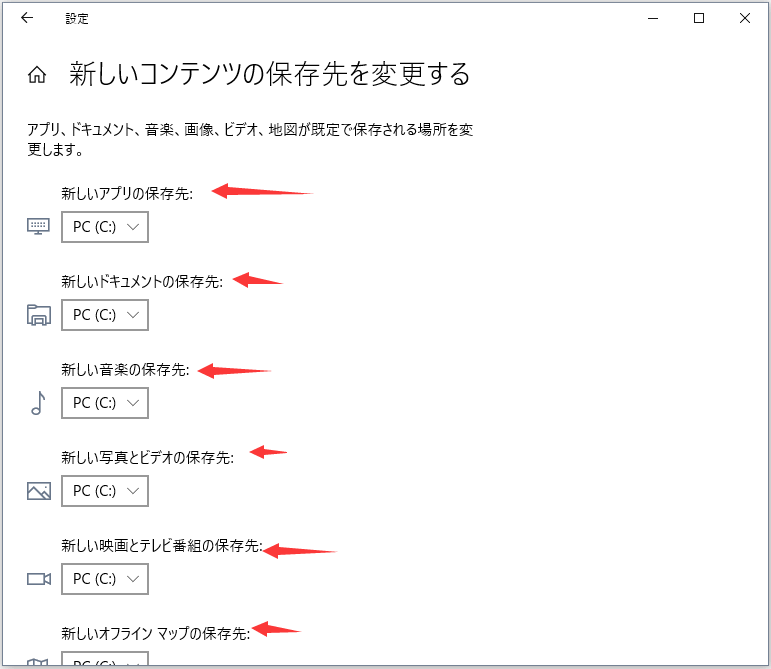
以上の2つの方法はwindows10 プログラムのインストール先 を変更することができます。ただし、EaseUS Todo PCTrans を利用すれば、プログラムのインストール先を他のドライブに変更するだけではなく、他のパーティションにも変更できます。そのうえ、簡単のクリックでwindows10 のアプリインストール場所が変更されます。そこで、EaseUS Todo PCTransというPC引っ越しソフトを推奨します。