-
![]() Windows向けデータ復旧
Windows向けデータ復旧
- Data Recovery Wizard Free購入ダウンロード
- Data Recovery Wizard Pro 購入ダウンロード
- Data Recovery Wizard WinPE購入ダウンロード
- Partition Recovery購入ダウンロード
- Email Recovery Wizard購入ダウンロード
- おまかせデータ復旧サービス
概要:
パソコンを買い換えたとき、ファイルや写真、プログラムなどのデータはどのようにPC間に転送すればよいのでしょうか?パソコンに大量のファイルがあるので、データの引っ越しが面倒で時間がかかると感じる方も多いでしょう。この記事では、PC間のファイル転送方法を五つご紹介しますので、参考にしてください。
最近、ファイルの共有や転送がどこにでもあります。日常生活の中でファイルを転送及び共有する方法は様々あります。例えば、携帯電話付近での共有、WiFi転送、オンラインファイル共有、クラウド、あるいはケーブルファイル転送などです。
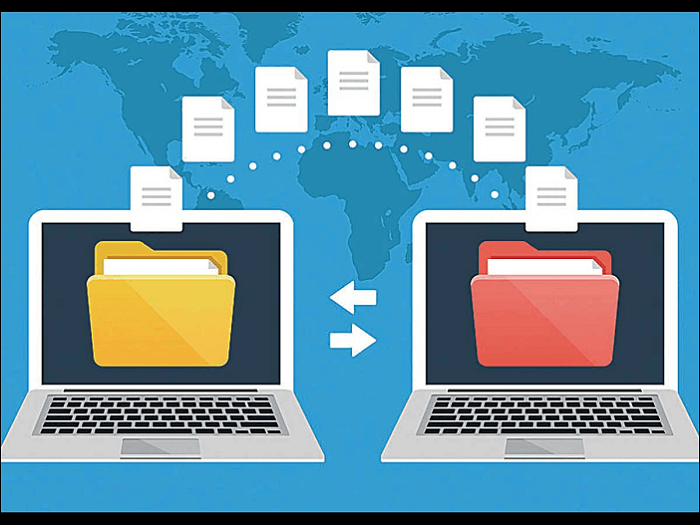
なぜ私たちの生活の中でファイル転送がそれほど必要なのですか?以下の状況を想像してみてください。
パソコンを買い換えたとき、ファイルや写真、プログラムなどのデータは新しいパソコンに転送したい場合、緊急ファイルをオフィスの同僚に送信する必要がある場合、必要な論文ファイルを学校の教師やクラスと共有しなければならない場合、公共の場で初めて会った人とファイルを共有するように頼まれた場合、または、機密データをクライアントとリモートで共有する必要がある場合。
このような状況に陥ったとき、あなたはどうしますか?Windows OSでは、PCからPCへのファイル転送はどのように行うのでしょうか?
EaseUS Todo PCTrans は、ユーザーフレンドリーなデータ管理ソフトウェアで、古いコンピュータから新しいコンピュータへのデータ転送を簡単に行うことができます。ファイル、アプリケーション、設定を新しいPCに安全に移行できるので、新しいデバイスのセットアップ時間を大幅に短縮できます。また、ネットワーク接続、バックアップイメージファイル、またはローカルディスクを介して転送を行うことができます。さらに、EaseUS Todo PCTransは、Windows XPからWindows 10までのすべてのバージョンのWindows OSをサポートしています。使いやすさと効率性で評価されています。
ステップ1:古いパソコンの準備
まず、古いパソコンに EaseUS Todo PCTrans をインストールして起動します。「データ転送」→「古いPC」を選択してください。

次に、「直接転送」を選び、「次へ」をクリックします。

ステップ2:新しいパソコンの準備
新しいパソコンにも EaseUS Todo PCTrans をダウンロードして起動し、「新しいPC」を選択したら「次へ」をクリックします。

「直接転送」を選んで「次へ」をクリックし、「ネットワーク」を選択してもう一度「次へ」をクリックします。すると、自動的に古いパソコンがスキャンされます。
※両方のパソコンが同じネットワーク(LAN)に接続されている必要があります。

表示された古いパソコンを選択して「接続」をクリックしてください。接続が完了すると、古いパソコン内のデータがスキャン・分析されます。少し時間がかかることがあります。

ステップ3:転送するファイルの選択
新しいパソコン側で、転送したいアプリ、ファイル、アカウント設定などを選びます。選択が終わったら「転送」ボタンをクリックして、データの引っ越しを開始しましょう。

まずはUSBケーブルを利用してPC引っ越しの方法を紹介します。
ステップ1. 両方のパソコンを起動し、USBケーブルで接続します。
ステップ2. インストールウィザードを実行する → "USB Hyperlink Adapter "を選択する → 次のステップ。
ステップ3. 「デバイスマネージャ」→「システムドライバを展開」→USBケーブルが「Hi-Speed USB Bridge Cable」と表示されていることを確認する。
ステップ4. USBケーブルに同梱されているインストールディスクをCD/DVD-ROMドライブに挿入してください。
ステップ5. 両方のパソコンの両面ウィンドウを参照→目的の場所にデータをドラッグアンドドロップします。

次はLANケーブルを使ってパソコン間にファイルを転送する方法を紹介します。
ステップ1. 2台のパソコンをLANケーブルで接続します。
ステップ2. 両方のPCでネットワーク共有を有効にします。
「コントロールパネル」→「ネットワークとインターネット」→「ネットワークと共有センター」→「詳細設定の変更」を開きます。
「すべてのネットワーク」→「パスワードで保護された共有機能をオフにする」を選択します。
ステップ3. 両方のパソコンに固定IPを設定します。
「コントロールパネル」→「ネットワークとインターネット」→「ネットワークと共有センター」を開き、「Ethernet」をクリックします。
Ethernet StatusウィンドウでPropertiesをクリック→ 「Internet Protocol version 4 (TCP/IPv4) 」を選択→プロパティをクリックします。
「以下のIPアドレスを使用する」をクリックし、PC1とPC2にこれらの値を設定します。
PC 1
IP Address: 192.168.1.1
Subnet mask: 225.225.225.0
Default gateway: 192.168.1.2
PC 2
IP address: 192.168.1.2
Subnet mask: 225.225.225.0
Default gateway: 192.168.1.1
ステップ4. フォルダーを共有します。
フォルダを右クリック→アクセス権を与える → 特定の人 ......。→ 対象者を選択 → 「共有」をクリックします。

ステップ1. 外付けハードディスクを古いパソコンに接続します。
ステップ2. ファイルマネージャーを開き、新しいデバイスを見つけます。
ステップ3. 必要なファイルをドラッグまたはコピーします。
ステップ4. 外付けドライブを新しいコンピュータに接続します。 ファイルを貼り付けます。
ステップ1. 両方のパソコンを同じWiFiルーターに接続します。
ステップ2. 両方のPCでファイルとプリンターの共有を有効にします。
コントロールパネル→ネットワークとインターネット→ネットワークと共有センター→「共有の詳細設定]を選択します。
「ファイルとプリンターの共有」で「ファイルとプリンターの共有を有効にする」をクリックします。

ステップ3.いずれかのパソコンから利用可能なネットワークコンピューターを表示します。 (「ファイルエクスプローラー」を開き、左側のパネルで「ネットワーク」をクリックし、「使用可能なPCを表示」をクリックします)次に、転送するデータをコピーして貼り付けます。
まずはOneDriveを説明します。
古いパソコンで:OneDriveのサイトで、OneDriveにサインイン → アップロードを選択 → アップロードするファイルを選択します。
新しいパソコンで:ファイルをダウンロードしてください。
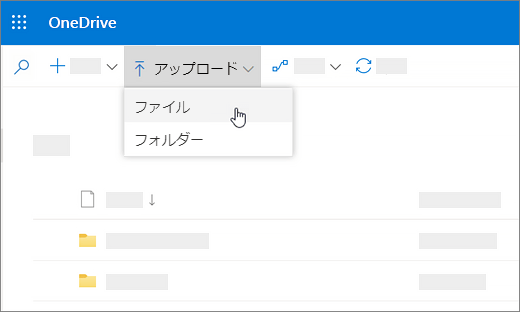
次はGoogleDriveです。
古いパソコンで:Google Driveにログイン → 新規作成をクリック → ファイルのアップロード、またはフォルダのアップロードを選択 → ファイルを選択
新しいパソコンで:ファイルやフォルダーをダウンロードします。
Windows初心者の方は、方法1のファイル転送ソフトEaseUS Todo PCTrans、または方法3の外付けハードディスク/USBフラッシュドライブをお試しください。経験者であれば、PC間のファイル転送にOneDriveとGoogleDriveを利用することができます。また、プロフェッショナルの場合は、USB/LANケーブルとWiFiを利用してPCファイルやデータなどを転送、及び共有することができます。