-
![]() Windows向けデータ復旧
Windows向けデータ復旧
- Data Recovery Wizard Free購入ダウンロード
- Data Recovery Wizard Pro 購入ダウンロード
- Data Recovery Wizard WinPE購入ダウンロード
- Partition Recovery購入ダウンロード
- Email Recovery Wizard購入ダウンロード
- おまかせデータ復旧サービス
概要:
Twitterアプリを別のドライブ/PCに転送する方法をお探しですか。この記事では、データを失うことなくTwitterアプリを転送するための最良かつ最も簡単な方法を紹介します。

ソーシャルメディアアカウントを使用する際、スパムとハイジャック問題に遭遇する可能性があります。Twitterに大切なデータや情報がある場合、データが失わないように、このような脅威からアカウントを保護したほうがいいです。
Twitterとは、ユーザーがツイートと呼ばれる短いメッセージを共有できるソーシャルメディアプラットフォームのことです。リアルタイムのニュース更新で最も人気のあるプラットフォームで、2019年の時点で月間アクティブユーザー数は3億3000万人を超えています。Twitterの主な目的は、情報やニュースをリアルタイムで共有して発見することです。そのシンプルでユーザーフレンドリーなインターフェイス、迅速なサインアッププロセス、および使いやすさにより、人気がますます集まっています。
だが、人気があるとしても、セキュリティ上の脅威は避けられるわけではありません。2018年には、100,000人以上のTwitterユーザーの個人データが流出しました。ハッカーがTwitterの内部システムにアクセスしてユーザー情報にアクセスできたためです。したがって、Twitterアカウントを別のドライブやPCに移動しようとするユーザが増えてきました。
本文は、Twitterアカウントを別のPCまたはドライブに転送するためのステップバイステップガイドを提供しますから、一緒に見てみましょう。
Twitterアカウントを別のドライブに移行するには、利用可能な使いやすい方法が2つあります。
技術的知識のない初心者の場合、EaseUS Todo PCTransを使用することをお勧めします。市場で入手可能な最も人気があり、ユーザーフレンドリーなデータ移行ツールの1つです。数回クリックするだけでデータが転送されます。
さらに、このソフトウェアはユーザーフレンドリーで使いやすいため、技術的な知識は必要ありません。EaseUS Todo PCTransを使用すると、転送プロセス中にデータが失われることはありません。また、問題が発生した場合に備えて、無料のテクニカルサポートも提供されています。さまざまなバージョンのWindows OSと互換性があります。
このソフトウェアを使って、Twitterを別のドライブに移動するには:
ステップ1: EaseUS Todo PCTrans を起動し、「ローカル移行」を選択して「スタート」をクリックします。

ステップ2: 各ディスクにあるアプリが自動で検出されます。移動したいアプリにチェックを入れ、移行先のドライブを選択して「転送」ボタンをクリックします。

ステップ3: 選択したアプリが、指定したディスクに移動されます。処理が完了するまでしばらくお待ちください。

Windowsの設定でTwitterアプリの保存先を変更することで、Twitterを別のドライブに移動ことができます。だが、この方法はインストール済みのアプリをPC内で転送するのにしか適していません。
注意:Twitterアカウントを別のコンピュータに転送するために、EaseUS Todo PCTransを使用する必要があります。
Twitterアプリの保存場所を変更するには:
手順1.Windowsの[スタート]メニューをクリックして[設定]を開くと、[アプリ]オプションを選択します。
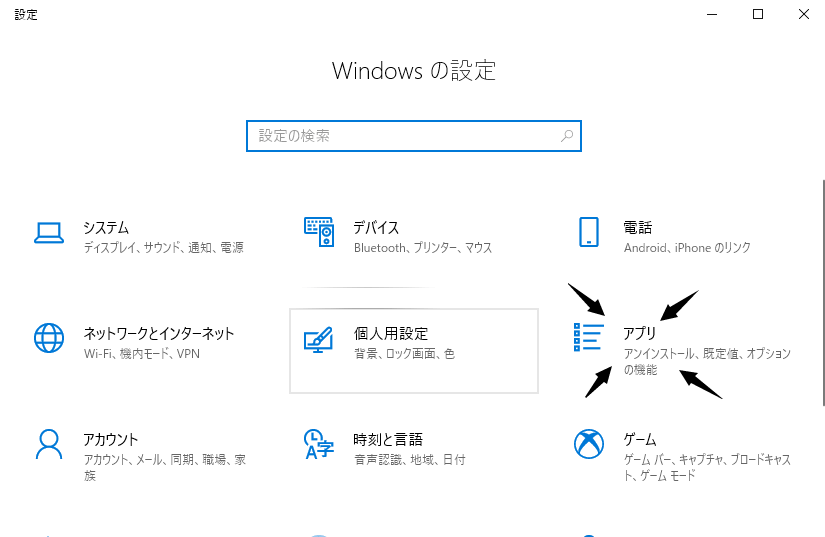
手順2.[アプリと機能]セクションで、[Twitter]を見つけます。
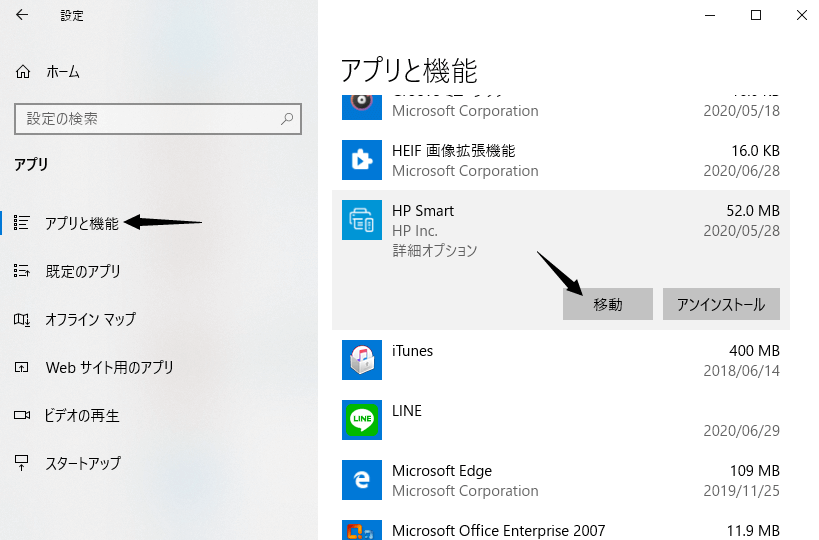
手順3.[Twitter]を選択したら、[移動]ボタンをクリックします。
手順4.Twitterアプリの移動先を選択して、[移動]ボタンをクリックしてプロセスを開始します。
手順5:プロセスが完了するまで待ちます。完了すると、新しい場所に「Twitter」アプリが表示されます。
Twitterアプリを別のPCに転送するには、次の方法に従いましょう。
1つ目の方法は、EaseUS Todo PCTransを使用することです。前述したように、入手可能な最高のデータ転送ツールで、数回クリックするだけでデータが転送されます。その他、ユーザーフレンドリーで使いやすいため、技術的知識のない初心者にも向いています。
さらに、EaseUS Todo PCTrans経由の転送プロセス中にデータが失われることはありません。無料の技術サポートが提供されますから、このソフトウェアを使用してTwitterを別のPCに移動してみましょう。
Twitterを移動するもう1つの方法は、USBドライブやメモリカードなどの外部ストレージデバイスにコピーすることです。ただし、ほとんどのプログラムは、ファイルがコピーされるだけでは別のPCでうまく動作できません。そのため、この方法は、インストールせずに任意のPCで実行できるデータまたはファイルの転送にのみ適しています。
Twitterを外部ストレージデバイスにコピーするには:
手順1.外部ストレージデバイスをPCに接続します。
手順2.Cドライブのプログラムファイルから「Twitter」フォルダを開きます。
手順3.「Twitter」フォルダ内のすべてのファイルとフォルダを選択してコピーし、外部ストレージデバイスに貼り付けます。
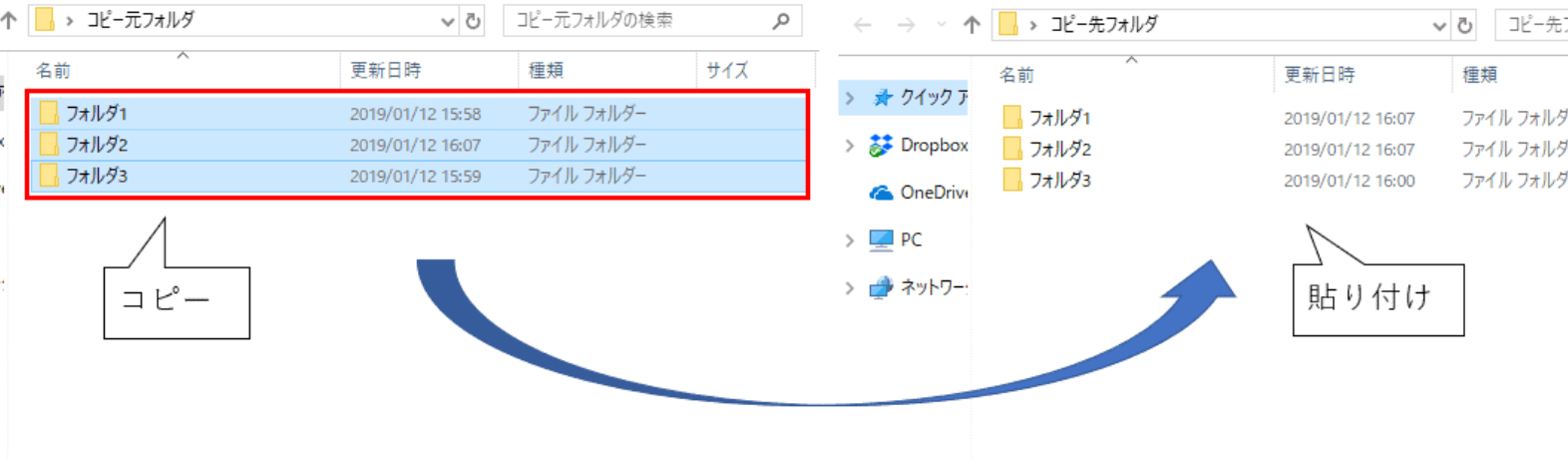
手順4.プロセスが完了すると、PCから外部ストレージデバイスを取り外します。
手順5.外部ストレージデバイスを他のPCに接続します。
手順6.このPCで「Twitter」フォルダを開きます。
手順7.先コピーしたすべてのファイルとフォルダをここに貼り付けます。
これで、「Twitter」フォルダが別のコンピュータに転送されました。
注意: Twitterアカウントを別のコンピュータに転送するには、1つ目の方法であるEaseUS Todo PCTransを使用する必要があります。
本文では、Twitterアプリまたはフォルダを別のPCやドライブに転送するための最適なソリューションを紹介しました。ファイルの移動のみが必要な場合は、2つ目の方法を推奨します。設定とデータを含むアプリ全体を移動する場合は、EaseUS Todo PCTransを利用したほうがいいです。アプリを転送するのに最適なソフトウェアとして、データを失うことなく、数回クリックするだけでデータを転送できます。最適なソリューションをお探しのなら、EaseUS Todo PCTransはこちらのお勧めです。今すぐ試してみましょう!
Q1.EaseUS Todo PCTransでTwitterを別のドライブに移動した場合、twitterのデータも一緒に移動するのですか?
A1:はい、EaseUS Todo PCTrans経由でアプリを別の場合に移行したら、そのアプリのデータも同時に移行されました。
Q2.EaseUS Todo PCTransでlineも移行できますか?
A2:はい、EaseUS Todo PCTransは、ほとんどのアプリの移行に対応しています。