-
![]() Windows向けデータ復旧
Windows向けデータ復旧
- Data Recovery Wizard Free購入ダウンロード
- Data Recovery Wizard Pro 購入ダウンロード
- Data Recovery Wizard WinPE購入ダウンロード
- Partition Recovery購入ダウンロード
- Email Recovery Wizard購入ダウンロード
- おまかせデータ復旧サービス
概要:
2台のPC間でネットワークを介して大量のファイルを高速にコピーするには、Robocopyコマンドがお役に立ちます。Robocopyコマンドを正しく実行する手順を確認しましょう。
Robocopyは、Windowsで大量のデータをコピーするためのコマンドラインツールです。Windows NT 4.0リソースキットの一部として導入され、その後VistaおよびWindows Server 2008以降のすべてのWindowsバージョンで利用可能です。コピー元のディレクトリのパスを指定し、コマンドプロンプトからファイルをコピーまたは移動できます。
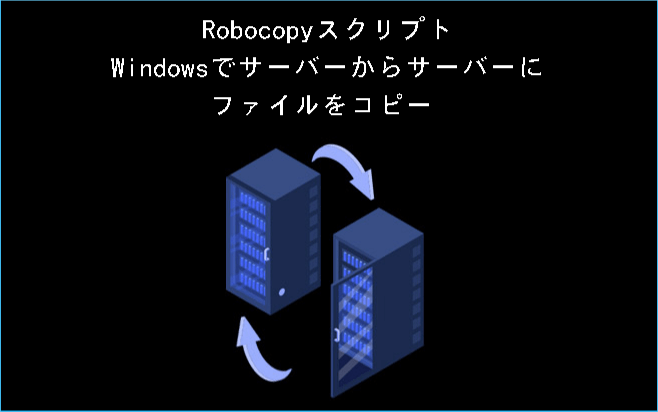
Robocopyは、ファイルの部分転送に日付スタンプとタイムスタンプの概念を採用しており、ネットワーク接続の中断に対する耐性が高くなります。NTFSジャンクションポイントをスキップすることで障害のリスクを軽減します。
送信ファイルサーバーと受信ファイルサーバーを提供することにより、デスクトップからRobocopyを実行できます。 例えば、DATAフォルダーをServer 1からServer 2にコピーしようとする場合、次のコマンドを使用します:
Robocopy \\server1\data \\server2\data /mir /copyall /dcopy:T
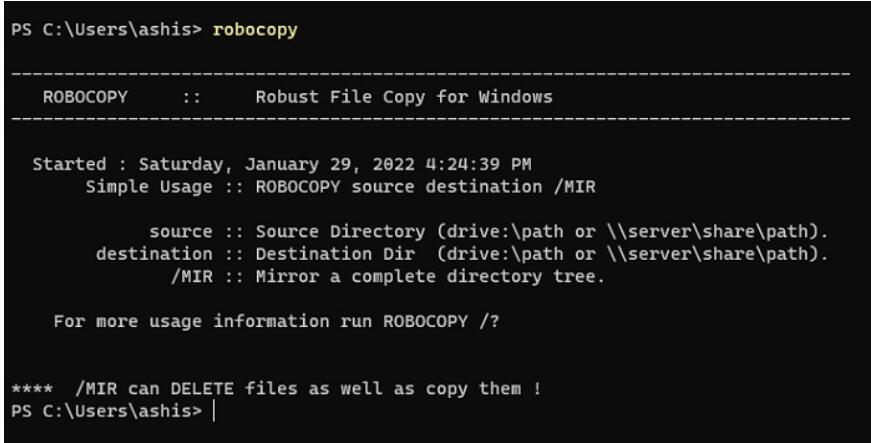
すべてのアクセスとタイムスタンプとともに、元のファイル構造がコピーされます。ミラーを生成している際、原点を反映していないエンドポイント内のすべてが削除されます。空のフォルダに転送するのに最適ですが、データがすでに存在していると、不妙なことにまります。
ふさわしいコマンドを使用すれば、アクセス権限を維持したり、フォルダの場所からファイルやデータを削除したりせずに、フォルダ全体をコピーできます:
Robocopy \\server1\data \\server2\data /e
EaseUS Todo PCTransは、使いやすさと有効性の点で最高のデータ移行テクノロジーです。PCからPCにデータを失うことなくデータを転送できる、ワンクリックのPC転送プログラムです。この転送ツールを使用すると、写真、オーディオ、およびムービーを簡単に移動できます。さらに、2台のPC間でアプリケーションの移動も可能です。
EaseUS Todo PCTransは、サーバーからサーバーにファイルを転送するのに役立ちます。また、多くのディスク領域を占有している大容量ファイルを送信するのにも最適です。
ステップ1:古いパソコンの準備
まず、古いパソコンに EaseUS Todo PCTrans をインストールして起動します。「データ転送」→「古いPC」を選択してください。

次に、「直接転送」を選び、「次へ」をクリックします。

ステップ2:新しいパソコンの準備
新しいパソコンにも EaseUS Todo PCTrans をダウンロードして起動し、「新しいPC」を選択したら「次へ」をクリックします。

「直接転送」を選んで「次へ」をクリックし、「ネットワーク」を選択してもう一度「次へ」をクリックします。すると、自動的に古いパソコンがスキャンされます。
※両方のパソコンが同じネットワーク(LAN)に接続されている必要があります。

表示された古いパソコンを選択して「接続」をクリックしてください。接続が完了すると、古いパソコン内のデータがスキャン・分析されます。少し時間がかかることがあります。

ステップ3:転送するファイルの選択
新しいパソコン側で、転送したいアプリ、ファイル、アカウント設定などを選びます。選択が終わったら「転送」ボタンをクリックして、データの引っ越しを開始しましょう。

EaseUS Todo PCTrans Proは、企業が大型PCを導入し、複雑さを軽減するための費用対効果の高い方法です。このソフトウェアの最も重要な機能のいくつかは次のとおりです。
データレスキュー:損傷したPCからのデータ復旧
誰もがこのテクノロジーの世界でデータをバックアップおよび復元するためのクラウドストレージを持っています。しかし、データをクラウドストレージにバックアップしておらず、PCが故障した場合はどうなるでしょうか。その場合、EaseUS Todo PCTrans Proが利用可能です。
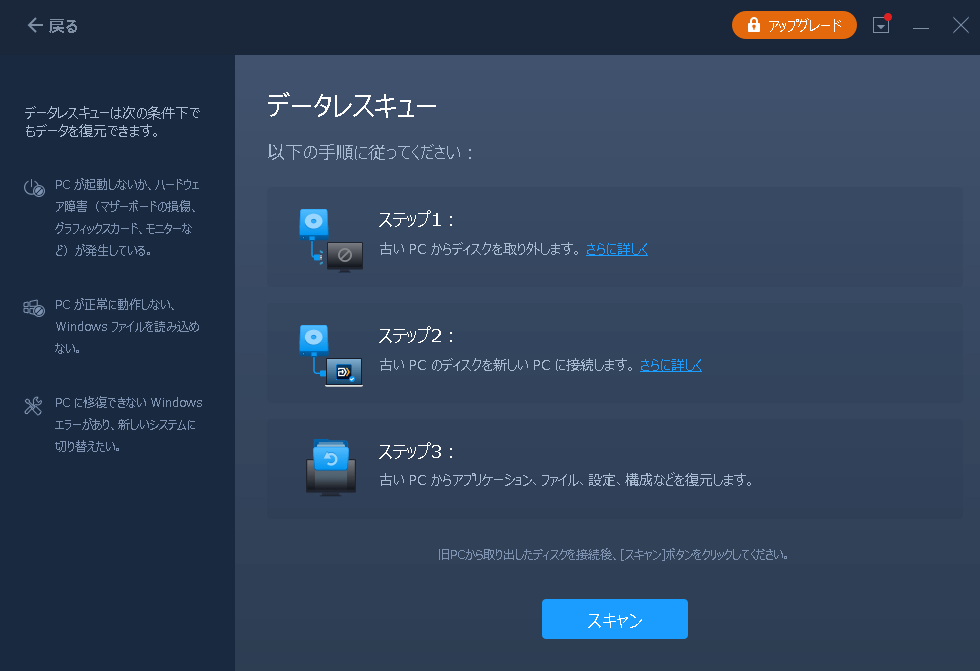
ドライブからドライブへプログラムを移動
追加のソフトウェアを一切インストールせずに、アプリケーションを直接転送できます。EaseUS Todo PCTransは、ファイルやプログラムを簡単に取得できます。さらに、何も失うことなく、すべてのシステム構成を新しいPCに完璧に転送し、プログラムの再インストールを回避できます。
無料のテクニカルサポート
24時間年中無休の専門的な技術サポートが無料提供されています。しかも、問題が発生した場合、電話やオンラインで無料相談を行えます。
使いやすく、実用的
EaseUS Todo PCTransは、完全に自動化されたユーザーフレンドリーなソフトウェアです。初心者のユーザーにも向いています。画面のウィザード指示に従えば、数回クリックするだけで、損傷したデバイスからデータを安全かつ確実に回復できます。