-
![]() Windows向けデータ復旧
Windows向けデータ復旧
- Data Recovery Wizard Free購入ダウンロード
- Data Recovery Wizard Pro 購入ダウンロード
- Data Recovery Wizard WinPE購入ダウンロード
- Partition Recovery購入ダウンロード
- Email Recovery Wizard購入ダウンロード
- おまかせデータ復旧サービス
特集記事
概要:
ネット接続なしでPC同士間でファイル/データをお互いに転送する効率的な方法を探していますでしょうか。このページでは、ネット接続がない場合、大事なデータ/ファイルをPCから他のPCに転送する方法を皆さんにご紹介します。この記事を参照して、ファイルを簡単に転送してみましょう。
「誰かがネット接続なしで直接にPCから他のPCへデータ/ファイルを転送する方法を知っていますか。」
「ネット接続がありませんが、パソコンから大事な個人データを新しいパソコンに転送することは可能ですか。可能であれば、その対処法をぜひ教えてください。」
PC同士間のデータ転送といえば、インタネットや外付けHDDを使うのは普通です。ただし、もしネット接続がない環境で、データ/ファイルを転送するにはどうすればいいのでしょうか。それでは、この記事では、ネット接続ない場合、PC同士間でデータを転送する方法を皆さんにご紹介します。
ネット接続がない場合、PC同士でデータをお互いにデータを転送することもできます。本文では、このことが実現されるツール及び操作方法を皆さんに紹介していきたいと思います。
ここでまず皆さんにおススメしたいのは最高なWindows向けのデータ転送ソフト―EaseUS Todo PCTransです。このソフトを使うことで、ネット接続がなくてもデータを転送することも可能です。Windows10/8/7環境で、PC同士間でファイル/データを転送したい場合、データ転送ソフトはあなたの最も適切な選択肢だと思います。このソフトを使うことで、ネット接続がなくても効率にデータを転送することも可能です。下記は詳細なチュートリアルですので、ご確認ください。
ネット接続がない場合は、ここで一番おススメの方法はイメージファイルで転送する方法です。転送したいファイルやデータなどを選択して、1つのイメージファイルにまとめて作成すると、新しいパソコンでこれらのデータを一括に復元することができます。
古いPCでの操作:
ステップ1:EaseUS Todo PCTrans を起動し、メイン画面で「古いPC」を選択して「次へ」をクリックします。

ステップ2:「バックアップ経由で転送」を選択し、「次へ」をクリックします。

ステップ3:バックアップファイルの名前と保存先を確認します。(新しいPCからアクセスできる場所、例えば外付けハードディスクや共有フォルダなどに保存してください)

ステップ4:バックアップしたいアプリ、ファイル、アカウントにチェックを入れ、「バックアップ」をクリックして処理を実行します。

新しいPCでの操作:
ステップ1:新しいPCで EaseUS Todo PCTrans を起動し、メイン画面で「新しいPC」を選択して「次へ」をクリックします。「バックアップ経由で転送」を選択し、「次へ」をクリックします。
ステップ2:保存しておいたバックアップファイルの保存先を参照します。バックアップファイルを復元します。

ステップ3:復元したいアプリ、ファイル、アカウントを選択し、「復元」をクリックします。

もう1つの方法はディスクをバックアップすることができます。ここで国内で大人気のバックアップソフト-EaseUS Todo Backupでファイルをバックアップする方法を皆さんに紹介します。
下記のように、このソフトを使ってデータをバックアップする場合、バックアップしたいデータを自由に選択することができるので、この方法も対策1と同じ非常に柔軟な対処法だと思われています。転送したいファイルを自由に選択して、バックアップファイルを作成すると、このバックアップファイルをUSBメモリ/外付けストレージなどを使って新しいパソコンに移動することができます。そして同ソフトを使って、このバックアップファイルを解析し、中のデータを新しいパソコンに復元することができます。
ファイルバックアップの詳しい解説:ファイルとフォルダのバックアップ-EaseUS Todo Backup
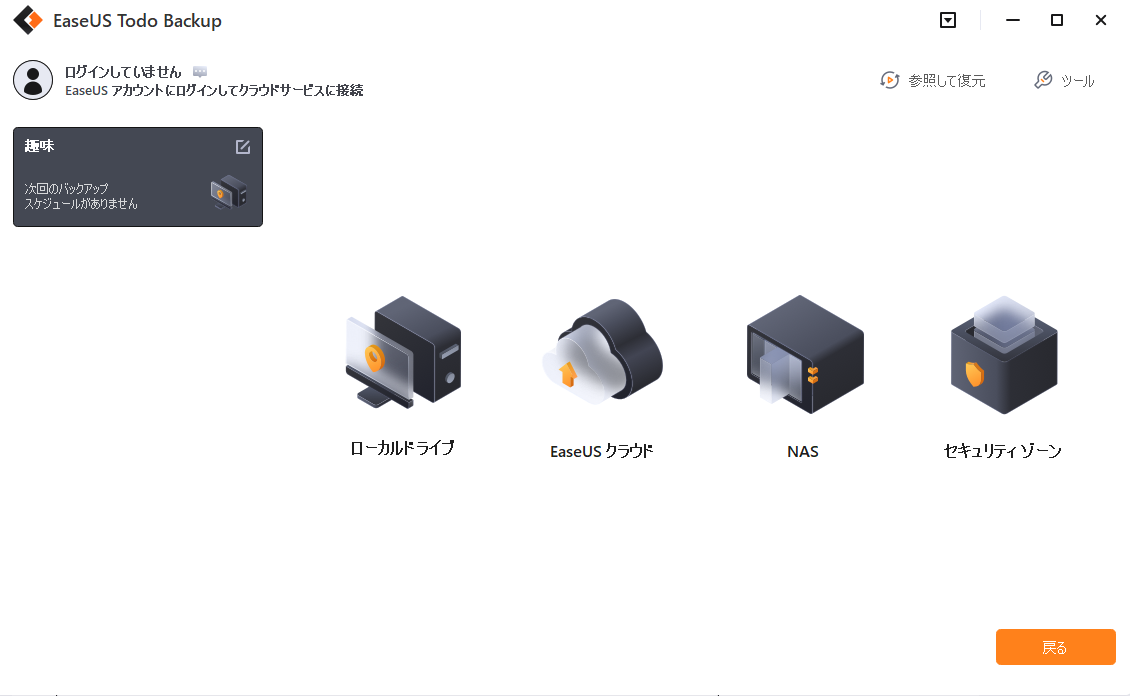
主な内容: