-
![]() Windows向けデータ復旧
Windows向けデータ復旧
- Data Recovery Wizard Free購入ダウンロード
- Data Recovery Wizard Pro 購入ダウンロード
- Data Recovery Wizard WinPE購入ダウンロード
- Partition Recovery購入ダウンロード
- Email Recovery Wizard購入ダウンロード
- おまかせデータ復旧サービス
概要:
Dropboxフォルダを新しい場所に転送しようとする場合、下記のDropboxフォルダを移動する方法についての2022最新かつ最完全ガイドをご覧ください。
Dropbox(ドロップボックス)は、ファイルの共有と保存に最適なクラウドソフトウェアの1つです。Dropboxはとても使いやすくて、バックアップしたいファイルを選択するだけで、Dropboxがファイルをクラウドに即座にアップロードします。Dropboxストレージの最も優れた点は、インターネットに接続している限り、どこからでもファイルにアクセスできることです。
Dropboxを使っている個人ユーザーや、定員10~15人の中小企業ユーザーなら、Dropboxでデータを簡単に管理して、ファイルやフォルダのバックアップをすばやく作成できます。ただし、徐々に大企業に成長している場合、Dropboxはファイルやフォルダを共有するための最適なオプションとならなくなります。Dropboxフォルダを移動する理由は次のとおりです。
まず、別のドライブ、外付けドライブ、その他のクラウドストレージ、または新PCなどのオプションから、Dropboxフォルダの移動先を決めます。それから、以下に示すそれぞれの方法に従ってDropboxフォルダを移行すればいいです。
異なるドライブ間でのデータ転送といったら、データをコピーして別のドライブに貼り付けることが常に思い出されるでしょう。だが、それはDropboxフォルダを別のドライブに移動することに通用しません。Dropboxのコピー・ペースト機能は、データが失われる可能性があるためお勧めはしません。より適切で安全な方法として、Dropboxの設定を使用してDropboxフォルダをCドライブからDドライブに移動できます。Dropboxを別のドライブに移動する手順は次のとおりです。
Step 1.Dropbox内のすべてのフォルダとプログラムを閉じます。
Step 2.Dropboxの[基本設定]をクリックします。
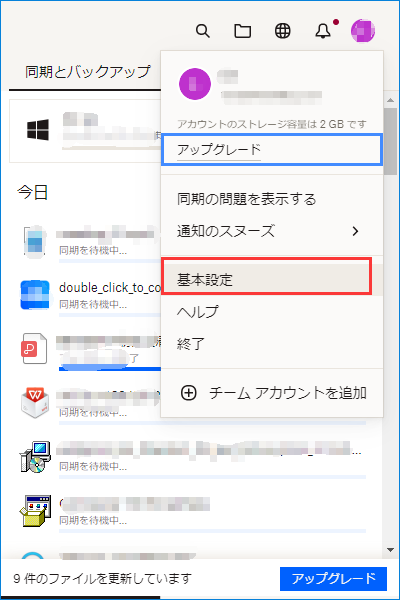
Step 3.[同期]タブに移動して、[移動]オプションを選択します。
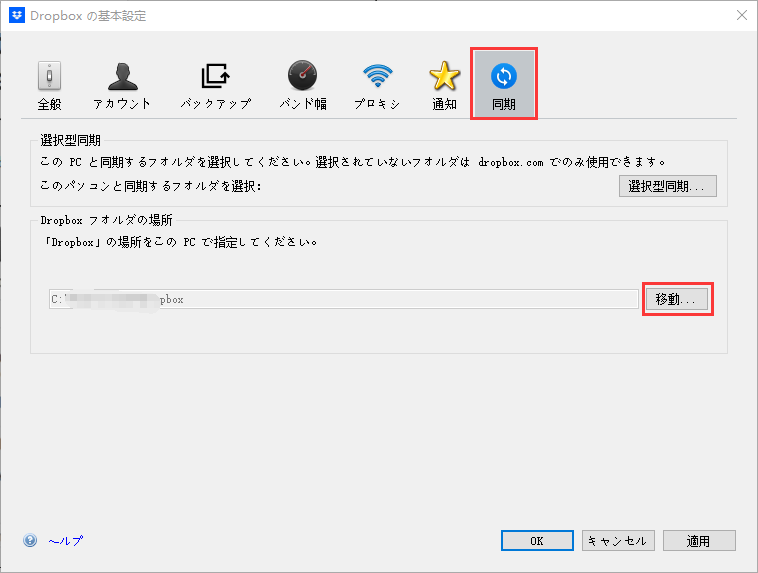
Step 4.次に、Dropboxの新しい場所をDドライブとして選択します。
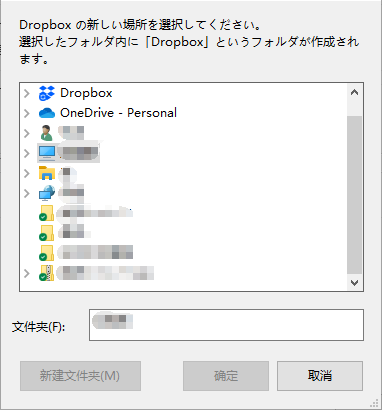
Step 5.DropboxはデータをCドライブからDに移動するのに時間がかかります。[OK]をクリックします。
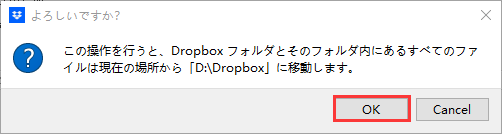
Step 6.Dropboxからサインアウトし、もう一度サインインして、ターゲットドライブに移動したことを確認します。
この方法をMacを例として説明します。Dropboxフォルダを外部ドライブに移動する手順は次のとおりです。
Step 1.Finderメニューに移動すると、ポップアップ画面から[Dropbox]をクリックします。
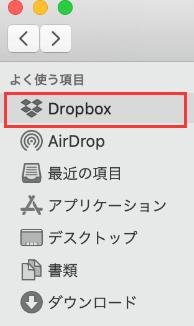
Step 2.Dropboxを開き、ドロップダウンメニューから[基本設定]に移動します。
Step 3.[アカウント]タブに移動し、[このDropboxのリンクを解除...]をクリックします。
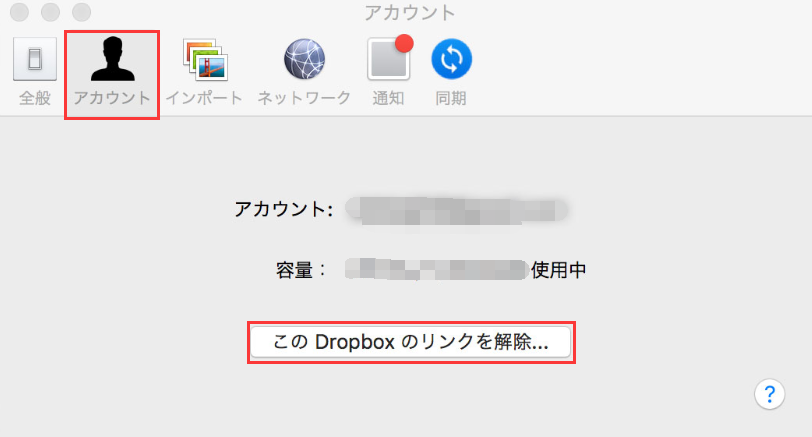
数秒後、Dropboxのログインウィンドウに移動します。
Step 4.資格情報を入力してから、[次へ]ボタンをクリックしないでください。下にスクロールして[詳細設定]をクリックします。
Step 5.ロケーションタブでドロップダウンメニューを開き、[その他]オプションを選択します。
Step 6.新しいウィンドウで、ターゲットの外付けHDDを選択し、[選択]をクリックします。
ドライブを選択したら、[次へ]をクリックします。
Step 7.次に、[Dropboxを続行する]をクリックします。Dropboxが新しい場所に移動されたかどうかを確認します。
Dropboxを新しいコンピューターに移動するには、実行可能な方法が2つあります。
Dropboxフォルダを新しいPCに移動するには、EaseUS Todo PCTransが効率的なソリューションの1つです。これは、データとファイルを新しい場所に転送する最速の方法の1つです。EaseUS Todo PCTransを使用すれば、転送プロセス中にデータが失われることはありません。信頼できるサードパーティユーティリティを探している場合は、Dropboxフォルダを新しいコンピュータに簡単に移動できるEaseUS Todo PCTransをお勧めします。
ステップ1:古いパソコンの準備
まず、古いパソコンに EaseUS Todo PCTrans をインストールして起動します。「データ転送」→「古いPC」を選択してください。

次に、「直接転送」を選び、「次へ」をクリックします。

ステップ2:新しいパソコンの準備
新しいパソコンにも EaseUS Todo PCTrans をダウンロードして起動し、「新しいPC」を選択したら「次へ」をクリックします。

「直接転送」を選んで「次へ」をクリックし、「ネットワーク」を選択してもう一度「次へ」をクリックします。すると、自動的に古いパソコンがスキャンされます。
※両方のパソコンが同じネットワーク(LAN)に接続されている必要があります。

表示された古いパソコンを選択して「接続」をクリックしてください。接続が完了すると、古いパソコン内のデータがスキャン・分析されます。少し時間がかかることがあります。

ステップ3:転送するアプリの選択
新しいパソコン側で、転送したいアプリを選びます。選択が終わったら「転送」ボタンをクリックして、アプリの引っ越しを開始しましょう。

Dropboxフォルダを新しいPCに手動で移動する手順は次のとおりです。
Step 1.古いPCでDropboxアカウントからサインアウトします。
Step 2.新しいPCで、Dropboxアプリをオンラインで開くか、PCにダウンロードします。
Step 3.資格情報を入力し、新しいPCでDropboxにログインします。
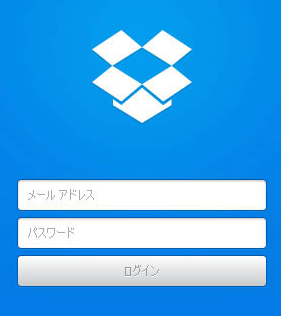
これで、新しいPCですべてのファイル、フォルダ、およびデータにアクセスできるようになりました。
GoogleドライブとOneDriveはどちらもクラウドストレージプラットフォームです。ここでは、DropboxフォルダをOneDriveに直接移動する手順について説明します。
Step 1.Dropboxアカウントにサインインします。
Step 2.フォルダを作成し、移行したいデータをすべてそのフォルダに追加します。
Step 3.3点リーダーをクリックして、[ダウンロード]オプションを選択します。
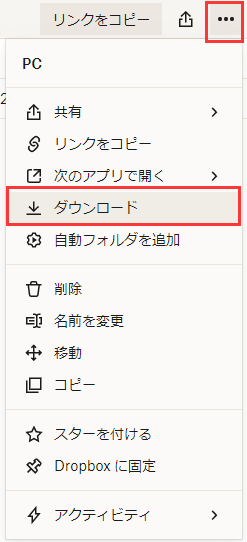
このプロセスにはしばらく時間がかかります。
Step 4.OneDriveアカウントにログインします。
Step 5.[アップロード]ボタンをクリックして、先ダウンロードしたzipファイルを選択します。

ファイルがOneDriveにアップロードされるまで時間が少しかかります。
Dropboxをあるアカウントから別のアカウントに移動するには、まず両方のアカウントの資格情報でDropboxにログインする必要があります。操作手順は次のとおりです。
Step 1.アプリ内またはウェブブラウザでDropboxを開きます。
Step 2.別のアカウントと共有したいデータが保存されているフォルダを開きます。
Step 3.右上隅にある[共有]ボタンをクリックします。
Step 4.新しいポップアップ画面で、別のアカウントの電子メールアドレスを入力します。
Step 5.右下隅にある[フォルダを共有]をクリックしてプロセスを完了します。
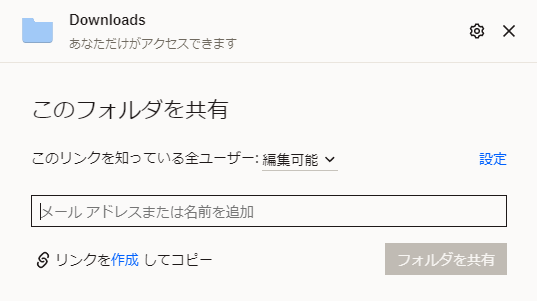
Step 6.別のブラウザで2つ目のアカウントを開き、[共有]タブに移動します。
Step 7.共有フォルダが[最近]タブに表示されます。[追加]をクリックして、別のアカウントからの共有プロセスを確認します。
これで、別のアカウントでも共有フォルダにアクセスできるようになりました。
Dropboxの再展開は簡単で迅速なプロセスです。それを別の場所に移動するには、さまざまな方法があります。同時に複数のユーザーとデータを共有したりできます。インターネット接続さえあれば、どこからでもDropboxアカウントにアクセスできます。
一方では、Dropboxの移動は簡単な作業ですが、手動で移動するとデータが失われる恐れがあります。データの損失を避けるために、データを転送するだけでなく、Windows 11でインストールされたプログラムを別のドライブに移動するのに役立つEaseUS Todo PCTransをお勧めします。今すぐダウンロードして、シームレスなデータ転送ペロセスを始めましょう。