-
![]() Windows向けデータ復旧
Windows向けデータ復旧
- Data Recovery Wizard Free購入ダウンロード
- Data Recovery Wizard Pro 購入ダウンロード
- Data Recovery Wizard WinPE購入ダウンロード
- Partition Recovery購入ダウンロード
- Email Recovery Wizard購入ダウンロード
- おまかせデータ復旧サービス
概要:
Windows 11でプログラムをダウンロードすると、一般的にCドライブに配置されますが、インストール済みのプログラムを他のディスクに移動できますか?インストール先は変更できますか?この記事では、三つの解決策を皆さんに紹介します。
Windows 11/10/8.1/7/XPのパソコンでプログラムやソフトをダウンロードすると、通常、Cドライブに保存されます。特に、OfficeやAdobeなど、また一部のゲームのアプリは、Cドライブに保存すると多くのスペースを占有します。しかし、Cドライブはシステムドライブなので、空き容量が小さくなると、スピードの低下やクラッシュなど、パソコンの様々な問題を引き起こす可能性があります。そのため、プログラムの保存の場所を変更する必要があります。
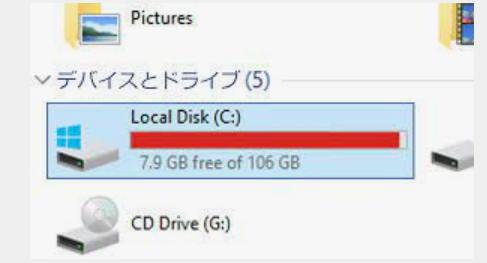
ユーザーによっては、プログラムをCドライブ以外にインストールした人もいます。でも、インストール済みのプログラムはどうすればいいのでしょうか?Windows11でprogramのデータをCドライブからDドライブへ移動することができますか?
次に、インストールされたプログラムの移動に対して、3つの方法を説明します。
どちらの方式が適しているかは、以下の表でご確認ください。
| 比較 |
プログラム移行ソフト |
CMDコマンドライン | レジストリエディタ |
| 転送できるコンテンツ |
|
プログラムと 「Programs」フォルダ |
プログラムと 「Programs」フォルダ |
| 難易度 | 簡単(初心者でもできる) | 複雑(経験者に向け) | 複雑(経験者に向け) |
EaseUS Todo PCTransは、専門的なPC引越しとデータ移行ソフトです。このソフトは、Cドライブにインストール済みのプログラムやアプリ、ゲームなどをパソコンの別のローカルドライブに移動することができるソフトです。その上、他のパソコンにも移行できます。その中のプログラム移動機能は、まさに必要なものです。
EaseUS Todo PCTransの最大のメリットは、複数のプログラムをCドライブから別のローカルディスクに直接に移行できて、高速かつデータの損失がないので、安心な方法です。
詳しい操作の手順は以下の通りです。
ステップ1: EaseUS Todo PCTrans を起動し、「ローカル移行」を選択して「スタート」をクリックします。

ステップ2: 各ディスクにあるアプリが自動で検出されます。移動したいアプリにチェックを入れ、移行先のドライブを選択して「転送」ボタンをクリックします。

ステップ3: 選択したアプリが、指定したディスクに移動されます。処理が完了するまでしばらくお待ちください。

ここでは、Windows 11でCMDを使ってプログラムを移動する手順を説明します。
ステップ1. Cドライブを開き、移動したいプログラムを探します。
ステップ2. テキストファイルを作成し、以下の2つのコマンドをコピーしてファイルに貼り付けます。
「Source」は、Cドライブにあるターゲットプログラムのパスに置き換えてください。
「Destination」は、プログラムをPCに移動させるローカルドライブのパスに置き換えてください。
ステップ3. 検索ボックスに「cmd」と入力し、コマンドプロンプトを右クリックして、「管理者として実行」を選択します。
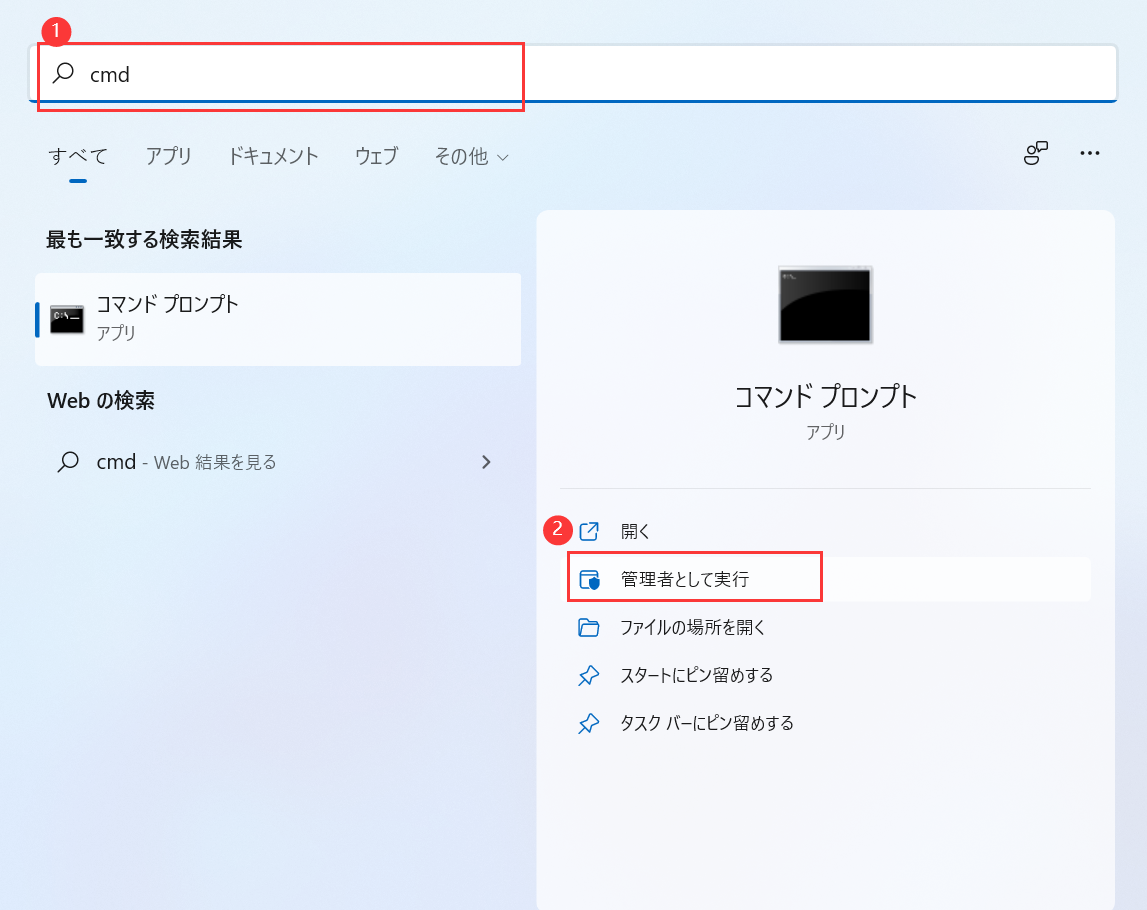
ステップ4.コマンドプロンプトが開いたら、テキストファイルの1行目に以下を貼り付けて、Enterキーを押してください。
ステップ5.処理が完了するのを待ちます。この後、新しい保存先のドライブを開いて、選択したプロセスフォルダがそこに正常に転送されたかどうかを確認します。
注意:コマンドラインでの実行には十分な注意が必要で、エラーが発生した場合は操作を中断し、方法1EaseUS Todo PCTransにヘルプを参照してください。
以下、関連する手順について説明します。
ステップ1. Windows + Rキーを押して「ファイル名を指定して実行」を開き、「regedit」と入力して「OK」をクリックします。
ステップ2. ここにあるパスに従って、レジストリのフォルダを開きます。
ステップ3. ProgramFilesDir (x86)をダブルクリックし、デフォルトの 「C: \ProgramFiles 」を新しいドライブパスへ変更します。
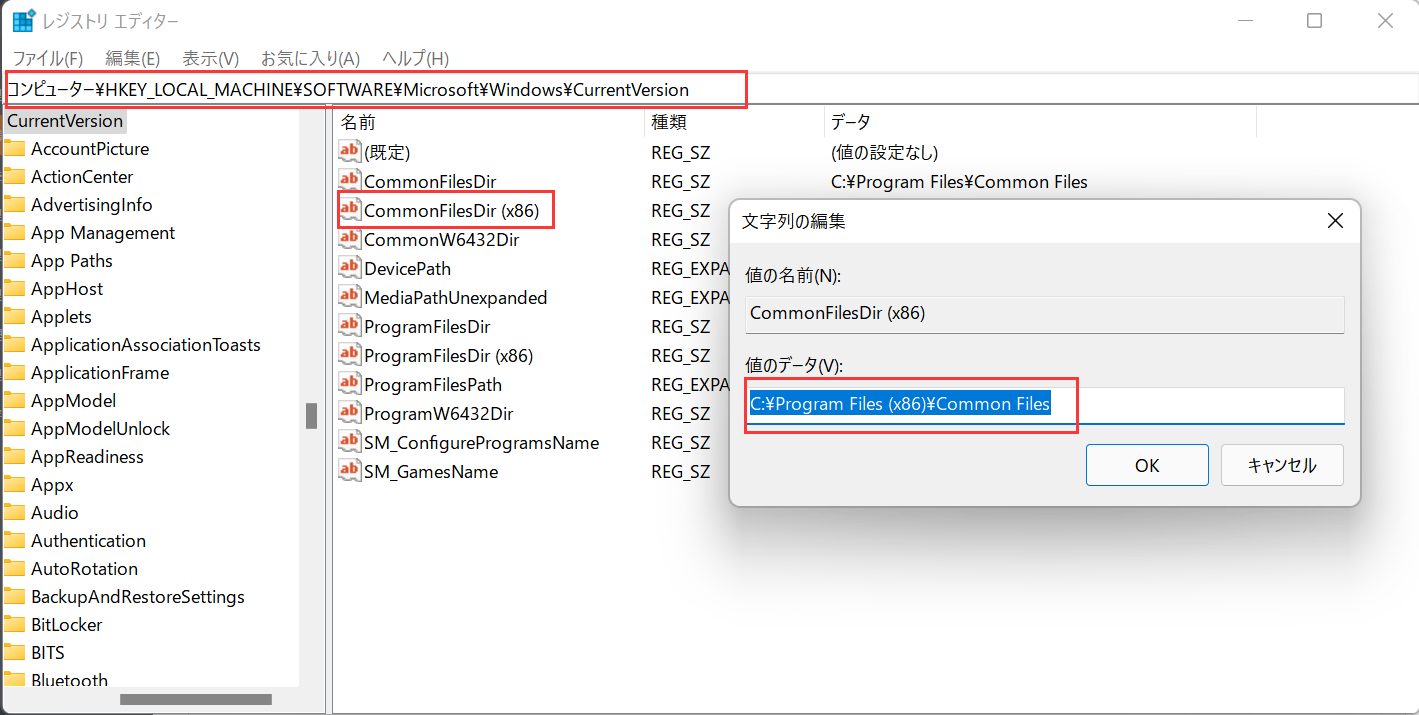
ステップ4. 「OK」をクリックします。
ステップ5. 「ProgramFilesDir」をダブルクリックし、初期値の「C:\ProgramFiles」を新しいドライブパスに変更します。
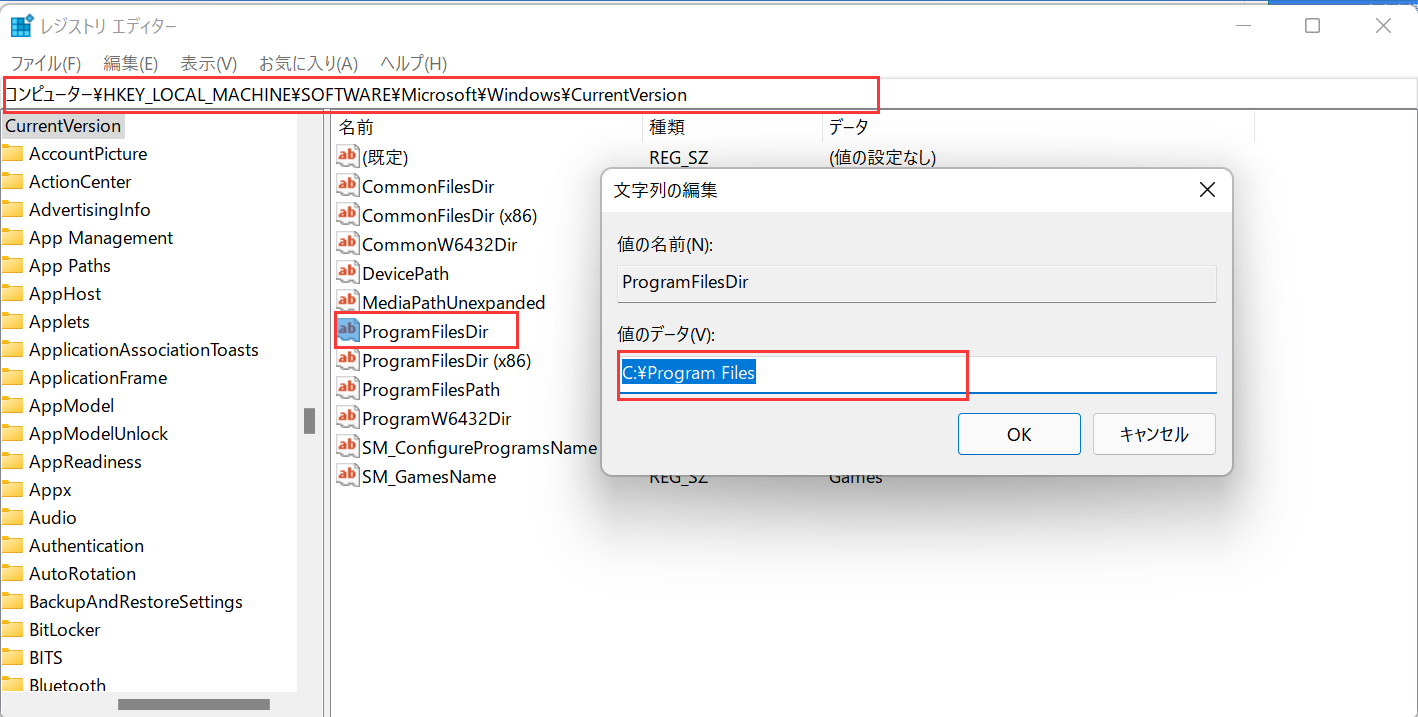
ステップ6. 「OK」をクリックしてレジストリを閉じ、パソコンを再起動します。
おまけ:Windows 11でインストールされるプログラムの保存先の変更は、上記の3つの方法に加えて、Windows 11のデフォルトのインストールフォルダを変更することも、Cドライブのディスク容量を節約するために重要です。
Windows 11のデフォルトのインストールフォルダを変更する方法はこちらを見てください。
このページでは、Windows 11でインストールしたプログラムをCドライブから他のドライブに移動するための確実な方法を3つ紹介します。
これら3つの方法の中で、Windows初心者がCドライブから他のドライブにアプリケーションやプログラムなどを移行する際、EaseUS Todo PCTransを全面的に信頼することができます。