-
![]() Windows向けデータ復旧
Windows向けデータ復旧
- Data Recovery Wizard Free購入ダウンロード
- Data Recovery Wizard Pro 購入ダウンロード
- Data Recovery Wizard WinPE購入ダウンロード
- Partition Recovery購入ダウンロード
- Email Recovery Wizard購入ダウンロード
- おまかせデータ復旧サービス
概要:
Windows 11の近距離共有機能が正常に動作していませんか?この記事で、Windows 11で近距離共有が機能しない問題をどう修正するかを解説します。
現代のコンピューティングでは、デバイス間でのファイル交換が不可欠となっています。「近距離共有」機能を使えば、ユーザーは二台のノートパソコン間でアプリケーションを共有できます。マイクロソフトの最新OS、Windows 11は、ユーザー体験と機能性が大幅に強化されています。しかし、その素晴らしい新機能にも関わらず、ユーザーは悩ましい問題に直面しています。それは、「Windows 11で近接共有が機能しない」という問題です。
重要な文書の送信や写真の共有を試みている際に、「近距離共有」が機能しないという状況に困惑したことがあるかもしれません。幸いなことに、EaseUSではこの問題の一般的な原因を調査し、「近距離共有」の機能を修復するための実行可能な解決策を提供しています。
| ⏱️期間 | 4~8分で読める |
| 🎈目標 | Windows 11で「近距離共有」が機能しない問題を解決する |
| ✂️方法 | EaseUS Todo PCTrans、Bluetooth、Windows設定、トラブルシューティングツール、Windowsアップデート |
| 🧑💻適したユーザー | Windows 11ユーザーによる近距離共有の問題 |
まず問題をしっかりと理解した上で、取り組み、直接解決に向けて動きましょう。以下では、「Windows 11で近距離共有が機能しない」という問題を解決するための9つの方法を紹介します。それぞれの方法を手順ごとに確認してみましょう。
Windows 11の「近距離共有」問題に対するトラブルシューティングでは、スムーズなファイル転送のための信頼性の高い代替手段を用意するのが賢明です。そのような有力な解決策の一つとして、EaseUS Todo PCTrans があります。ユーザーのニーズに対応した、ファイル転送プロセスを効率化するソフトウェアソリューションを提供しています。このツールを使えば、異なるPC間でデータやアプリケーションを簡単に移動したり、様々な設定を行ったりできます。
さらに、外付けハードドライブへのデータやアプリケーションの転送も容易です。最新のWindows 11 PCへのアップグレードを計画していますか?EaseUS Todo PCTrans があれば、全てのデータを新しいパソコンに手軽に移行できます。
ここでは、EaseUS Todo PCTransを使用して2台のコンピュータ間でデータを転送する方法を分かりやすく説明します:
ステップ1:古いパソコンの準備
まず、古いパソコンに EaseUS Todo PCTrans をインストールして起動します。「データ転送」→「古いPC」を選択してください。

次に、「直接転送」を選び、「次へ」をクリックします。

ステップ2:新しいパソコンの準備
新しいパソコンにも EaseUS Todo PCTrans をダウンロードして起動し、「新しいPC」を選択したら「次へ」をクリックします。

「直接転送」を選んで「次へ」をクリックし、「ネットワーク」を選択してもう一度「次へ」をクリックします。すると、自動的に古いパソコンがスキャンされます。
※両方のパソコンが同じネットワーク(LAN)に接続されている必要があります。

表示された古いパソコンを選択して「接続」をクリックしてください。接続が完了すると、古いパソコン内のデータがスキャン・分析されます。少し時間がかかることがあります。

ステップ3:転送するファイルの選択
新しいパソコン側で、転送したいアプリ、ファイル、アカウント設定などを選びます。選択が終わったら「転送」ボタンをクリックして、データの引っ越しを開始しましょう。

EaseUS Todo PCTrans の他の機能
アプリケーション移行:異なるPC間でアプリケーションを手軽に移行できます。そのため、XboxのゲームをPCに移行したりする際、手動で再インストールする必要がありません。
バックアップと復元:バックアップを作成し、必要なときにそれらを復元することで、重要なデータ保護を可能にします。例えば、SDカードから別のサムスン製品にデータを転送したりすることができます。
システムクリーンアップ:EaseUS Todo PCTransを使うと、ログファイルや一時ファイル、インストール済みアプリなどのシステムファイルを安全に削除し、WindowsのCドライブをクリーンアップします。
特定のファイル/データ/アプリの転送:特定のファイルやフォルダ、アプリケーションを選んで転送できます。これにより、データ移行を完全にコントロールすることが可能です。
EaseUS Todo PCTrans は、その豊富な機能と使いやすさから、近距離共有の信頼できる代替ソフトとしてダウンロードすることをお勧めします。EaseUS Todo PCTransは、ファイル共有の問題を解決し、データやアプリケーションを効率的に管理する包括的なツール群を提供します。
近距離共有 Not Working Windows 11」の問題を解決するもう1つの方法は、Windows 11デバイスがネットワーク上の他のデバイスから見えるようにすることです。この可視性の設定は、「近距離共有」が正しく機能するために非常に重要です。
他のデバイスに対するデバイスの可視性を有効にすることで、Windows 11 システムが近くのデバイスに認識されるようになります。次の手順に従って、すべてのデバイスで「近距離共有」の可視性を有効にします:
ステップ1:まず、「Win」キーを押し、Windowsの検索バーにアクセスします。その後「近距離共有」を入力します。画面に表示されたら、「開く」を選択し、設定を開きます。
ステップ2:「すべての近くの方」を選択し、あなたのデバイスが他の全てのデバイスから見えるようにします。それから、近距離共有がきちんと機能しているか確認します。
Bluetoothは、Windows 11の「近くの共有」機能など、多くのファイル共有手段の根幹となっています。近くの共有で問題が生じた場合は、Bluetoothサポートサービスが適切に有効化され、正常に動作しているか確認することが重要となります。以下にWindows 11 PCでBluetoothサポートサービスの有効化と確認の手順を示します:
ステップ1:Windows 11のPCで、「Win + R」キーを押して「ファイル名を指定して実行」を開きます。その後、「services.msc」と入力し、Enterキーを押して実行します。
ステップ2:Windows 11が現在実行しているすべてのサービス一覧が表示されます。そこから「Bluetooth サポート サービス」を見つけ、右クリックして「再起動」を選択します。
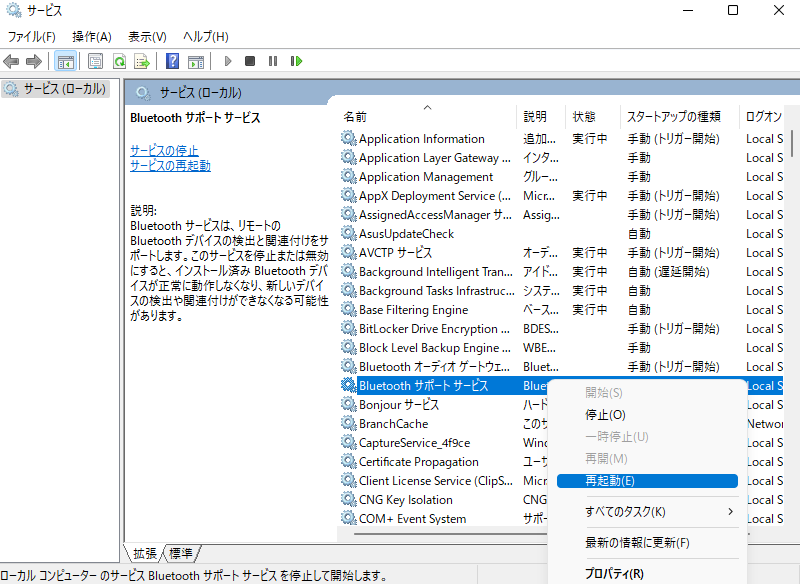
関連記事:Windows 10の近距離共有が機能しないのを修正する方法
Windows 11で「近くの共有」をスムーズに利用するためには、送信元と受信元のデバイスが同じWi-Fiネットワークに接続されていることが大切です。デバイスが別々のネットワークに接続していたり、一つのデバイスが複数のネットワークに同時に接続していたりすると、「近くの共有」の動作が複雑になる可能性があります。
Windows 11の全てのデバイスについて、システムトレイのWi-Fiアイコンをクリックし、利用可能なネットワークの一覧にアクセスします。そして、全てのデバイスが同じWi-Fiネットワークに接続されていることを確認します。もし接続されていない場合は、それらを同一のネットワークに接続し、「近くの共有」がWindows 11でうまく動作しない問題を解決します。
システムのアップデートが古かったり不足していたりすると、Windows 11の「近くの共有」に問題が生じるなど、互換性の問題が起こることがあります。オペレーティングシステムの現在の状態を把握し、しっかりと最新版にアップデートされているか確認することは、このような問題に対処するための重要な初期段階となります。具体的な手順は以下の通りです:
ステップ1:「Win + I」キーを押し、Windows 11のPCの「設定」を開きます。画面を下にスクロールし、左側のメニューパネルから「Windows Update」を選択します。
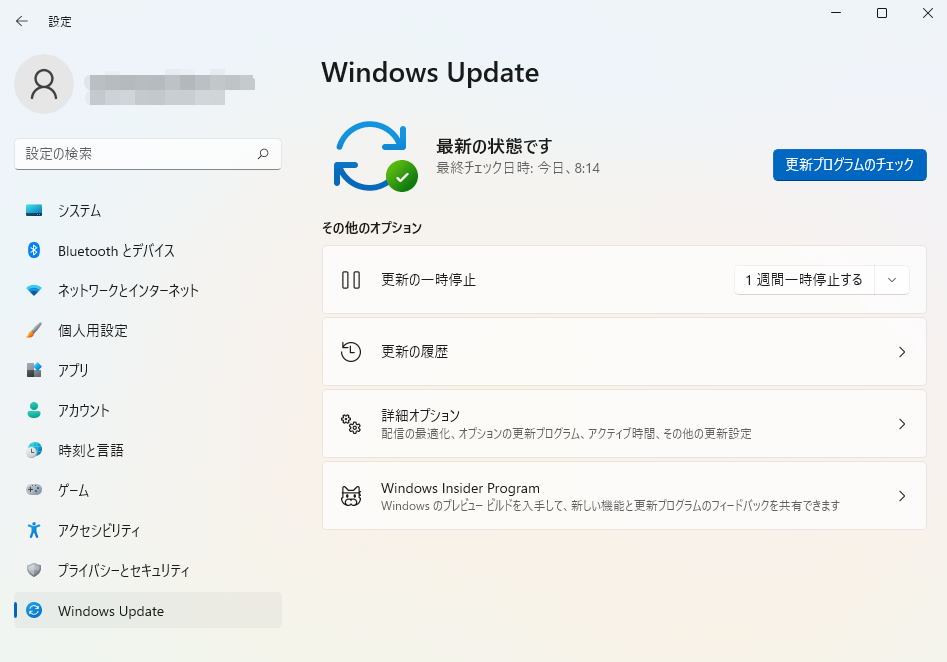
ステップ2:その画面上で、右上の「アップデートをチェック」をクリックし、Windowsに利用可能なアップデートの存在を探させます。もし更新プログラムが利用可能であれば、「今すぐダウンロード」をクリックして更新作業を始めます。
時には、最もシンプルな対策こそが最も効果的な解決策となることがあります。Windows 11で「近くの共有」に問題が起こった場合、その機能に大きく影響を与える要素の1つは、デバイスの物理的な距離です。
「近くの共有」を利用するデバイスが近接していることを確認してください。この機能はBluetoothを使用するため、2台のPCができるだけ近い位置にあるほど効果的に動作します。
Windows 11では、初期設定では特定のネットワーク接続の種類で「近くの共有」が許可されていない場合があります。この問題を解決するために、ネットワーク接続の種類を変更して、「近くの共有」が適切に動作するように設定する必要があります。
ほとんどのネットワークは初期設定で「パブリック」となっていますが、これを「プライベート」に変更することで、「近くの共有」がうまく機能しない問題を改善することが可能です。以下の手順に従ってネットワークを変更してみてください:
ステップ1:「スタート」メニューのアイコンを右クリックし、左側のパネルから「ネットワークとインターネット」を選択し、Windows 11の設定にアクセスします。
ステップ2:「Wi-Fi」をクリックし、「Wi-Fiのプロパティ」を選択します。その後、「ネットワークプロファイルの種類」の項目で「プライベートネットワーク」を選択します。
Windows 11の近距離共有機能はBluetooth技術に依存しており、デバイス間での接続を確立します。スムーズに近距離共有機能を利用するためには、ファイルを共有したいコンピュータがBluetooth Low Energy(BLE)に対応している必要があります。次に、BLEのサポートを確認する手順を説明します:
ステップ1:WindowsキーとXキーを同時に押し、「デバイスマネージャー」をクリックします。次に、デバイスマネージャーの中から「Bluetooth」を探し出し、それを選択してBluetoothのドライバーにアクセスします。
ステップ2:Bluetoothドライバーを右クリックし、「プロパティ」を選択します。その後、「詳細」タブに移動します。
ステップ3:「プロパティ」の中から「Bluetooth radio supports Low Energy Central Role」を選択し、その値が「True」であるか確認します。それが確認できたら、近接共有機能を試してみて、問題なく動作するか確認してください。
Bluetoothのトラブルシューターを使用すれば、近距離共有に影響を及ぼす可能性のあるBluetooth関連の一般的な問題を特定し、解決することができます。Windows 11のPCでBluetooth接続に問題がある場合は、トラブルシューティングが重要なステップとなります。Bluetoothのトラブルシューターを実行する手順は以下の通りです:
ステップ1:スタートメニューを開き、「設定」をクリックします。左側のパネルから「システム」を選択し、「システム」タブ内で下にスクロールして「トラブルシュート」を選びます。
ステップ2:その次に、「その他のトラブルシュート」をクリックし、「Bluetooth」オプションを選択します。「実行」オプションをクリックしてトラブルシューターを起動し、処理が完了するのを待ちます。
間違いなく、「近距離共有」はWindows 11の便利で頑健な機能の一つで、デバイス間のファイルやデータの共有をスムーズに行うために設計されています。しかし、どんな技術進歩にも共通することですが、シームレスな動作を妨げる問題に遭遇することもあります。ここでは、Windows 11で近距離共有が機能しない可能性のある一般的な原因について探ります:
この包括的なガイドでは、「Windows 11で近距離共有が機能しない」という厄介な問題を解決するための様々な方法を詳しく説明しました。ネットワーク設定の確認やBluetoothの有効化から、システムアップデートの実行やネットワークプロファイルの変更まで、一般的な原因に対する対処法を総括的に探りました。
それらの方法は確かに効果的ですが、汎用性と使いやすさで特におすすめなソリューションがあります。この優れたツールは、コンピュータ間のデータ転送に関する様々な機能を提供し、Windows 11におけるスムーズなファイル共有とPC管理に最適です。
1.なぜWindows 10では近距離共有が表示されないのですか?
お使いのデバイスが必要なハードウェアをサポートしていない、または無効になっていると、Windows 11の設定メニューに「近距離共有」が表示されない場合があります。これを解決するためには、お使いのコンピュータがBluetooth機能を持っていて、そして設定では近距離共有が有効になっていることを確認してください。
2.Windows 11の近距離共有はAndroidでも利用できますか?
残念ながら、Windows 11の「近距離共有」機能はWindowsデバイス間でのファイル共有を目的として設計されており、Androidデバイスと直接互換性はありません。しかしながら、サードパーティのアプリケーションや、AndroidのBluetoothやWi-Fi Direct機能を活用すれば、似たような機能を実現することは可能です。
3.Windows 11で共有を有効にするには?
Windows11で「近距離共有」を有効にするには、以下の手順が必要です:
ステップ1:「Win + I」のキーを同時押ししてWindows 11の「設定」を開き、左側のメニューより「システム」を選択します。
ステップ2:「システム」の中から「近距離共有」をクリックし、それをオンに設定します。